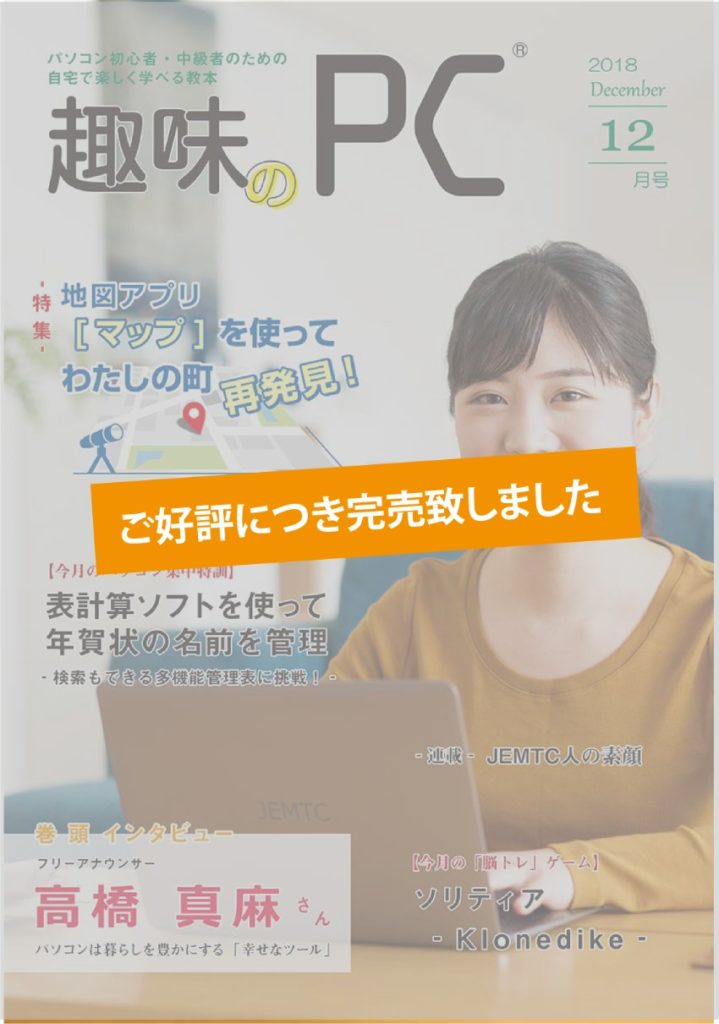
書籍目次
- 巻頭インタビュー
高橋 真麻さん
- 特集
行きたい場所の住所からアクセス方法までナビゲーション Windowsアプリ「マップ」の紹介
- 今月の「脳トレ」ゲーム
ソリティア -Klonedike-
- 今月のパソコン集中講座
表計算ソフトを使って年賀状の名前を管理
- その他
- JEMTC人の素顔
- インターネットの接続方法
- インターネットの賢い使用方法
- 操作しやすいメールソフト「サンダーバード」
- プリンターの接続方法ご紹介
- 便利でオトクな通販コーナー
ご購入希望の方へ
趣味のPCはお電話にてご注文を承っております。下記電話番号までお問い合わせください。

特集
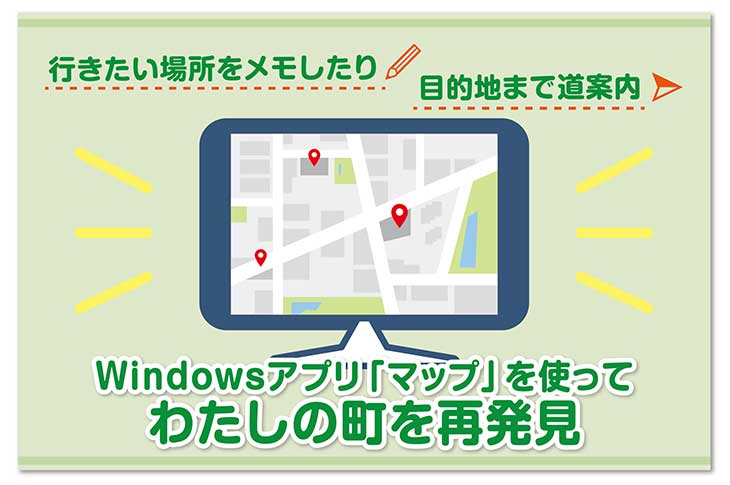
Windows10のパソコンには地図アプリ「マップ」が標準で搭載されています。「マップ」には 道案内だけでなく、さまざまな便利機能も搭載されています。JEMTC職員と一緒に「マップ」の使い方を学んでみましょう。
※掲載内容は、2018年11月現在のサービス内容であり、最新のサービスとは異なる場合があります。
※「マップ」の使用には、インターネット環境が必要です。
- 目的地を検索してみよう!
マップの開き方
1、左下のスタートボタンを左クリックして、スタートメニューを開きます。

2、アルファベット順に並んでいるスタートメニュー内のソフトの中から 「マップ」を左クリックします。
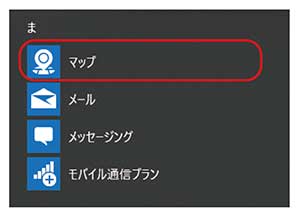
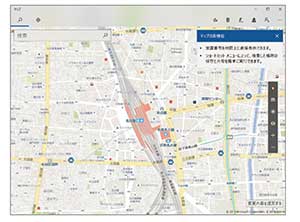
3、画面左上にある①の検索メニューの中に検索したい場所を入力し、 ②の検索ボタンを左クリックすると、目的地に青色のチェックポイントが付きます。
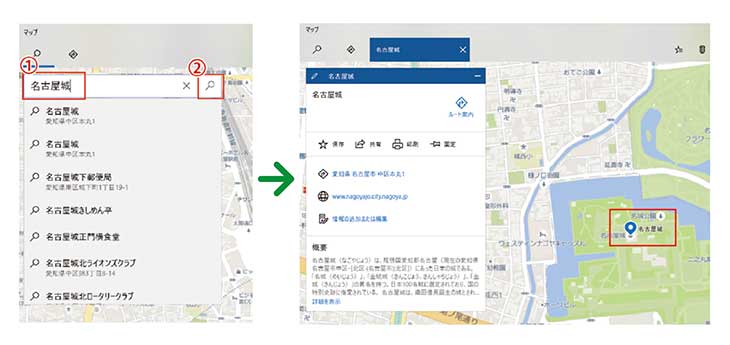
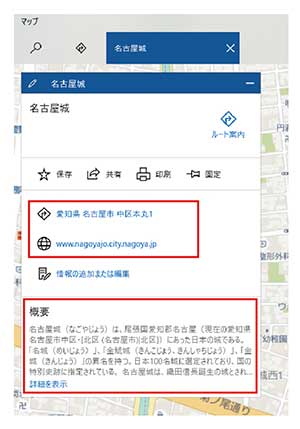
画面左側には住所、ホームページのURL、 施設の概要が表示されます。
- マップを便利に使ってみよう
ルートの設定方法
目的地を検索した後、「ルート案内」を左クリックし、開始点に出発地点を入力して「ルート案内」を 左クリックすると青色の線で経路が表示されます。
※機器によって経路が青色のチェックポイントで表示される場合があります。
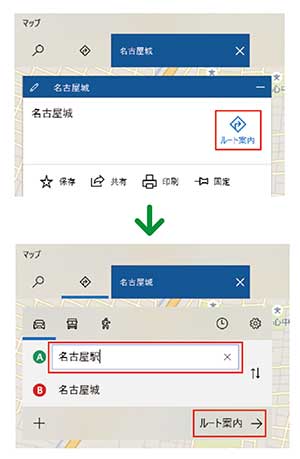
お気に入りの登録方法
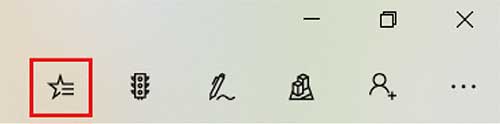
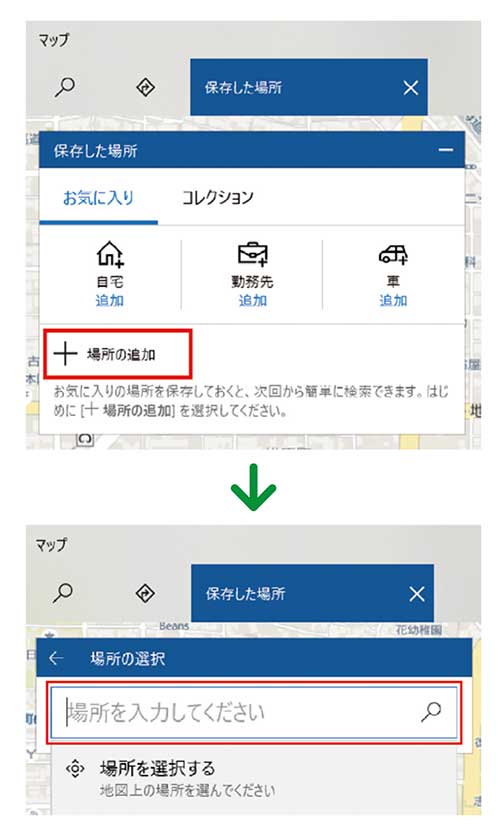
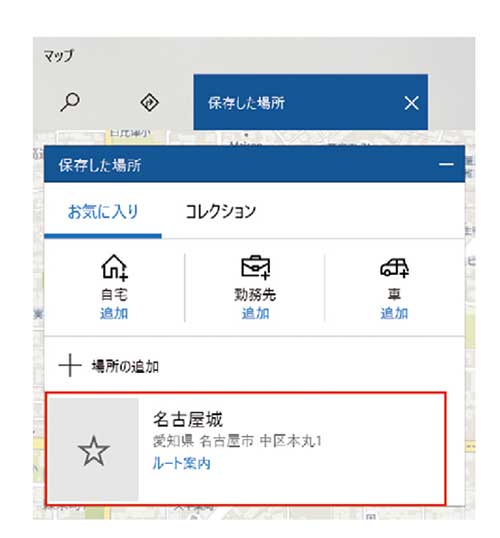
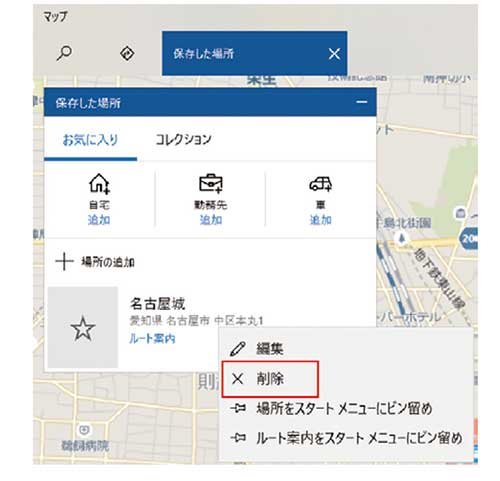
コレクションの登録方法
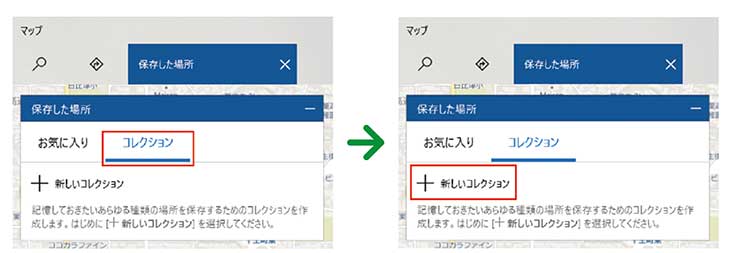
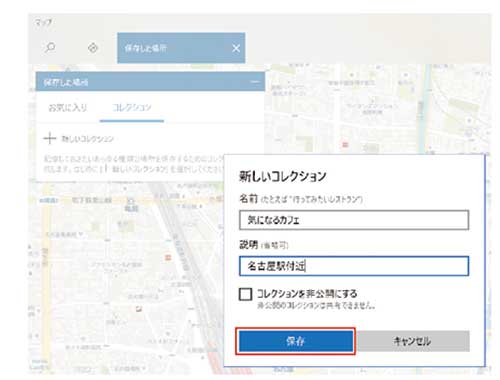
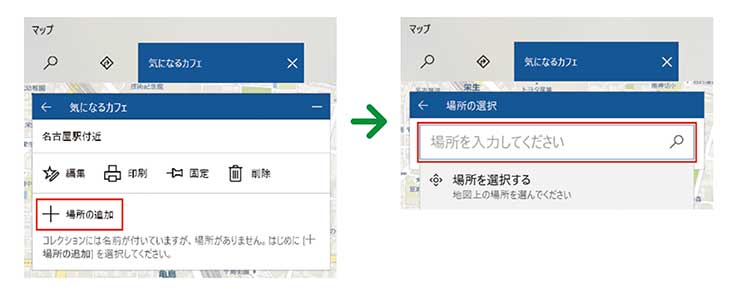
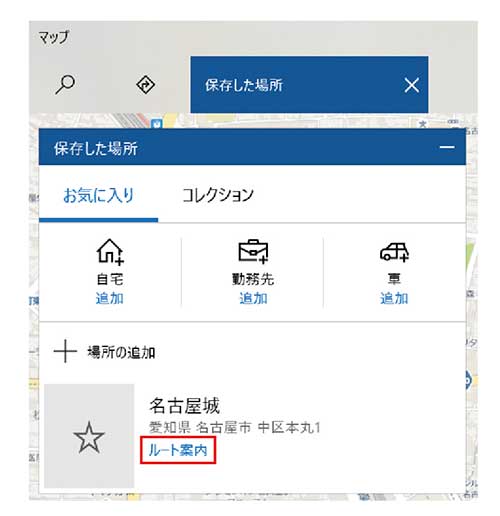
移動手段の確認方法
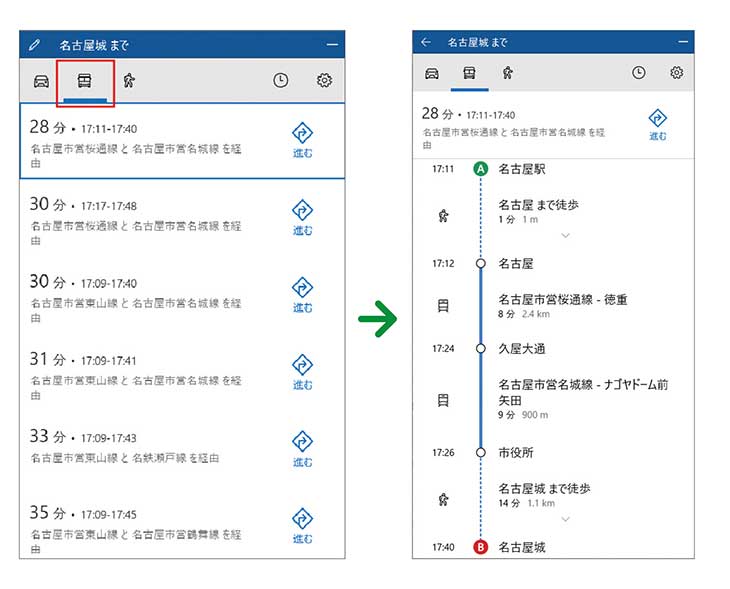
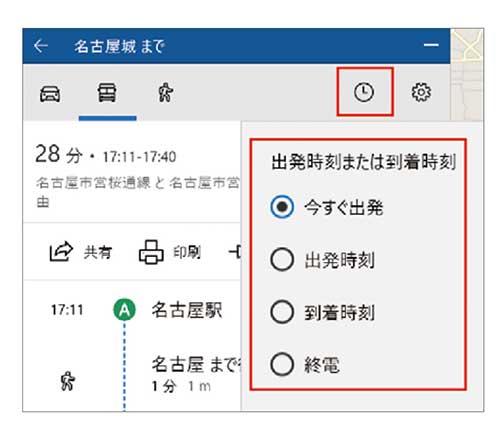
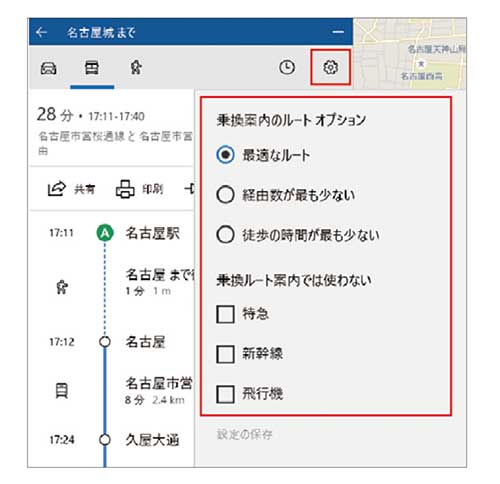

パソコンゲーム

パソコンゲーム遊び方ガイド、今月号からはウィンドウズ10パソコンにインストールされている「Microsoft Solitair Collection(マイクロソフトソリティアコレクション)」のゲームを1つずつご紹介します。
ソリティアとは一人で遊ぶことのできるカードゲームの総称です。カードゲームといえば、やはりトランプですね。マイクロソフトソリティアコレクションには5種類のソリティアが収録されています。
第1回目の今回は、その中から「Kiondike」(クロンダイク)をPic Up。 クロンダイクは最も代表的なソリティアです。遊び方を覚えて、パソコン でトランプゲームをゆっくり楽しみましょう。

遊び方
トランプゲームには「ソリティア」と呼ばれる、1人で遊べる ゲームが幾つかあります。その中でも有名なのが 「Klondike(クロンダイク)」というゲームです。 Windows10に入っている、ソリティアの集めた 「マイクロソフト ソリティアコレクション」
今回はその中から「クロンダイク」の遊び方をご紹介します。
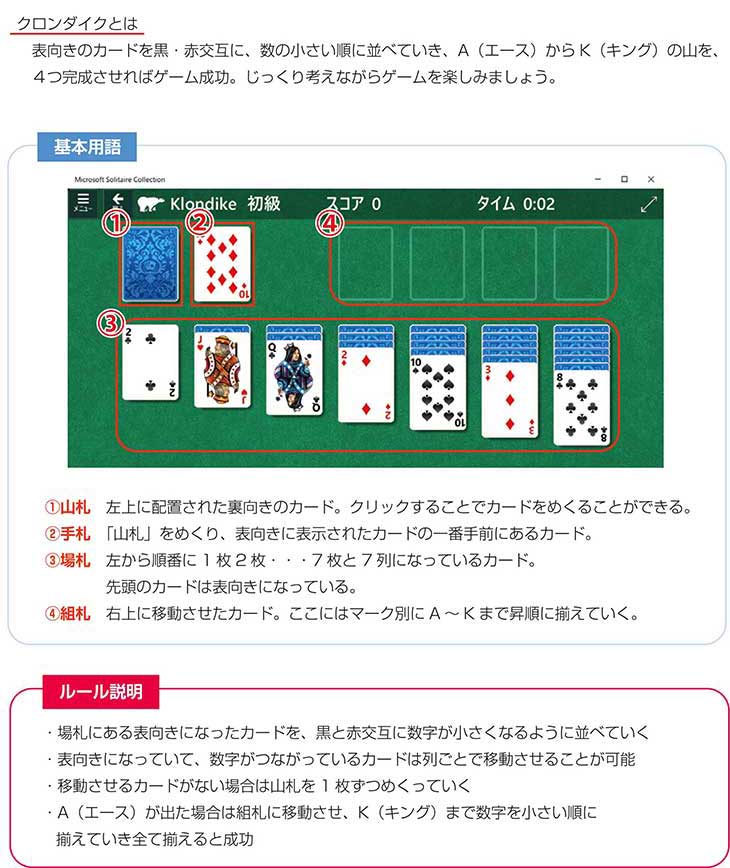
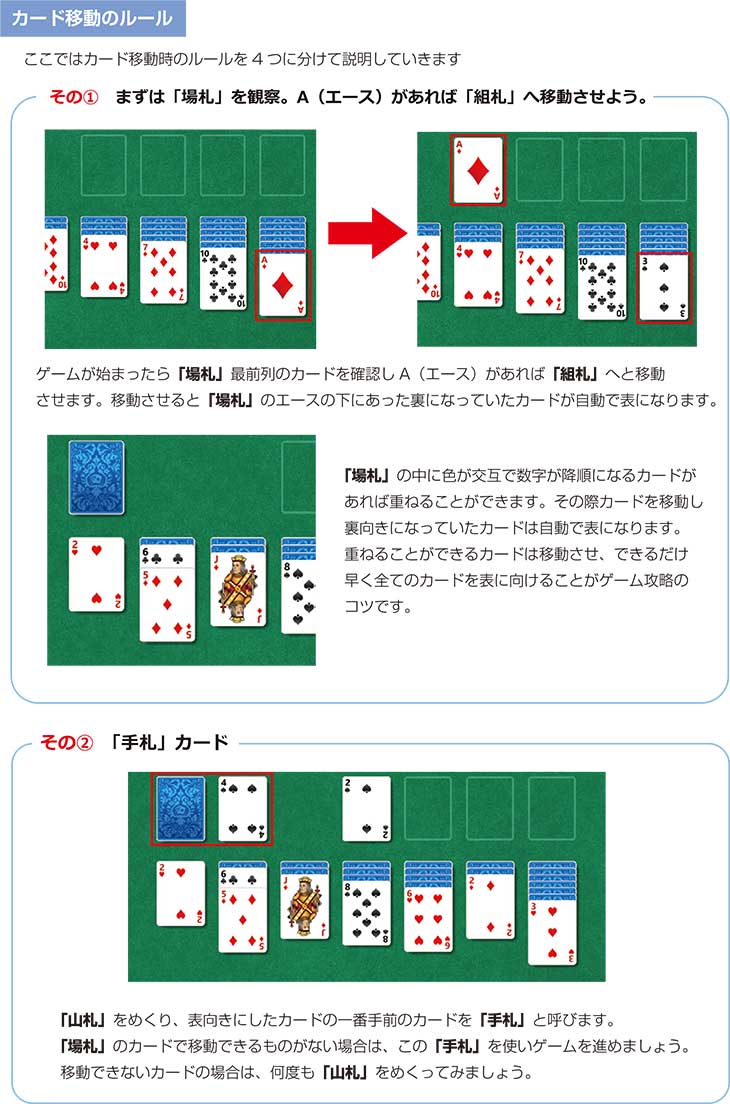
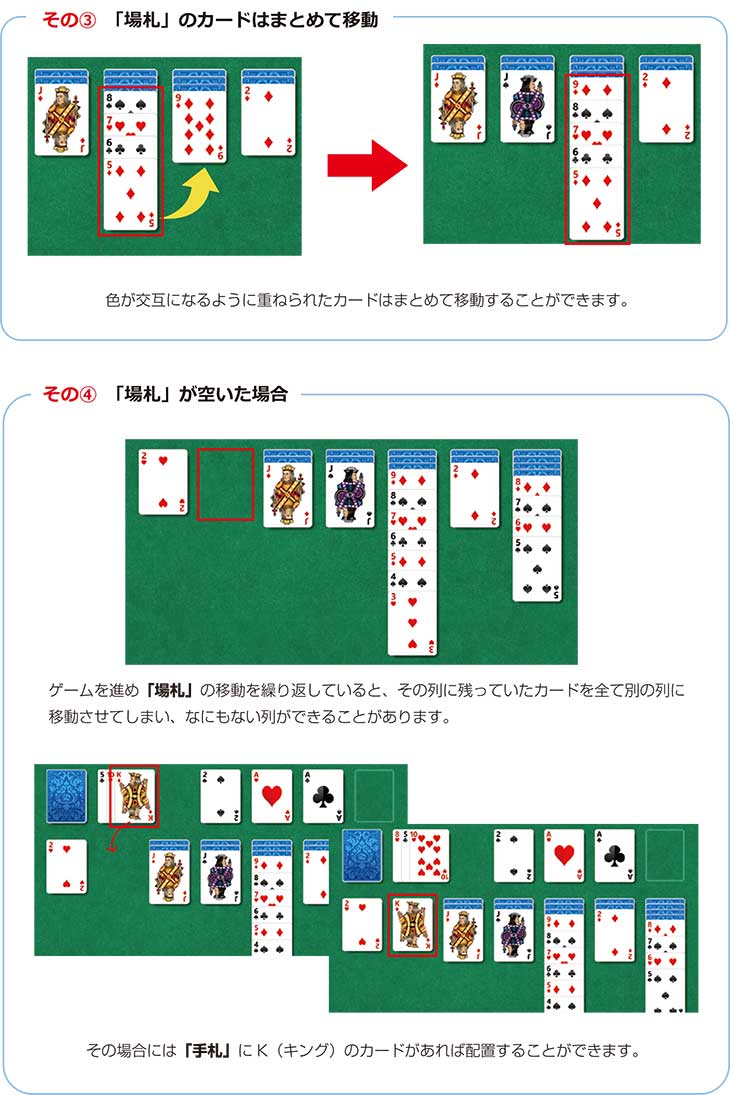
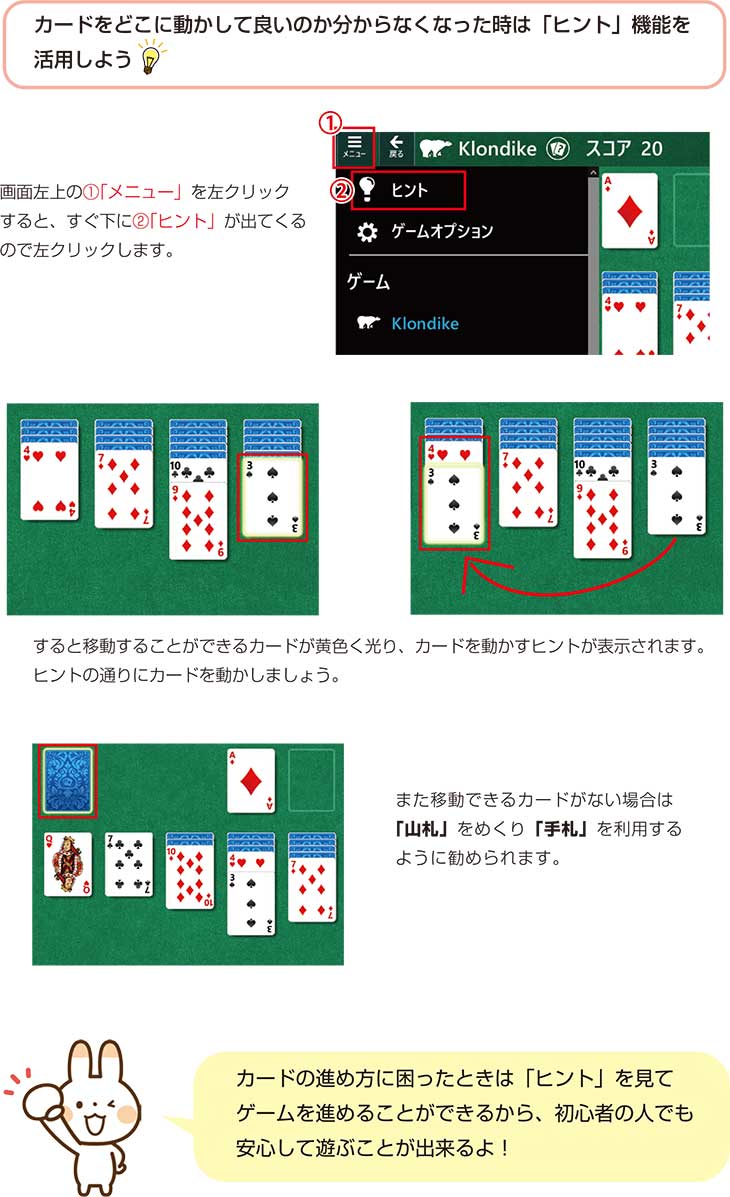
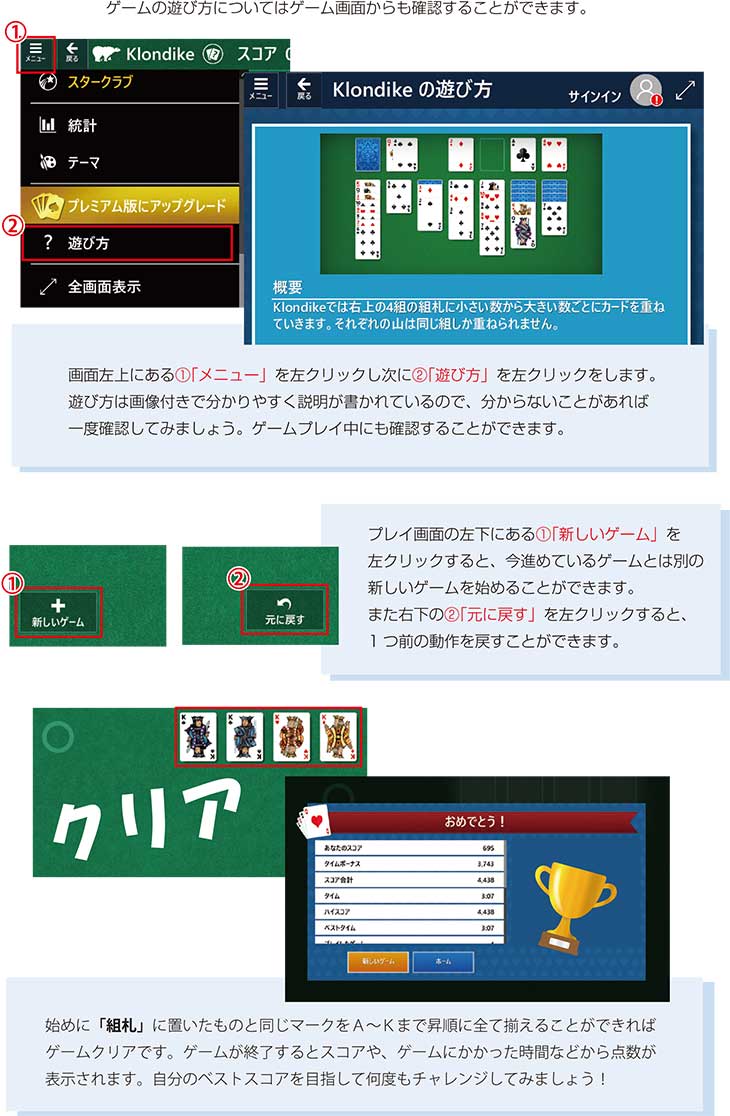
趣味のPCはお電話にてご注文を承っております。下記電話番号までお問い合わせください。













