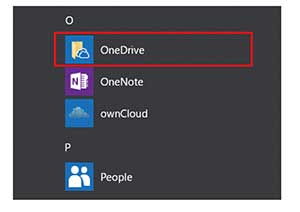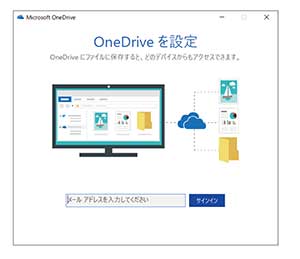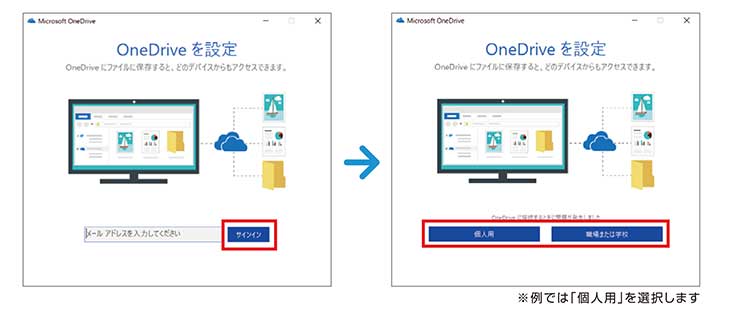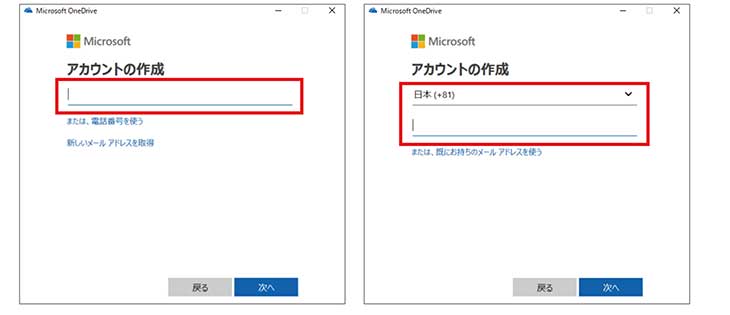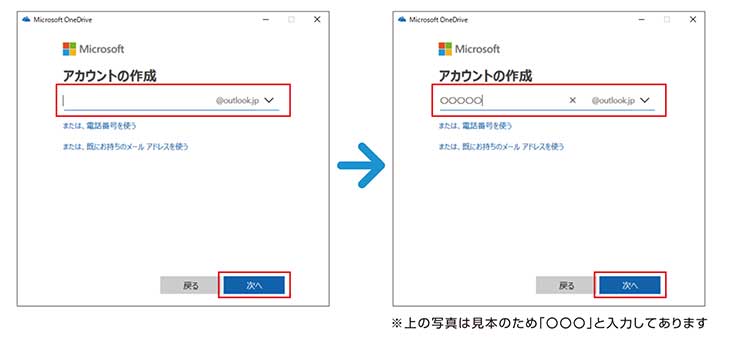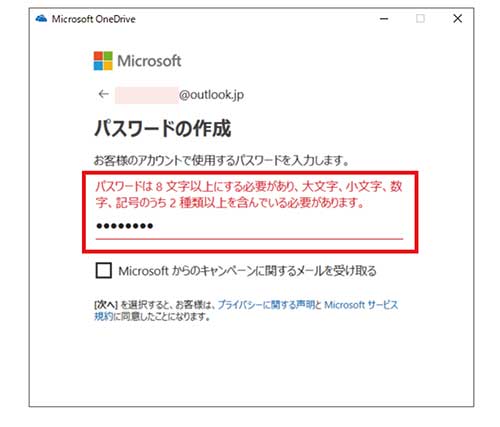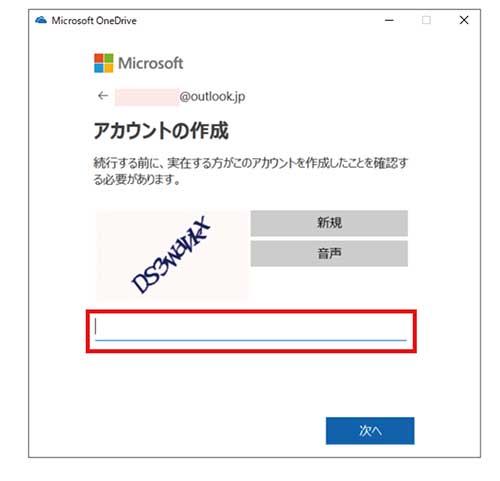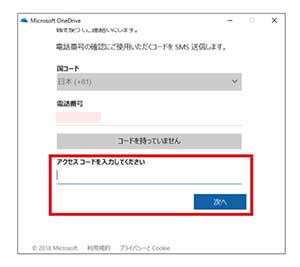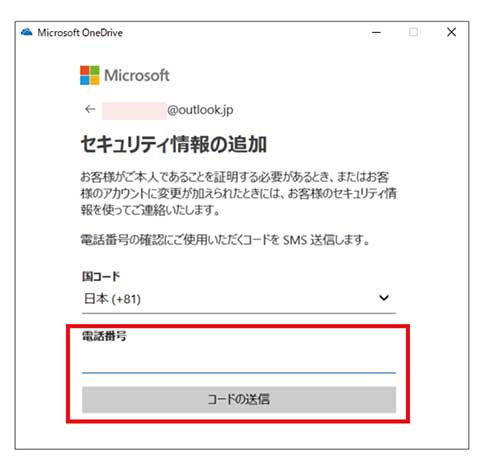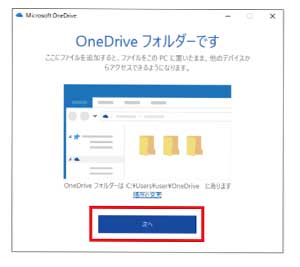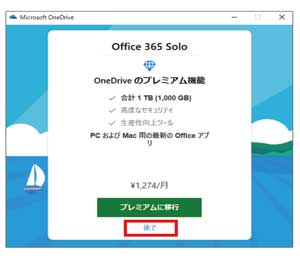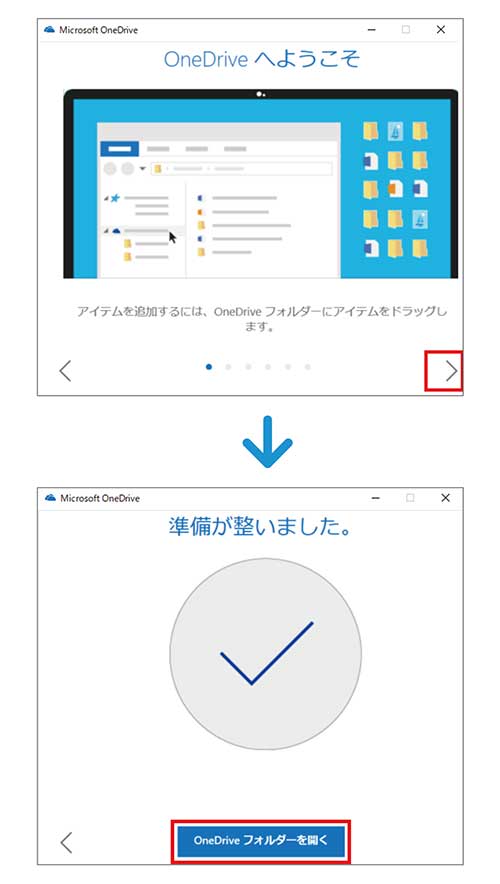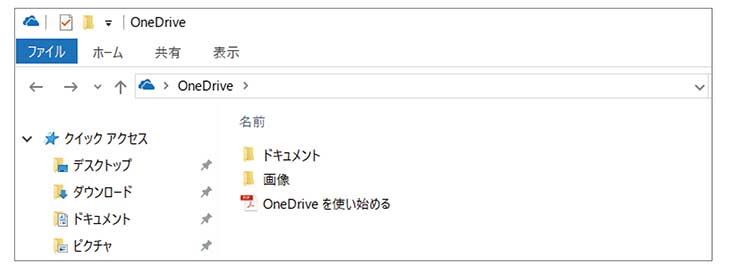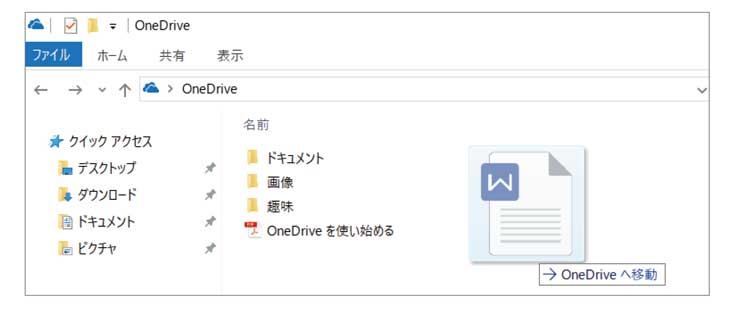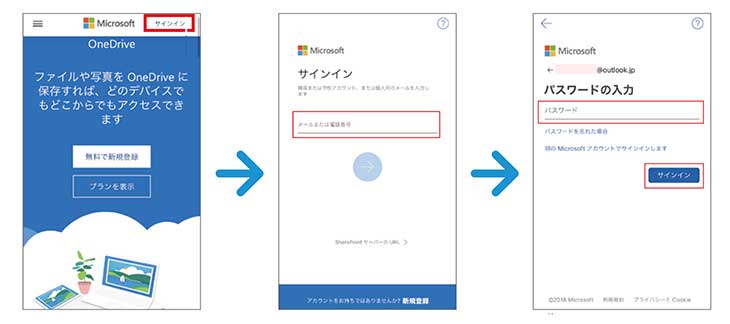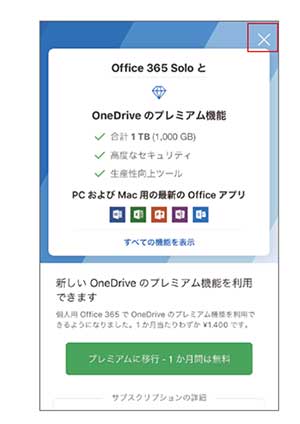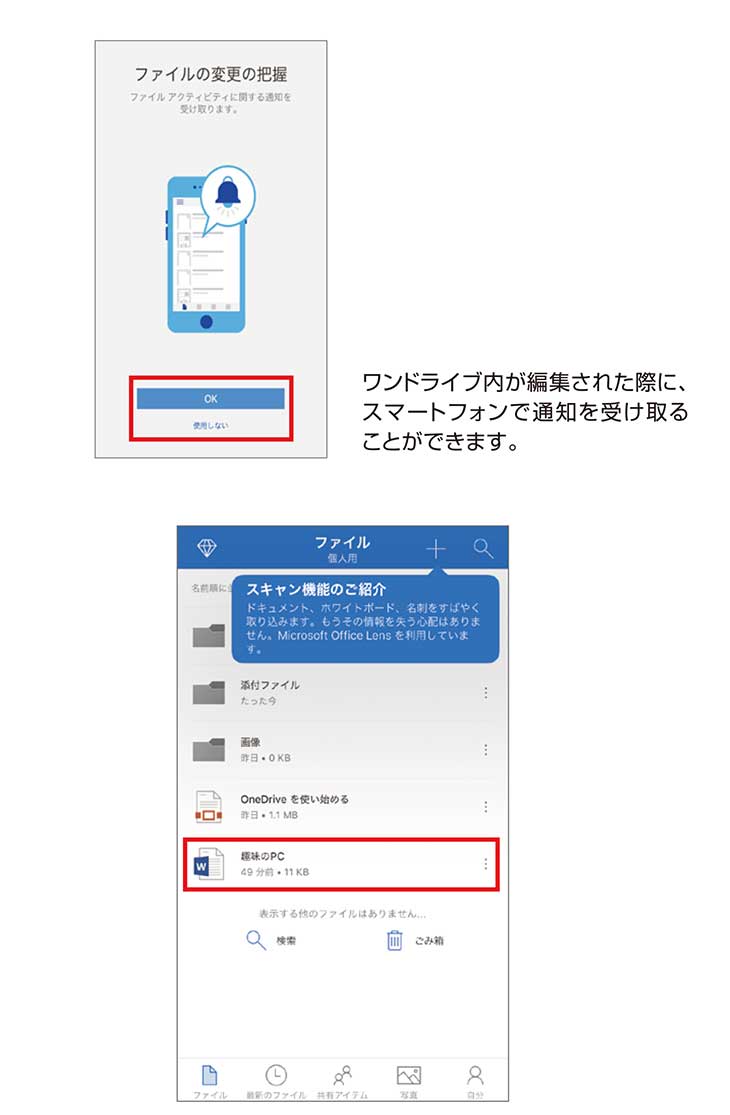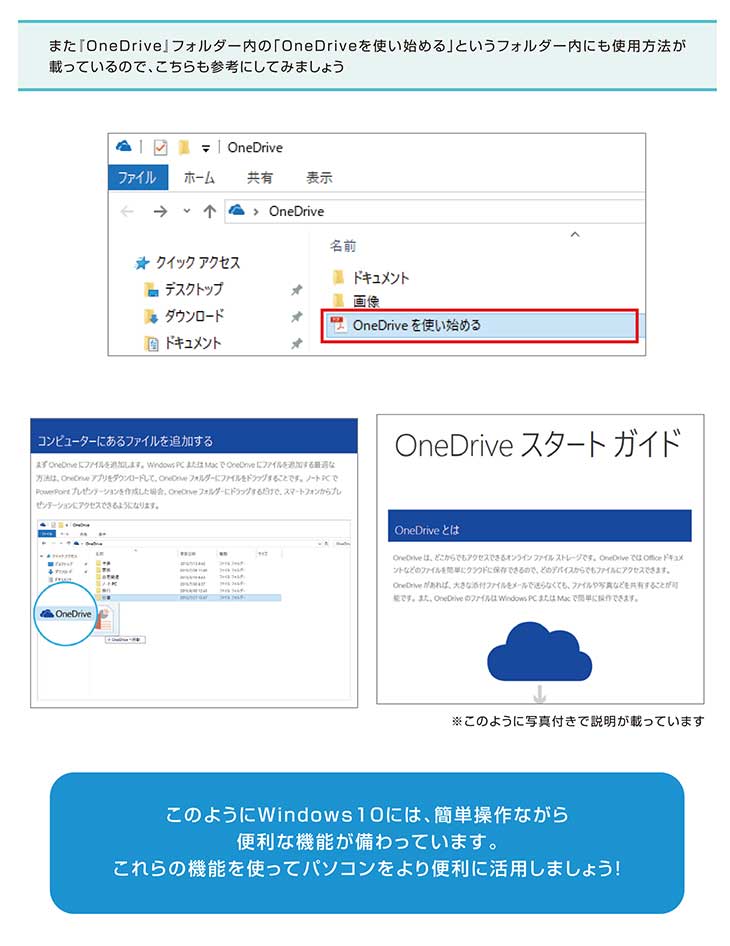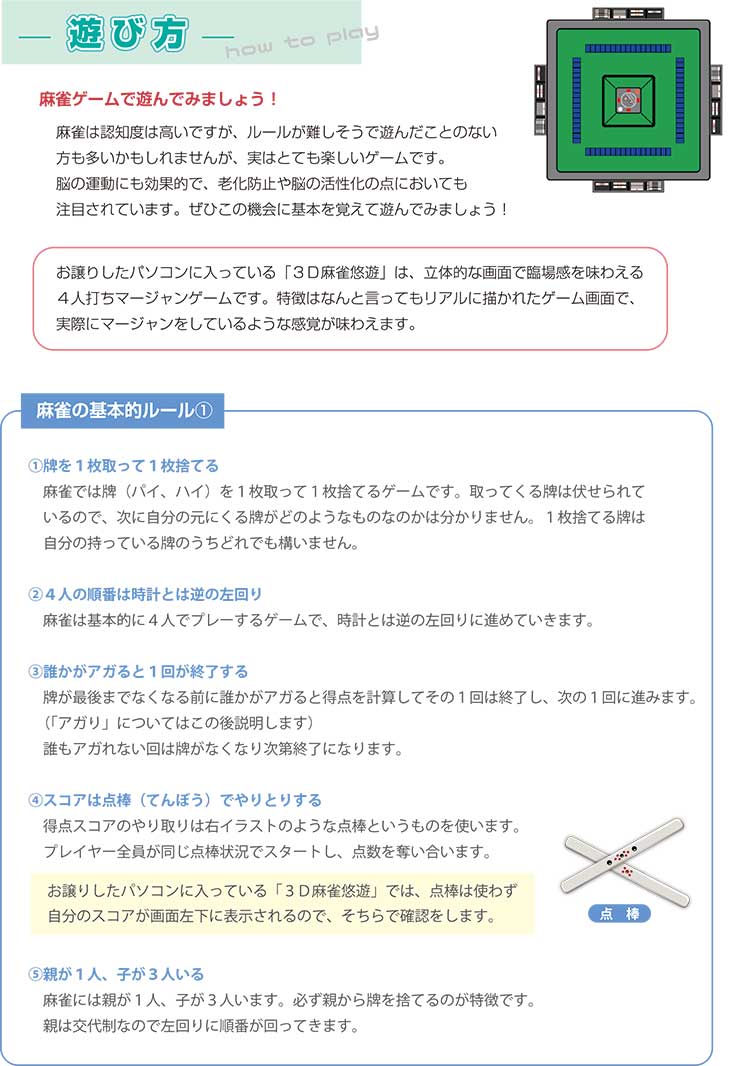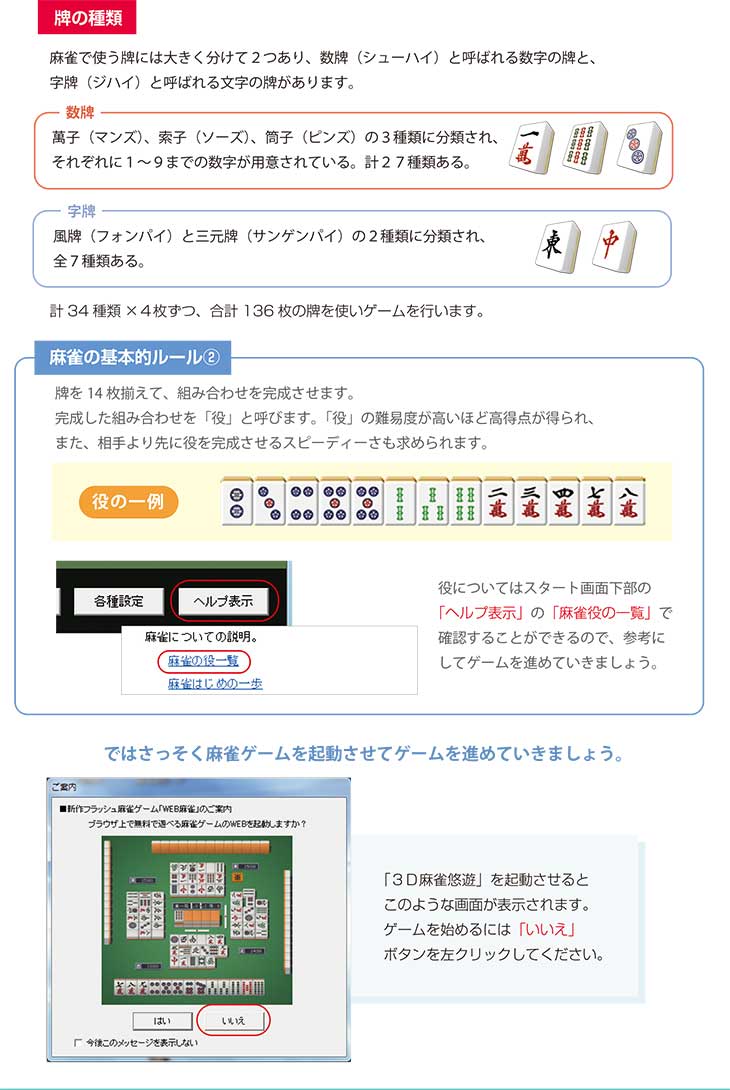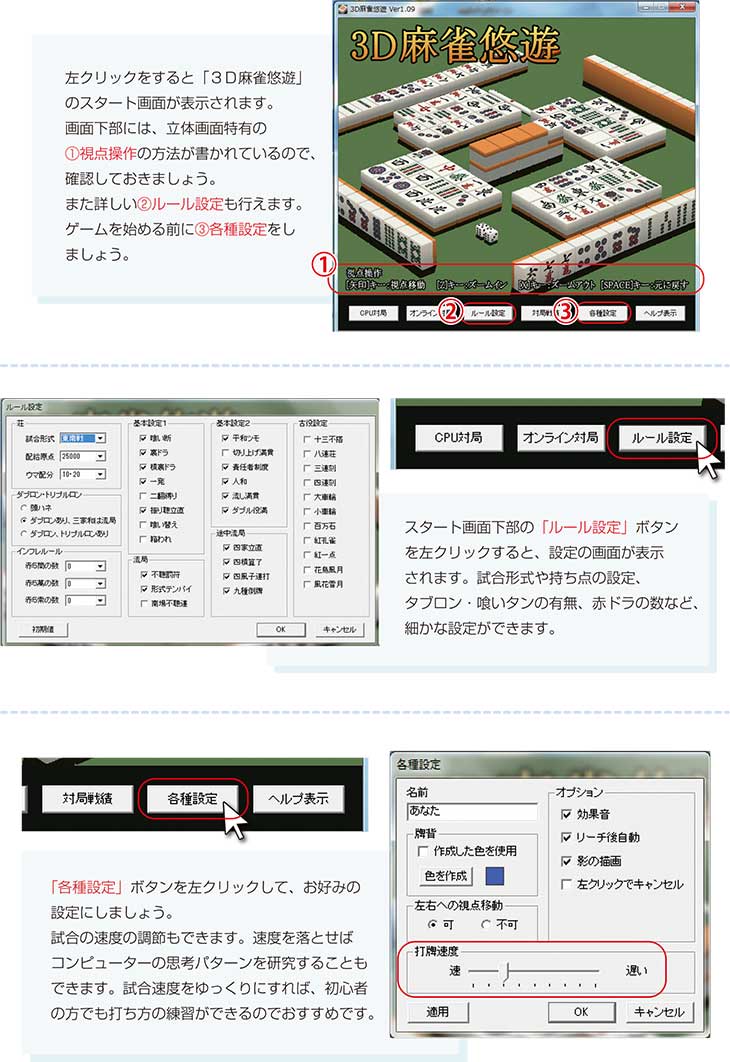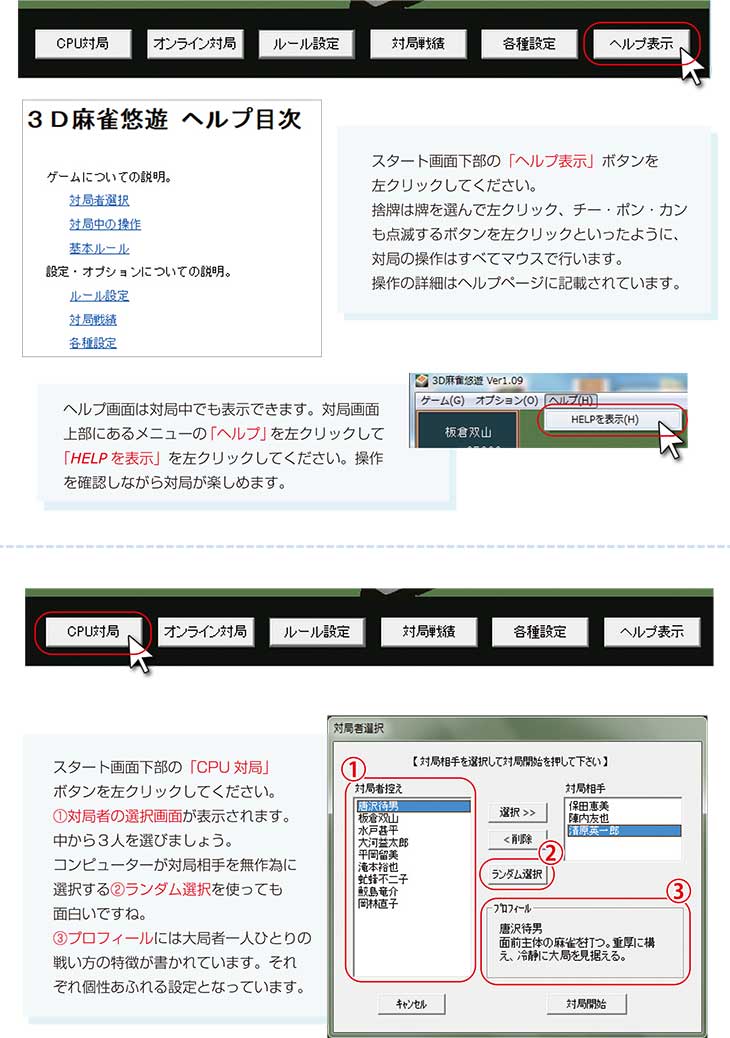書籍目次
板東 英二さん
使ってみよう オンラインストレージ
麻雀(3D麻雀悠遊)
-再録- 世界に一つの年賀状を作ろう!
- その他
- JEMTC人の素顔
- インターネットの接続方法
- インターネットの賢い使用方法
- 操作しやすいメールソフト「サンダーバード」
- プリンターの接続方法ご紹介
- 便利でオトクな通販コーナー
ご購入希望の方へ
趣味のPCはお電話にてご注文を承っております。下記電話番号までお問い合わせください。
特集
お譲りしたWindows10パソコンには、「OneDrive(ワンドライブ)」というアプリが入っています。「OneDrive」はマイクロソフト社が提供しているオンラインストレージです。オンラインストレージとは、インターネットを使用して「データの保存場所」がレンタルできるサービスのこと。「レンタルした保存場所」にインターネットが繋がれば、どこにいてもデータを利用でき、誰とでもデータを共有できる大変便利な機能です。
※掲載内容は、2018年10月現在のサービス内容であり、最新のサービスとは異なる場合があります。
※「One Drive」の使用には、インターネット環境が必要です。
若尾くん、私のパソコンにあるデータを他の人にも見てもらいたいんだけど、なにか良い方法ってあるのかな?
塩川さん、Windows10パソコンには「OneDrive」という、データを共有できるアプリがあるんだよ
そんな便利なアプリが入っているんだね!さっそくその「OneDrive」について詳しく教えてもらえるかな?
もちろん。まずは「OneDrive」がどういったものなのかを説明するね
- OneDriveを理解しよう!
書類だけじゃなくて、画像や写真なども共有することができるんだね
大量のファイルを送る際に、気になる通信料や通信速度を一切気にすることなく使用できるから、とても便利なサービスなんだよ
そのOneDriveは誰でも自由に使うことができるの?
もちろん、サービスを受けるためにはアカウントの取得が必要になるんだけど、アカウントさえあれば誰でも使用することができるよ。
アカウントっていう言葉はよく聞くけど、どういったものなの?
アカウントとは?
つまりアカウントを取得することによって、自由に使うことができるんだね
その通り!アカウントの取得はとても大切なことなんだよ!
じゃあまずは『OneDrive』の開き方を説明するね
- OneDriveを使ってみよう!
OneDriveの開き方
1:左下のスタートボタンを左クリックして、スタートメニューを開きます。
2:アルファベット順に並んでいるスタートメニューのソフトの中から 「OneDrive」を探して左クリックします。
アカウントの取得方法
「OneDrive」を開くとメールアドレスを入力する画面が出てくるから、なにも入力せずに 「サインイン」を左クリックしよう。すると画面下に「個人用」と「職場または学校」というのが出てくるから、使用用途によって選んで左クリックをするよ
アカウントは、今使っているメールアドレスや電話番号を入力すれば作成できるよ
パソコンのメールアドレスを持っていないんだけど、新しくアドレスを作ることはできるの?
もちろんできるよ。アカウントの作成ページでアドレスの末尾に『outlook.jp』を選択して、自分の作りたいアドレスを入力しよう。入力し終わったら「次へ」を左クリックしよう
次に進むと「パスワードの作成」ページになるから、自分でパスワードを決めて入力しよう
パスワードにはルールがあるけど、条件を満たしていれば、どんなものでも構わないよ。入力し終わったら、キーボードの『Enter」キーを押そう。
次は画面に表示された文字を入力しよう。これは人工知能による不正を防ぐためのものなんだ。大文字小文字を区別しながら半角英数で入力しよう
文字が変形しすぎて見づらい場合は、新規ボタンを左クリックすると別の文字が表示されるから、何度もクリックして読みやすい文字を探すこともできるよ
セキュリティ情報の追加の為に電話番号の登録も行うよ。携帯電話番号を入力して、「コードの送信」を左クリックしよう
入力した電話番号に「Microsoft アクセスコード:OOOO」といった4桁のアクセスコードが送られてくるから、そのアクセスコードを入力して「次へ」を左クリックしよう
これでアカウント取得の手続きは終了だよ!「次へ」を左クリックしよう
One Driveには有料プランもあるけれども、無料で5GBまで使うことができるから、ここでは「後で」を左クリックして次へ進もう。
ここまで来たらあともう少し!「OneDriveへようこそ」画面左下の「>」を左クリックすると『OneDrive』についての説明が書かれているから、確認しながら最後まで読み進めよう。 最後までいくと「準備が整いました」の画面になるから「OneDrive フォルダーを開く」を
左クリックしよう。
OneDriveの使い方
このフォルダーにデータや写真を入れておくことで他の人とデータを共有することができるよ。書類はドキュメントフォルダーへ、写真は画像フォルダーへ、整理しながら入れておこう。もちろん、新しいフォルダーを追加することもできるよ
OneDriveのフォルダーは、パソコンのフォルダーと同じように操作することができるよ。 ファイルを「移動」させた場合は手元のパソコンからはファイルが消えてしまうから注意が必要だよ
これで、他のパソコンやスマートフォンからファイルを見ることができるよ。今回はスマートフォンでファイルを共有する方法を紹介するよ
他のパソコンやスマートフォンからのサインインの仕方
「https://onedrive.live.com/about/ja-jp/」へ移動すると、OneDriveを使うことができるよ。「ワンドライブ」で検索してみよう
1:ワンドライブのページが表示されたら、「サインイン」を選びます。
2:アカウント作成時に登録したメールアドレスを入力します。
3:次に登録したパスワードを入力します。
4:「サインイン」をタップします。
プレミアム機能への勧誘は「✕」をタップして消すことができます。
これを使えばパソコンが手元にない時でも自由にデータを見ることができるんだね
同じアカウントを使用すれば、家族や友達と写真などを共有できるから、うまく活用してみよう
開発パソコンゲーム
絵柄を揃えて高得点を狙おう。頭脳と運を使って楽しむ麻雀ゲームで脳年齢を活性化!
遊び方
趣味のPCはお電話にてご注文を承っております。下記電話番号までお問い合わせください。