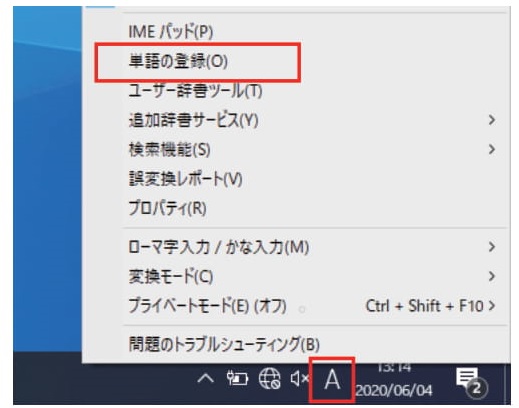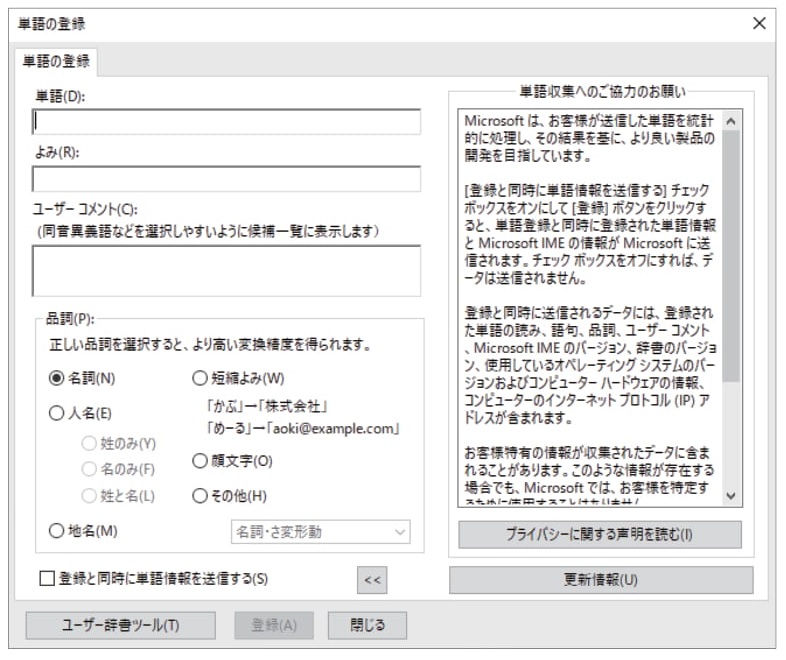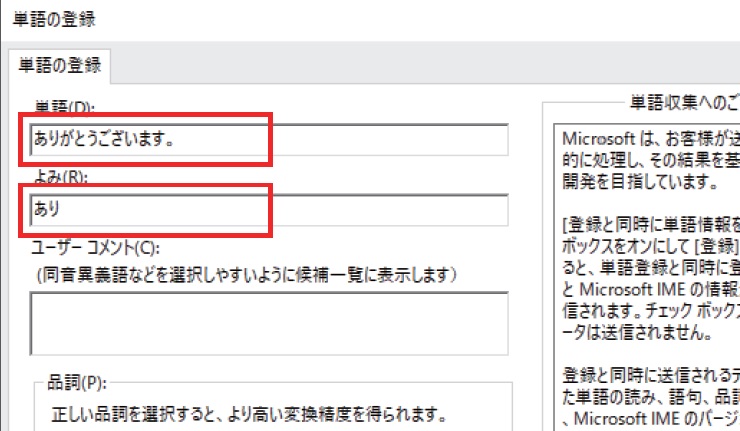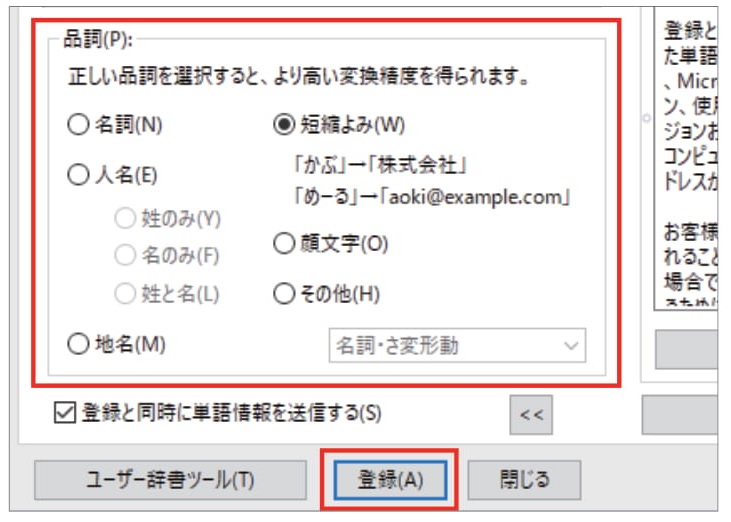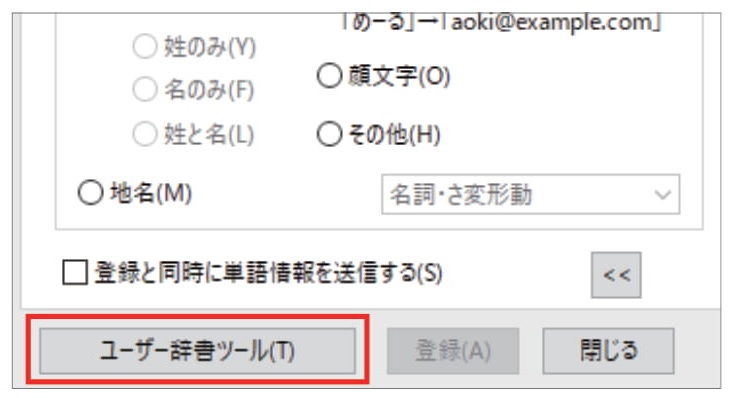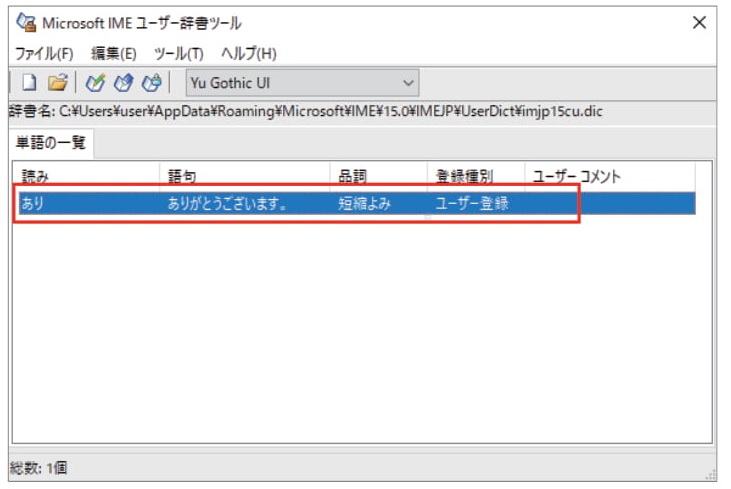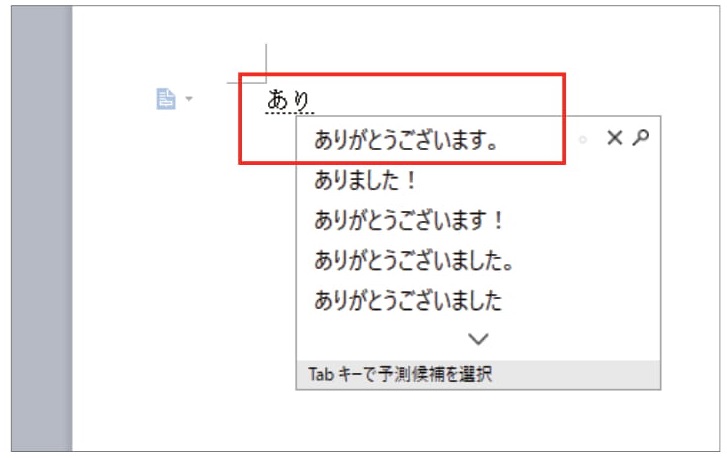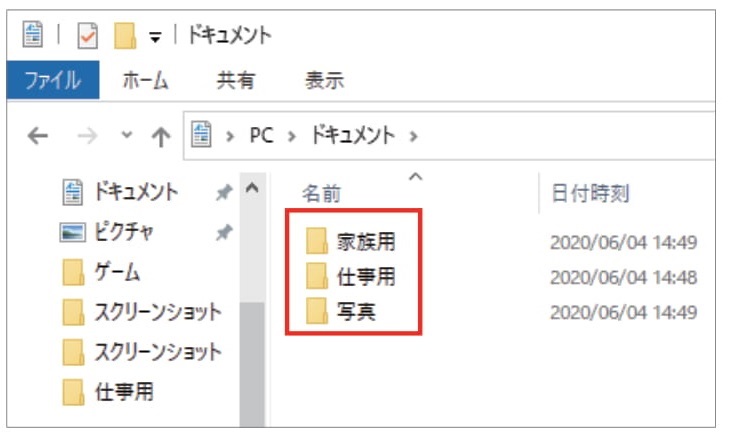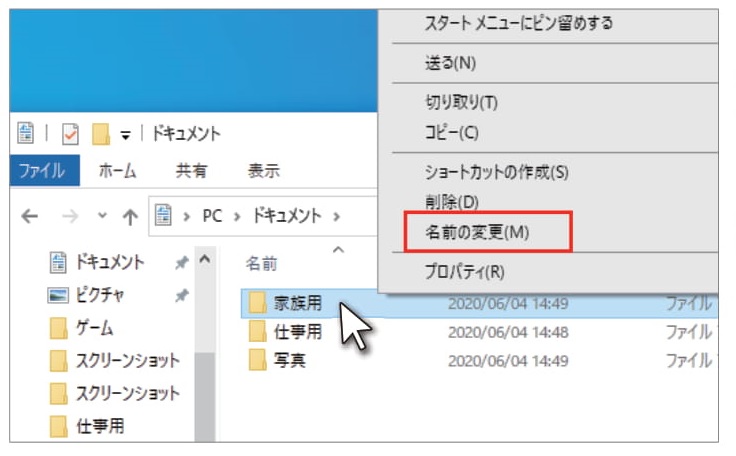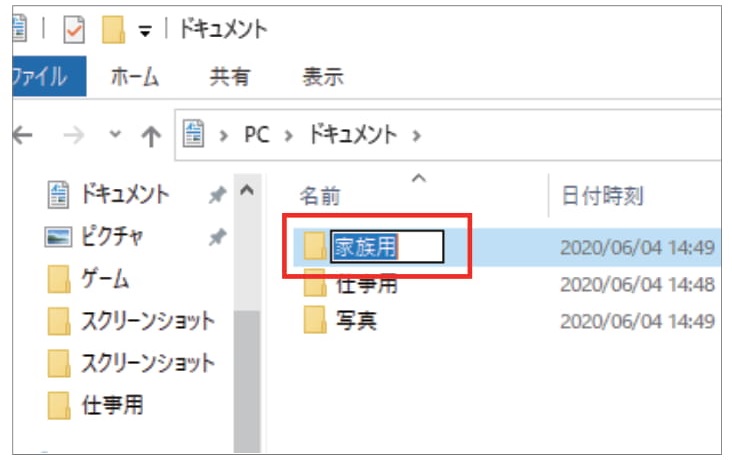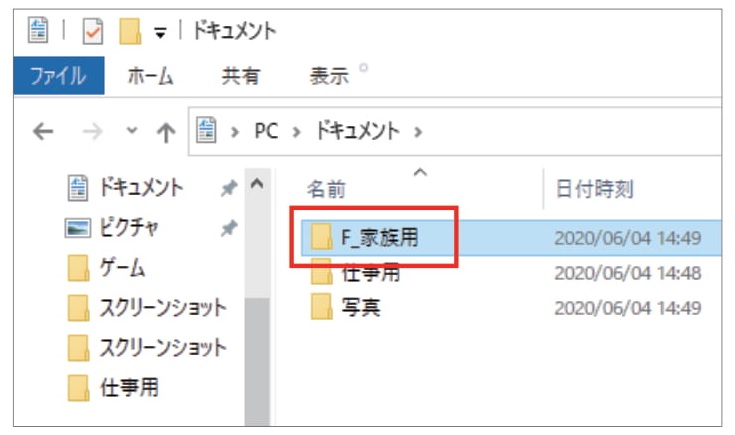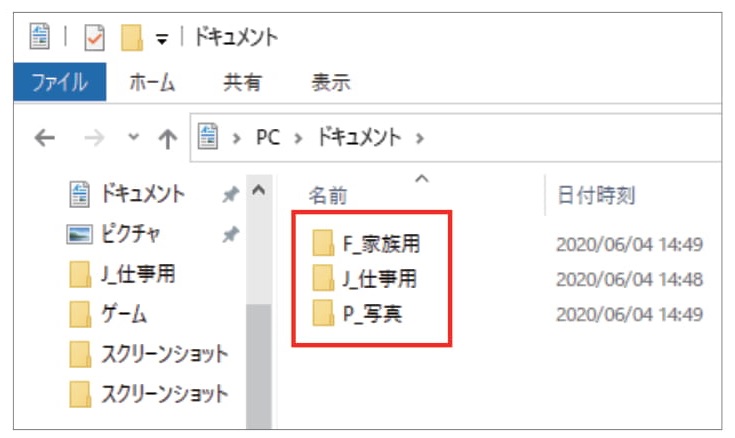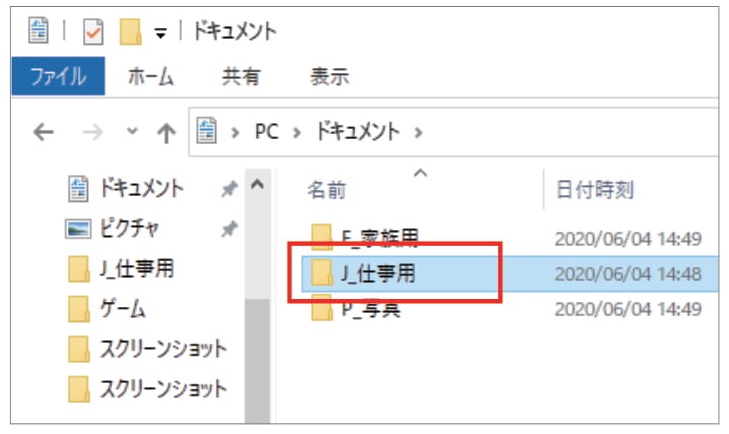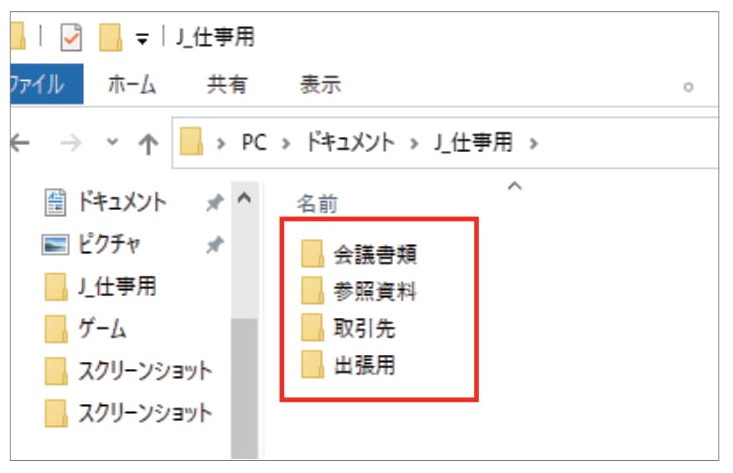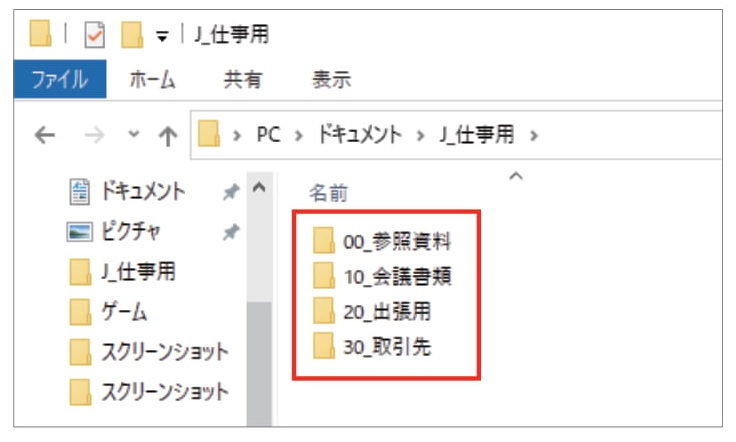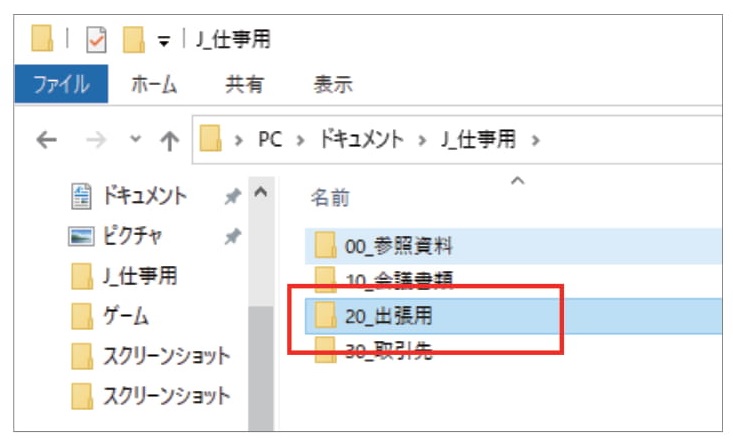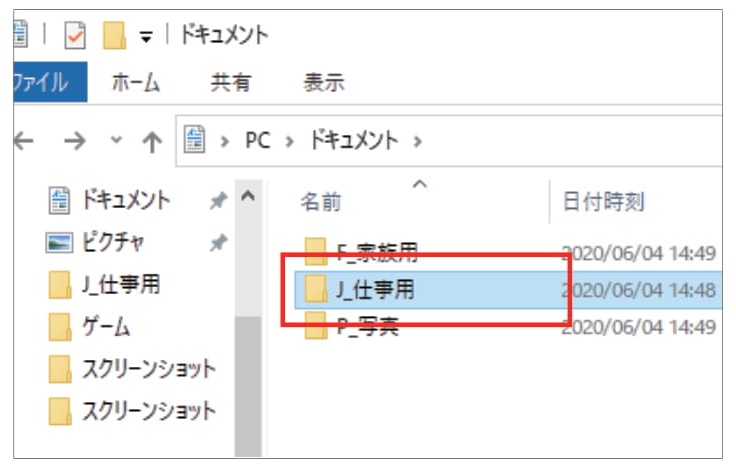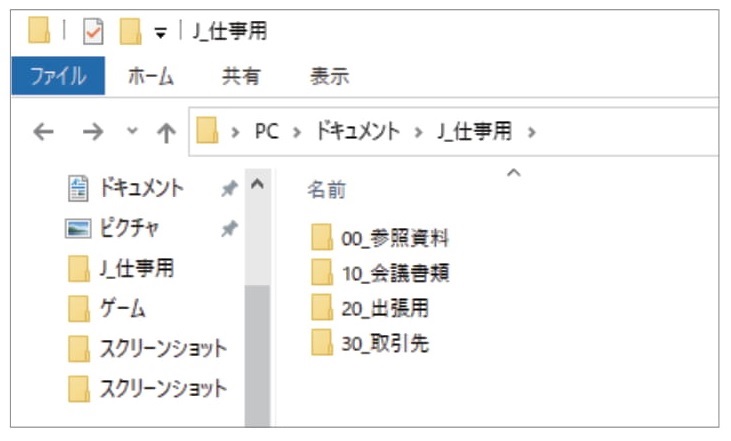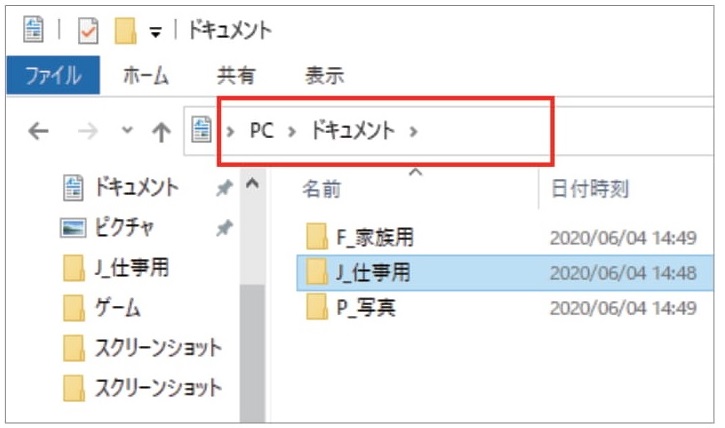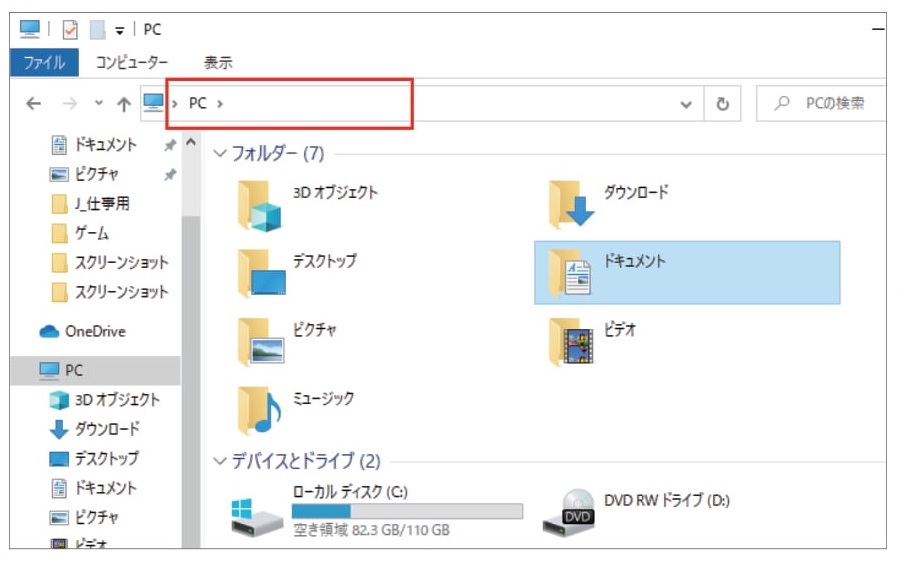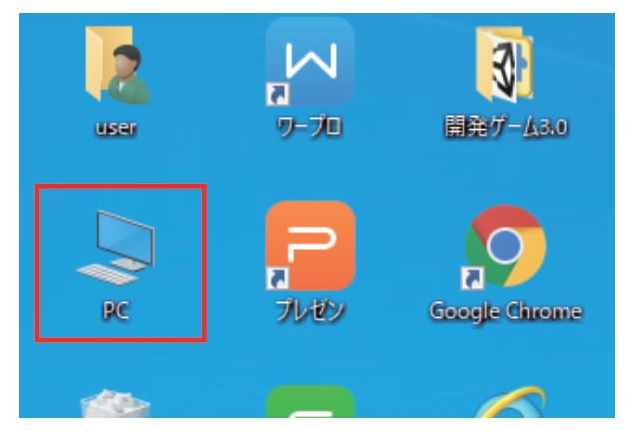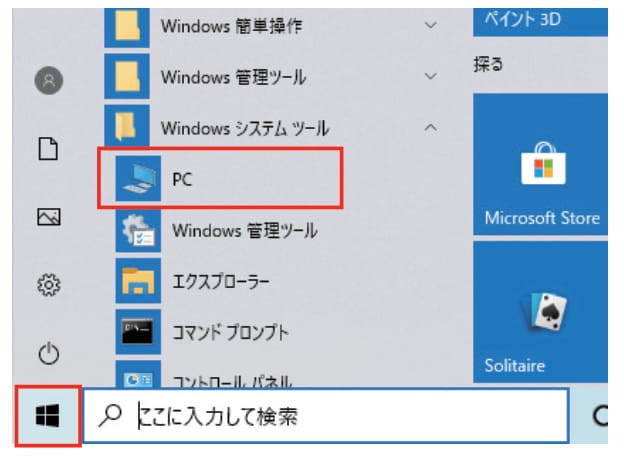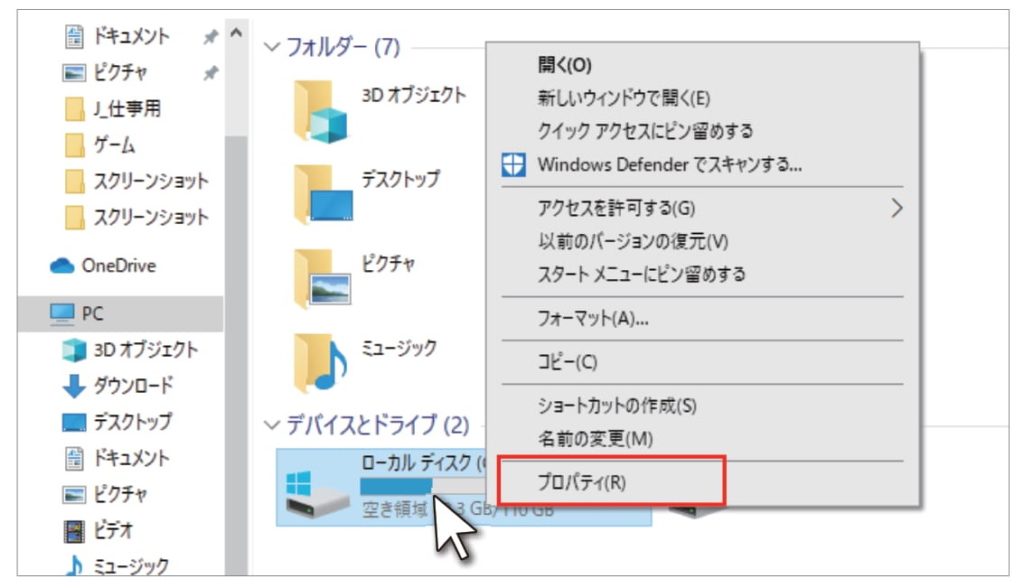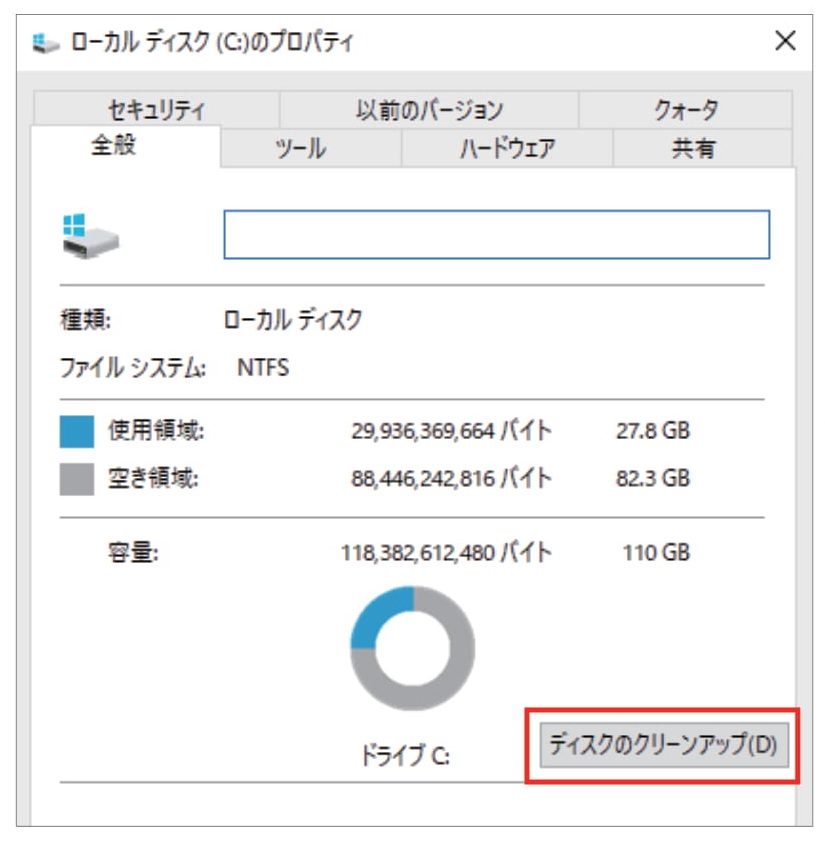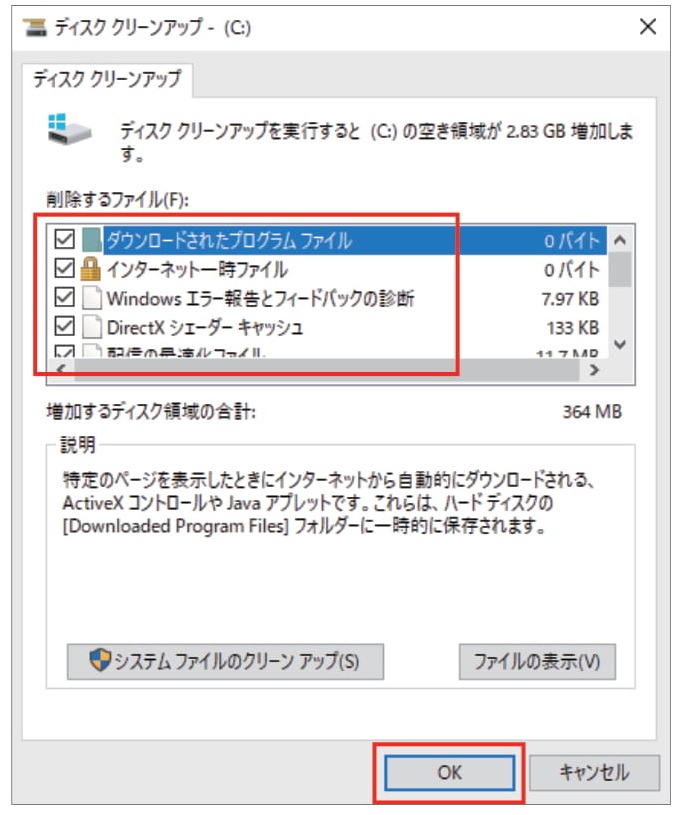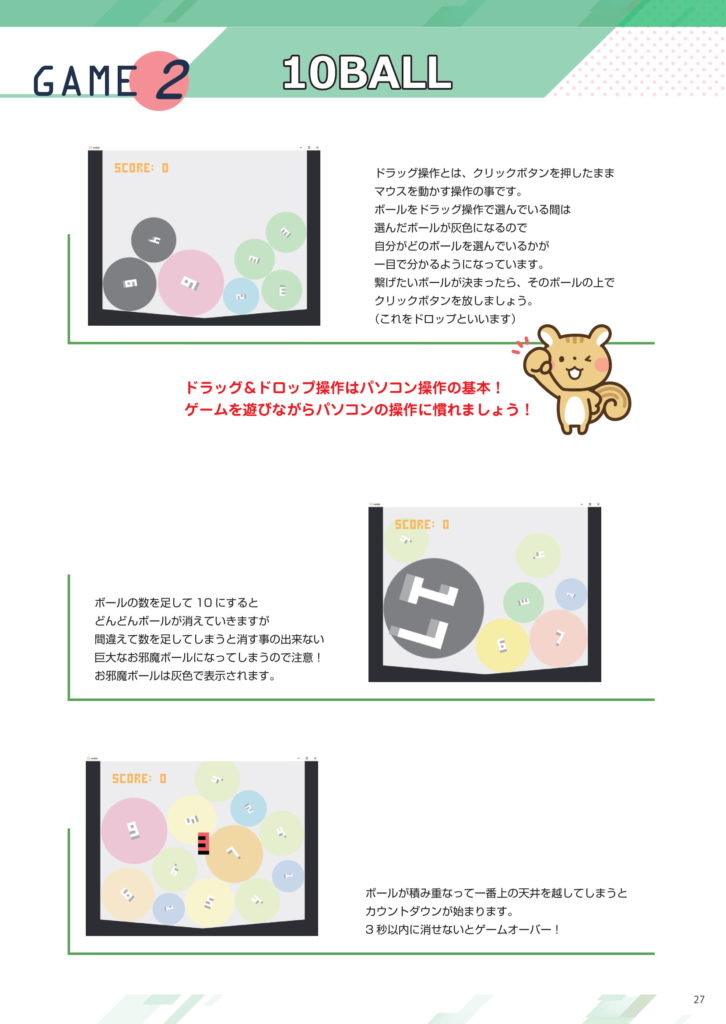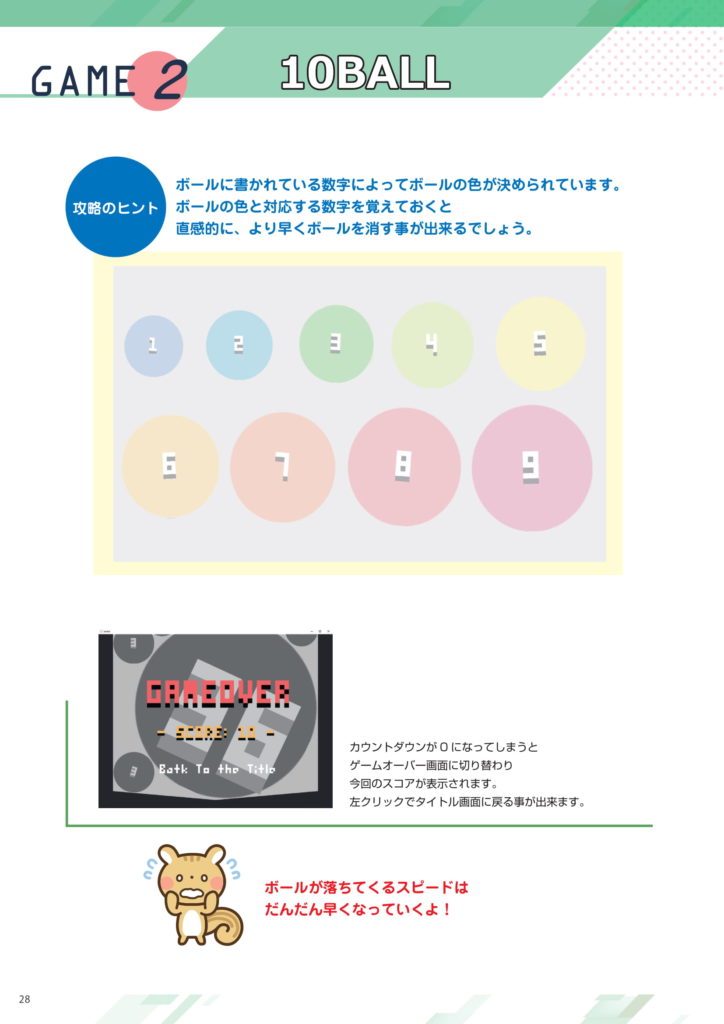書籍目次
- 巻頭インタビュー
濱口 優さん
- 特集
キーボードだけでパソコンを動かして作業を効率化 Vol.2
- 今月の「脳トレ」ゲーム
第3回全国電子工学系専門学校制作コンテスト出品作品 10BALL
- 今月のパソコン集中特訓
ワープロソフトで地図を描こう! 地図が伝える-ウォークラリー案内チラシ-
- その他
- JEMTC人の素顔
- 便利が見つかる ソフトウェアNavi
- インターネットの接続方法
- インターネットの賢い使用方法
- 操作しやすいメールソフト「サンダーバード」
- プリンターの接続方法ご紹介
- 便利でオトクな通販コーナー
ご購入希望の方へ
趣味のPCはお電話にてご注文を承っております。下記電話番号までお問い合わせください。
特集

今月の特集も、前回に引き続きパソコン作業を効率アップする方法をご紹介します。
あらかじめ設定をしておくことで、マウスを使わずキーボードだけで操作ができるようになり、パソコンを効率良く操作することができます。
空いた時間は他の趣味を楽しみましょう。
ではその方法を確認してみましょう。
若尾くん、前回は便利な方法をたくさん教えてくれたからとても助かったよ、ありがとう
塩川さん、活用できているなら良かった・・・!けど他にも効率良く作業する方法がたくさんあるんだよ
まずはよく使う単語を登録する方法を紹介するよ。
よく使う単語を登録しておけば、少ない文字入力で目的の単語を表示させることができて、時短になるんだよ
- 単語を登録しよう
単語の登録方法
画面右下にある「A」や「あ」を右クリックして、単語の登録を左クリックしよう
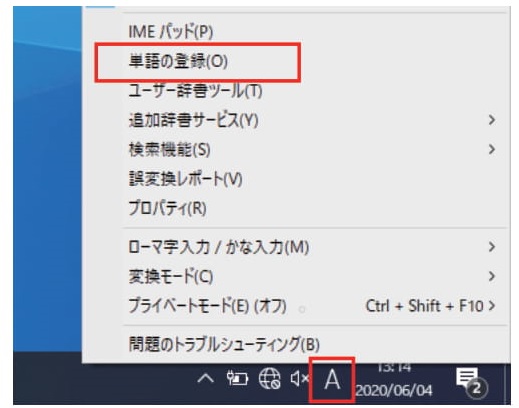
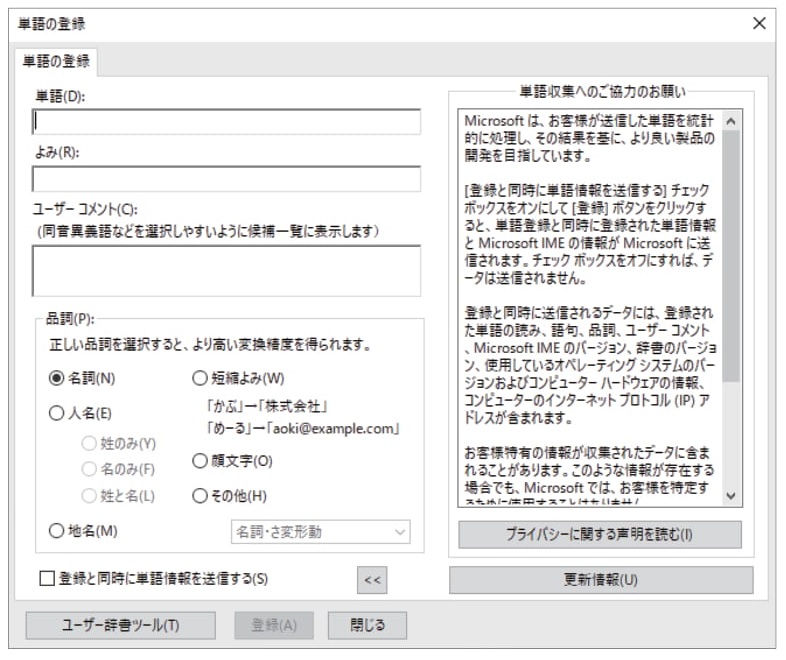
単語の欄に登録したい単語を入力しよう、よみの欄にはよみがなを入力するよ。
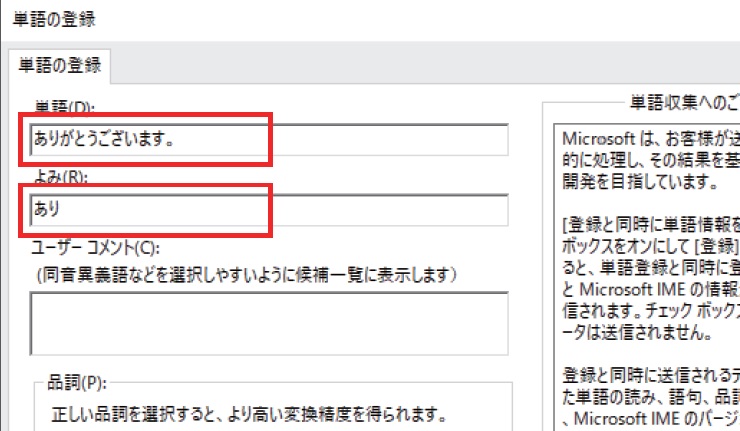
ここでは例として分かりやすい言葉を登録しているけど、自分が分かればなんでも大丈夫だよ
60字まで登録が可能だから、よく使う定型文なども登録することが可能だよ
入力が終わったら、その言葉に該当する品詞を入力しよう。そうすることで変換の精度が上がるんだ
今回登録したのは「ありがとうございます。」だから短縮よみかな
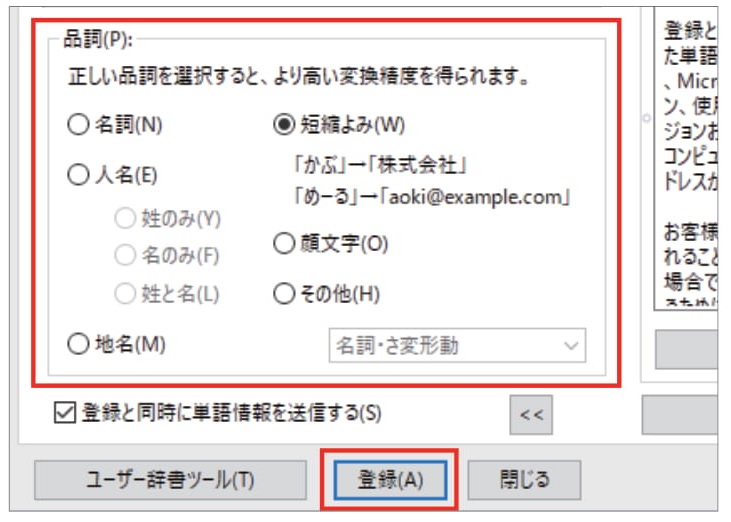
ユーザー辞書ツールを左クリックすることで、登録した情報を確認することができるよ
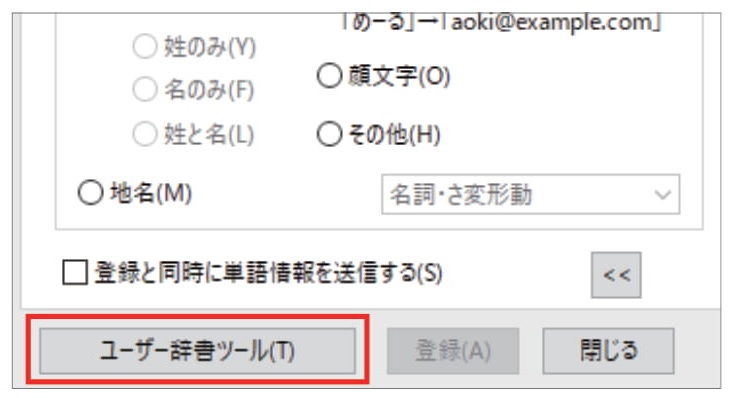
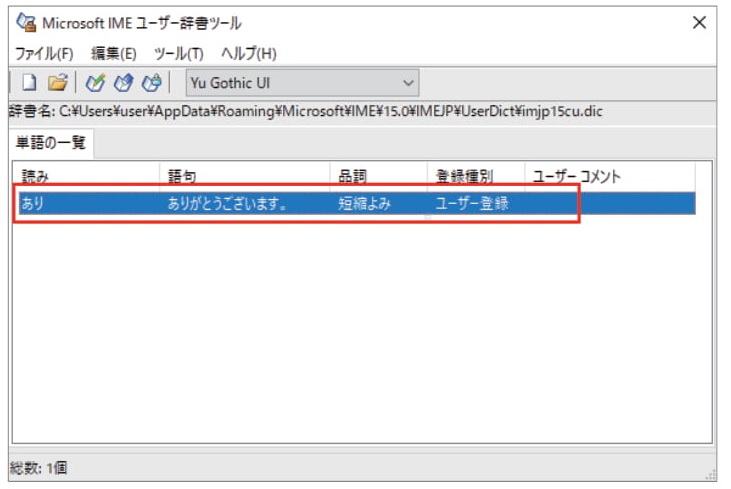
もし登録した単語のふりがななどを忘れてしまった場合でも、ここで確認することができるよ
さっき登録したふりがなは「あり」だから入力してっと・・・!「ありがとうございます。」が検索の一番上に表示されたよ
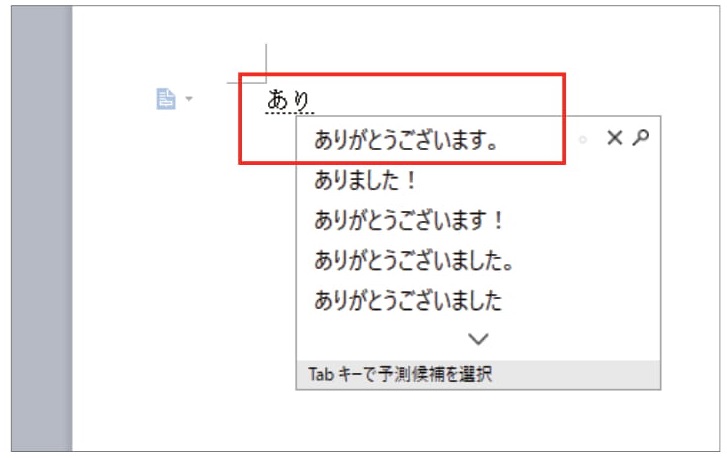
こうやって簡単に登録ができるから、よく使う単語は登録しておくと、かなり時短になるんだ
- マウスを使わずフォルダを開いてみよう
次はマウスを使わずにフォルダを開く方法を紹介するよ。
まずはフォルダの整理から始めるよ。
エクスプローラーを開いてフォルダの一覧を見てみよう
フォルダの整理
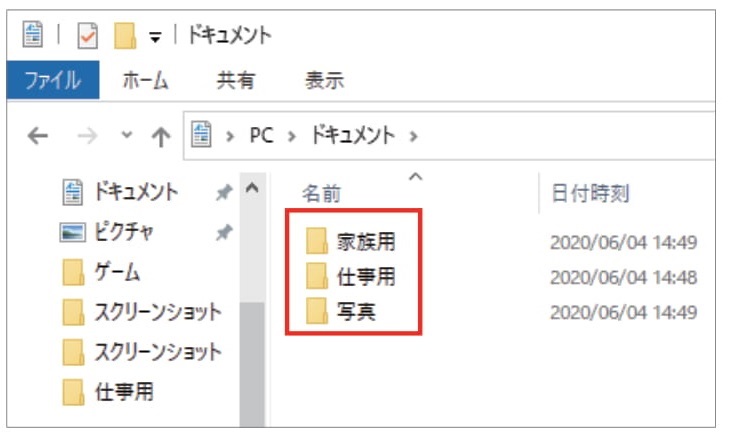
塩川さんは、それぞれ分野ごとにフォルダを分けているんだね。
このままだとマウスを使わないとフォルダは開けない状態だから、フォルダ名を変更していこう
名前を変更したいフォルダを右クリックして、名前の変更を左クリックしよう。
フォルダを選択した状態で、キーボードの「F2キー」を押しても変更することができるよ
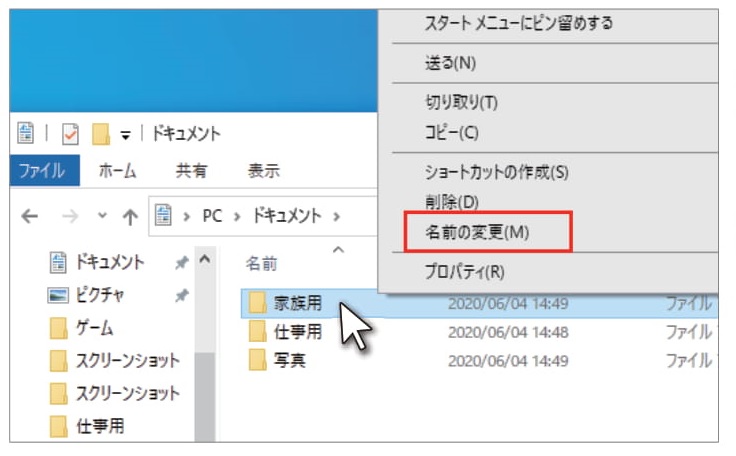
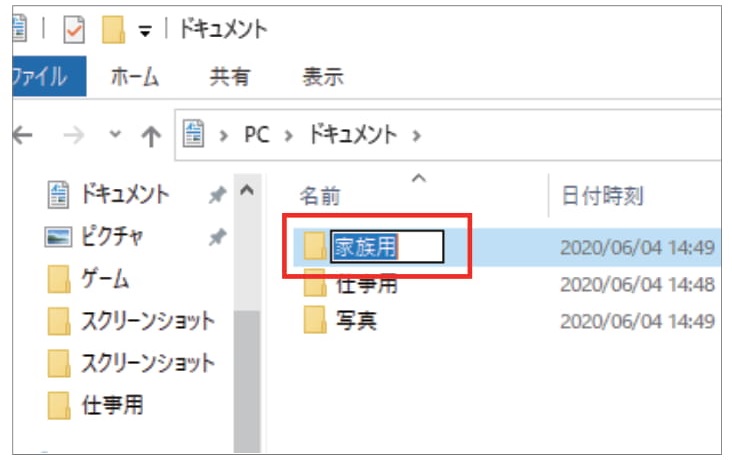
青色に選択されている箇所は変更することができるよ。
キーボードのみで開くためには、フォルダやファイル名の先頭文字を半角英数字にする必要があるんだ
入力が終わったら「Enter」を押すと変更されるよ
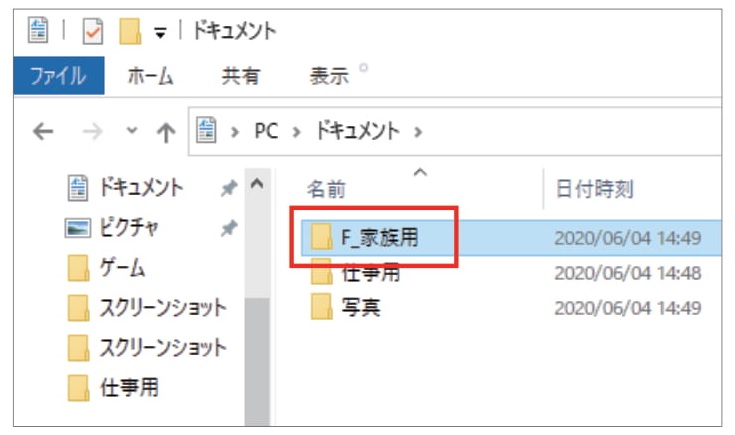
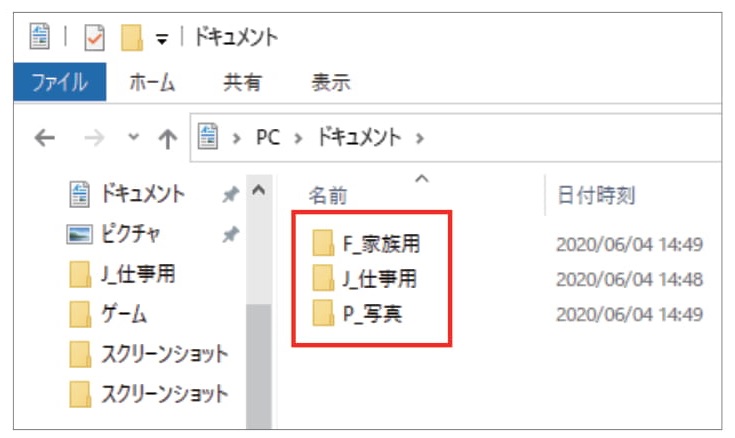
※キーボードを使ってフォルダを操作する時は、文字入力を「半角英数」に切り替えておきましょう。
フォルダ名を変更したら、開きたいフォルダの先頭の文字をキーボードで入力してみよう
じゃあここでは仕事用のフォルダを開いてみようかな・・・「J」っと!
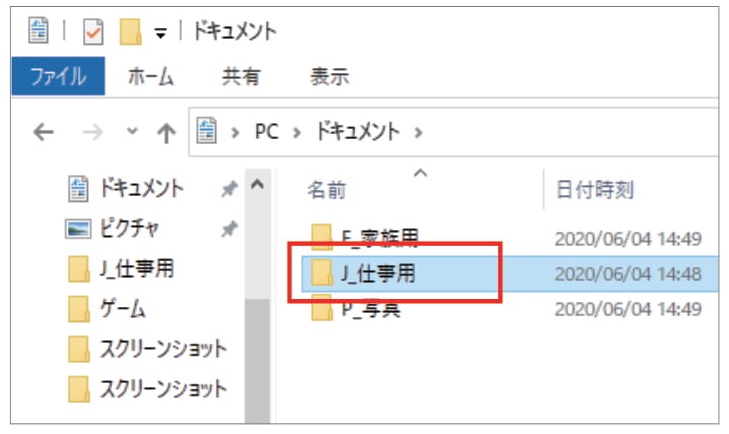
その状態でキーボードの「Enter」を押すとフォルダを開くことができるよ
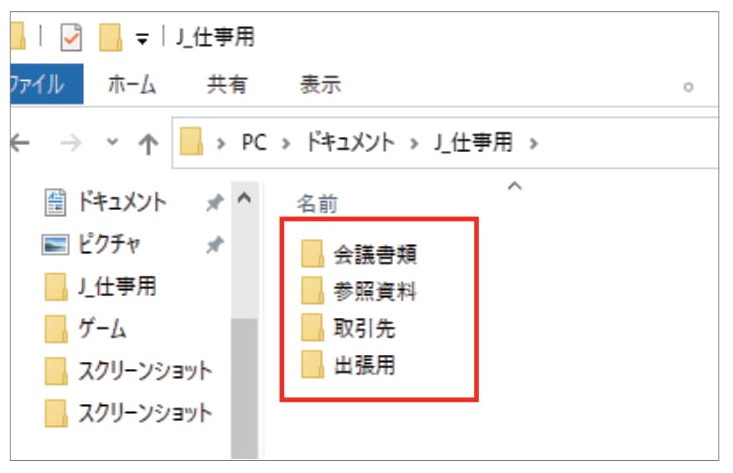
ここでもフォルダ名の先頭を半角英数字に変えておくと便利だよ
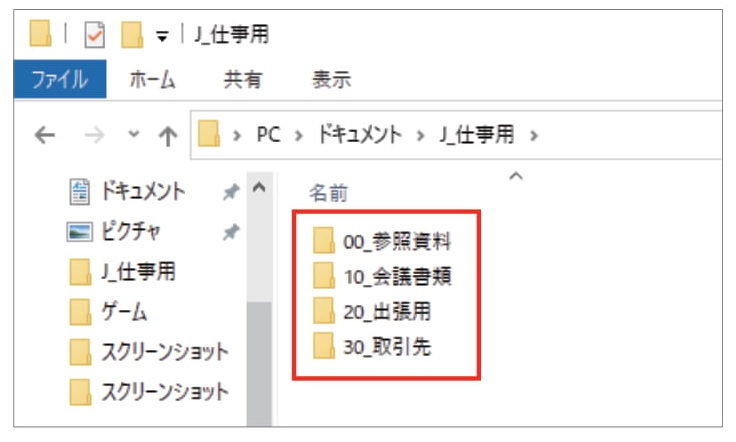
フォルダ名の先頭に数字を付けることによって、フォルダの順番も変わるんだ
それならなにか関連付けて数字を付けると分かりやすいね!
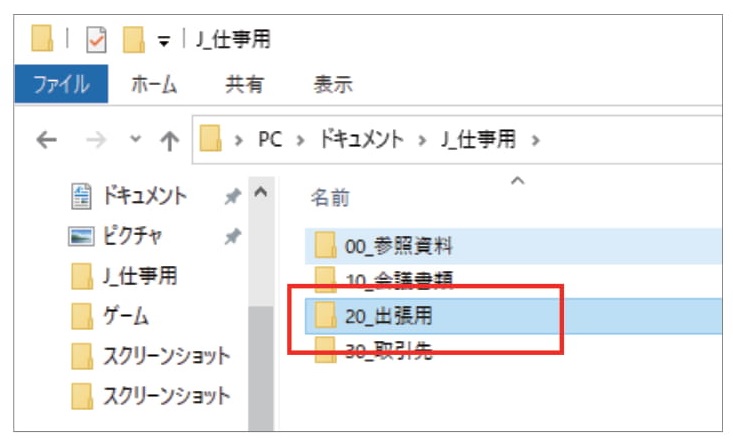
キーボードでフォルダを操作
「Back Space」を押すと前開いてたフォルダに戻ることができるよ。
「Alt + ←」で前のページに戻ったり、「Alt + →」で次のページに移ることができるよ
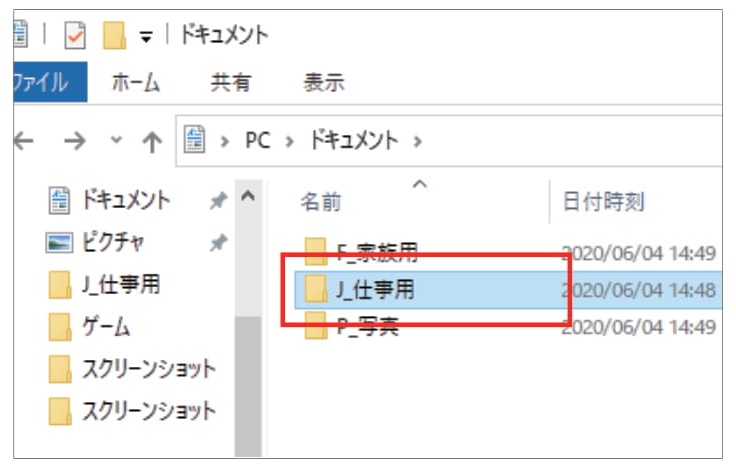
マウス使わないのに自由自在に動かすことができてる!
「Alt + ↑」を押すと1つ上の階層に戻ることができるよ
上の階層ってことは、元のフォルダに戻れるってこと?
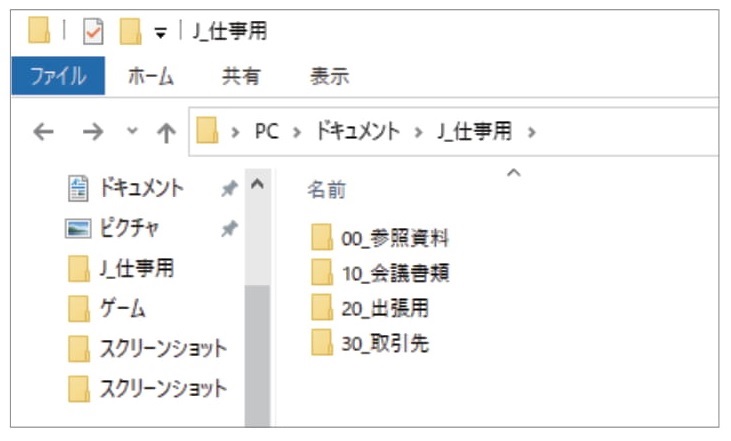
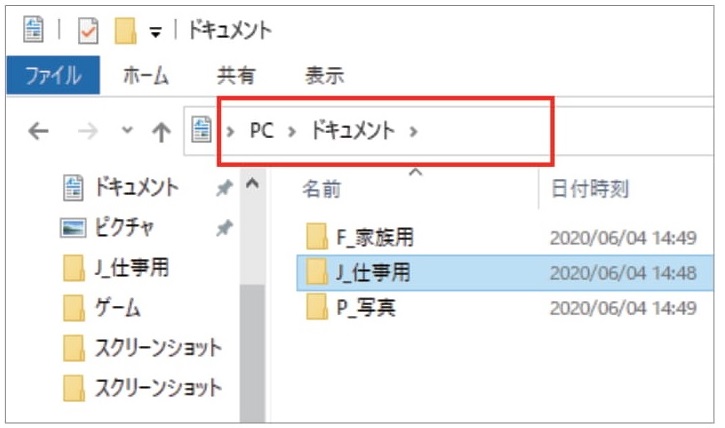
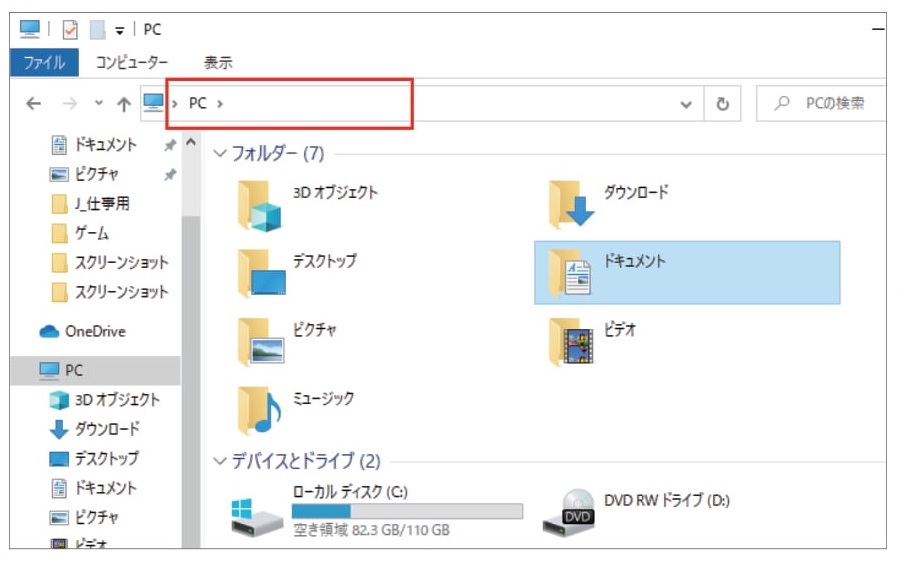
- パソコン動作を軽くしよう
ディスククリーンアップの方法
最後にディスククリーンアップをしてパソコンの動きを軽くしていこう!
ディスククリーンアップとは
ディスククリーンアップとはパソコンに保存されているデータの清掃のことを指します。
パソコンを長く使っていると不要なデータなどが蓄積されてしまうので、定期的に行うことでパソコンに負担をかけずに使用することができます。
そうだね、パソコンに慣れてないうちは余分なファイルなどを保存してしまいがちだから、負荷をかけないためには定期的に行う必要があるんだよ
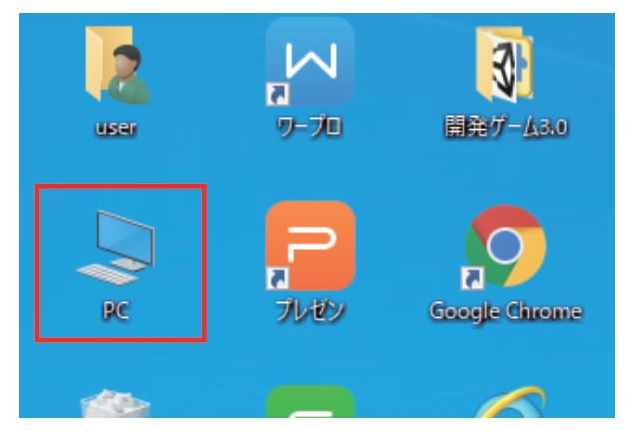
※デスクトップ上にPCアイコンがない場合
①スタートボタンを左クリックして、スタートメニューを開きます。
②アルファベット・あいうえお順に並んでいるスタートメニューのソフトの中から「Windowsシステムツール」を左クリックし、「PC」を選択します。
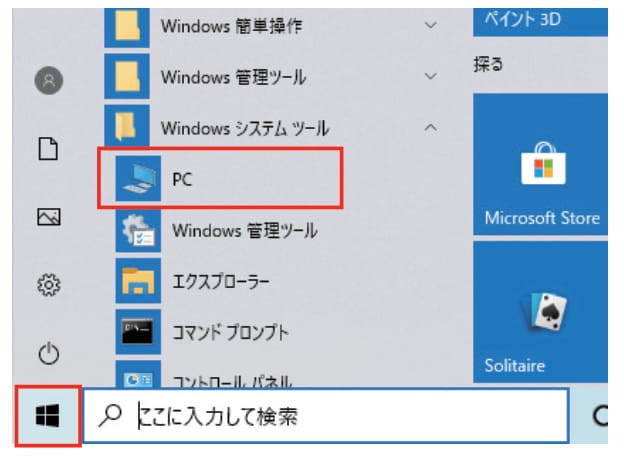
ローカルディスクを右クリックし、プロパティを左クリックするよ
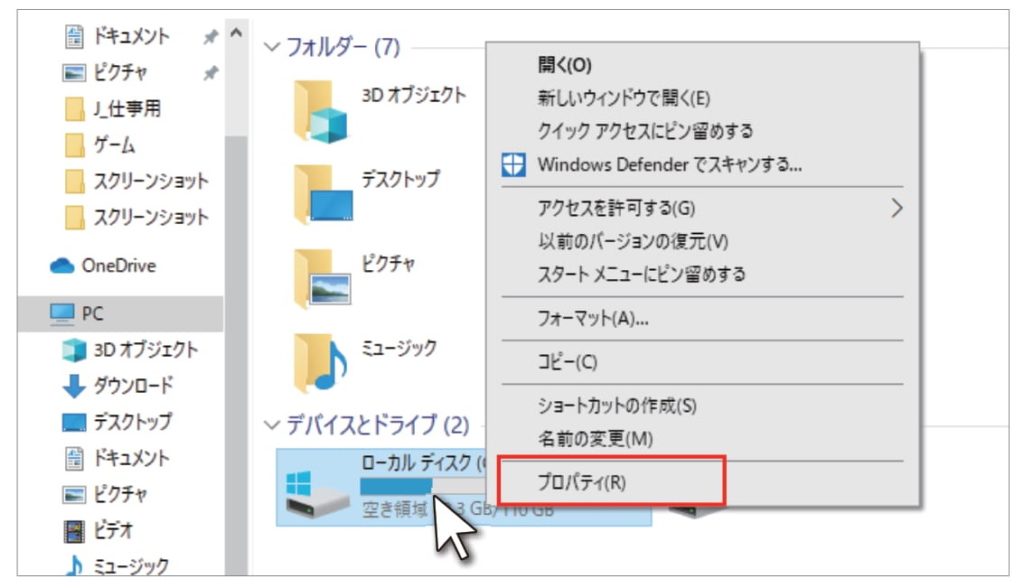
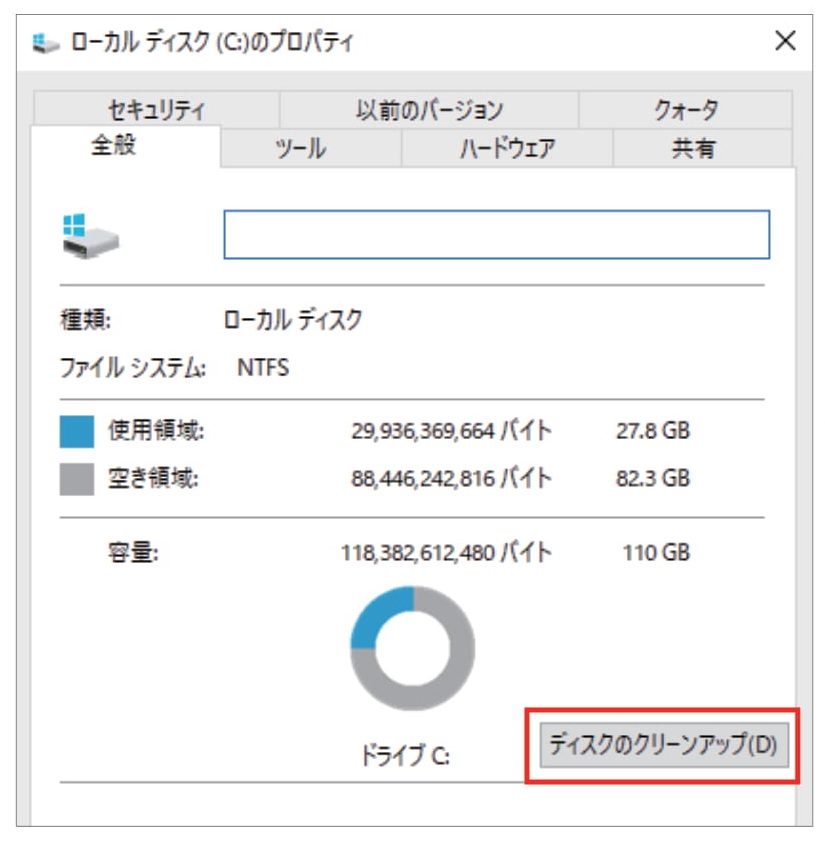
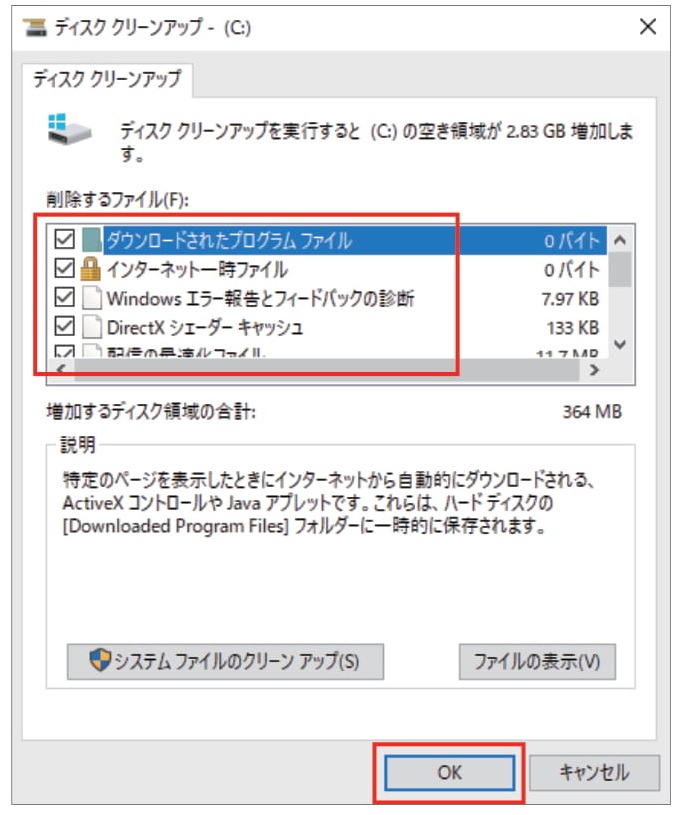
削除したいファイルの項目にチェックを入れ、OKを左クリックしよう
ディスククリーンアップを行う前にいくつか注意点があるから、始める前に確認しておこう
ディスククリーンアップ中の注意事項
・ディスククリーンアップの実行中にはアプリの使用はしない
・他のソフトは終了してから実行させ、実行中はパソコンでの作業は控える
・電源が切れるとパソコンが起動しなくなる恐れがあるので、必ず電源に繋いだ状態で行う
購入してから一度もディスククリーンアップをしたことない場合は、完了するまでにかなりの時間がかかってしまうことがあるから、2~3ヶ月に1回はこういったファイルの削除を行うのがおススメだよ
パソコンに負担をかけない為にも、これからは定期的にクリーンアップしていこっと!
若さを鍛える!脳トレゲーム
10BALL


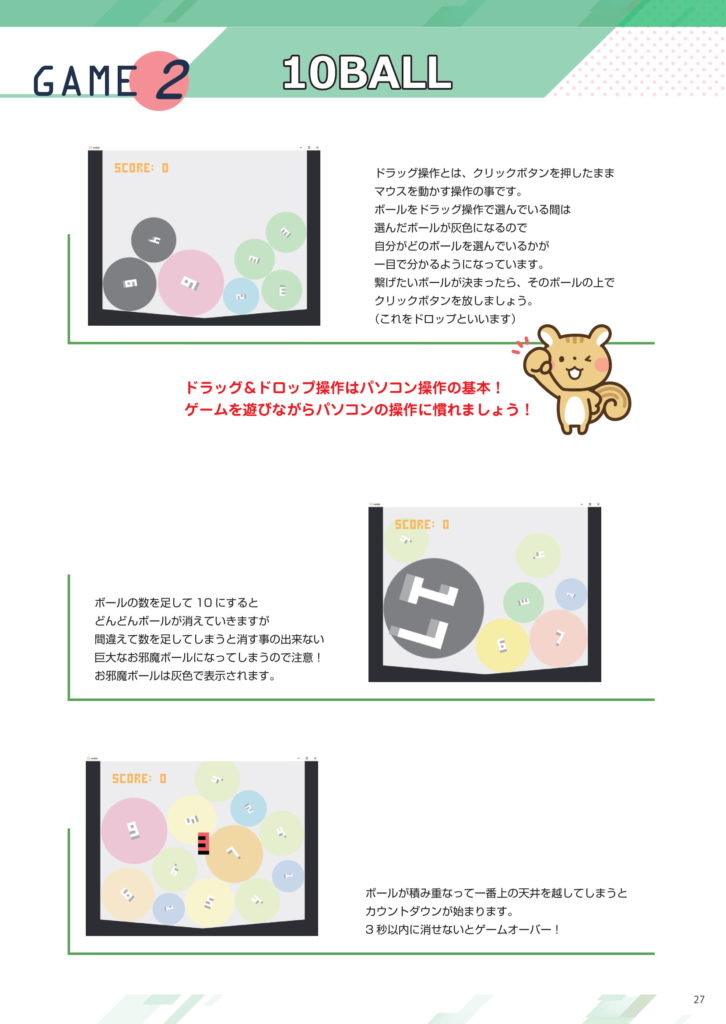
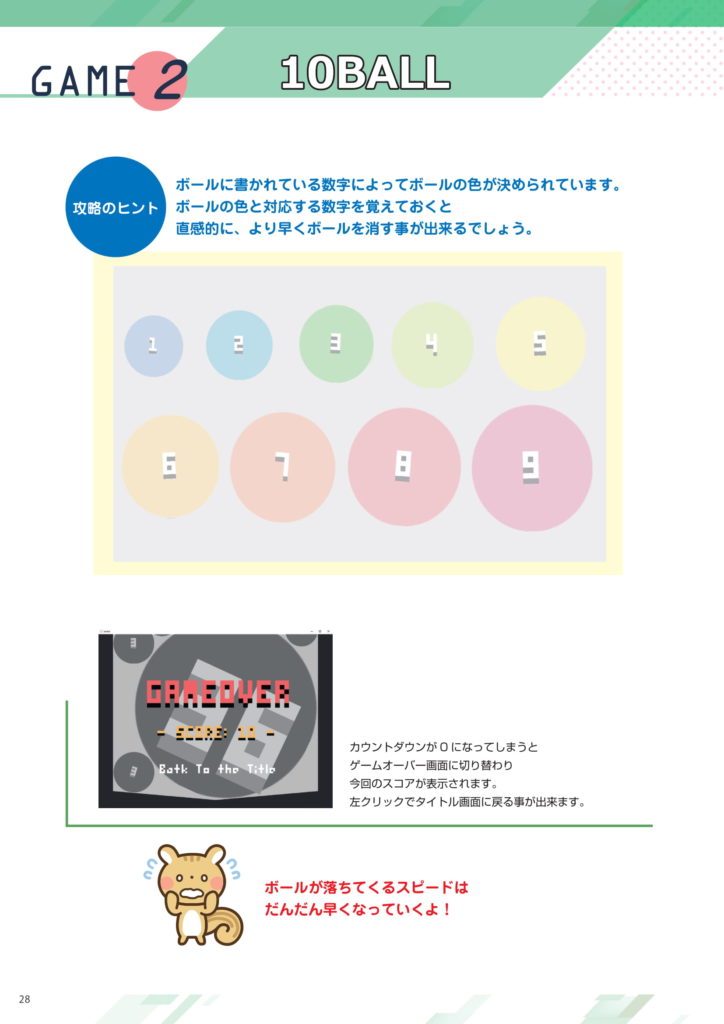

趣味のPCはお電話にてご注文を承っております。下記電話番号までお問い合わせください。