
- 巻頭インタビュー
- 特集
- 今月の「脳トレ」ゲーム
- 今月のパソコン集中特訓
- その他
- JEMTC人の素顔
- 便利が見つかる ソフトウェアNavi
- インターネットの接続方法
- インターネットの賢い使用方法
- 操作しやすいメールソフト「サンダーバード」
- プリンターの接続方法ご紹介
- 便利でオトクな通販コーナー
大和田 獏さん
キーボードだけでパソコンを動かして作業を効率化
第3回全国電子工学系専門学校制作コンテスト出品作品 漢撃
筆まめでつくる残暑お見舞い -自由度の高いデザインで楽しむ- はがき作成
ご購入希望の方へ
趣味のPCはお電話にてご注文を承っております。下記電話番号までお問い合わせください。

特集

パソコンを使うときに、「もっと効率よく作業できたらな・・・」って思ったことはありませんか?あらかじめ設定や多少の操作をしておくことで、マウスを使わずキーボードだけで操作ができるようになり、パソコンを効率良く動かすことができます。空いた時間は他の趣味にも使えますよね。
ではその方法を確認してみましょう。
塩川さん、ショートカットキーって使ってる?
若尾くん、マウスを使わずにキーボードだけで操作することだよね。なんか難しそうで使ったことないや・・・
難しい!って思われがちなんだけど、実際に覚えると作業のスピードがグンと早くなるからとてもおすすめなんだよ。ショートカットキーの他にも作業のスピードを速くする設定などもあるから、順番に紹介するね
まずはアプリを起動するショートカットキーの設定方法を説明するよ
- ショートカットキーを設定しよう
- タスクバーを設定しよう
- キーボードの設定を変更しよう
メールの場合
まずはショートカットキーを設定したいアプリを右クリックしよう。メニューからプロパティを選択するよ
まずはよく使うメールにしようかな
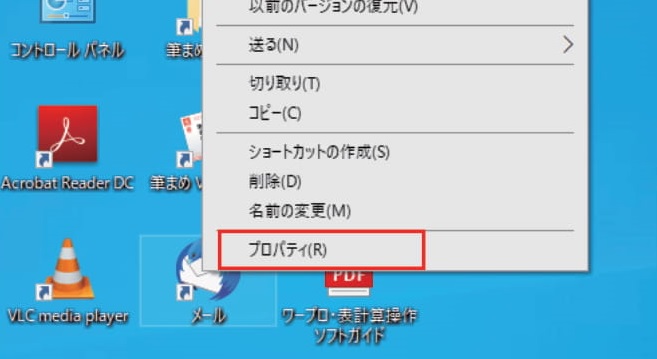
ショートカットキーの部分をクリックして、割り当てたいキーをキーボードから選んで押してみよう
メールだから分かりやすく「M」って文字を入れようかな・・・あれっ、なんか勝手に文字が入力されたよ?
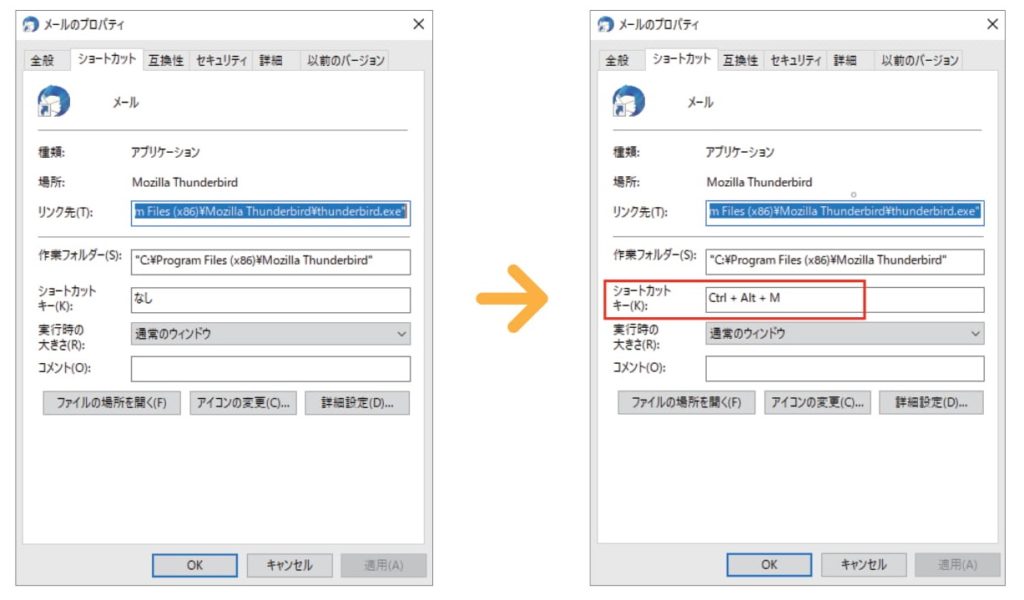
ショートカットキーに追加できるのは「Ctrl + Alt + ○(任意のキー)」って決まっているから、自動的に追加されるようになってるんだよ
そうなんだ!それなら、これをショートカットキーに設定してみよっと
入力後に適用を左クリックして、最後にOKを選択しよう
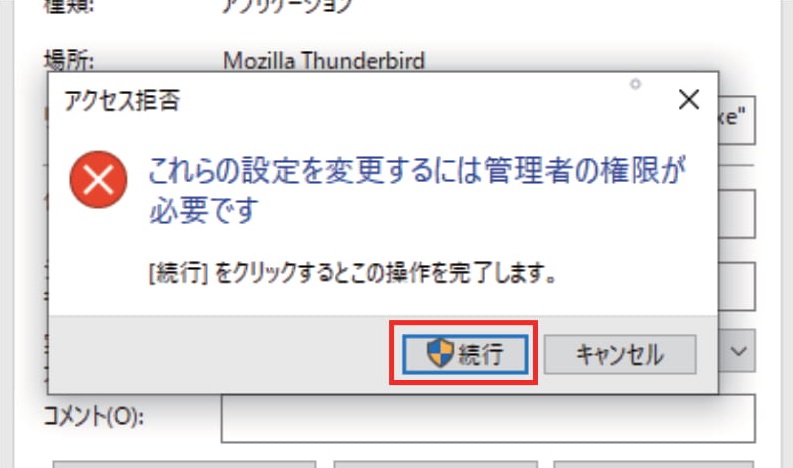
アクセス拒否のメッセージが出たときは「続行」を左クリックしよう
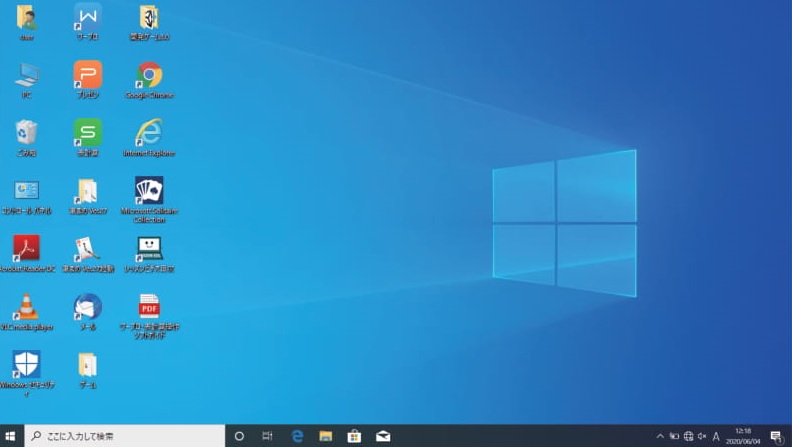
試しにさっき設定したショートカットキーを押してみよう
メールのショートカットキーは「Ctrl + Alt + M」だったよね・・・
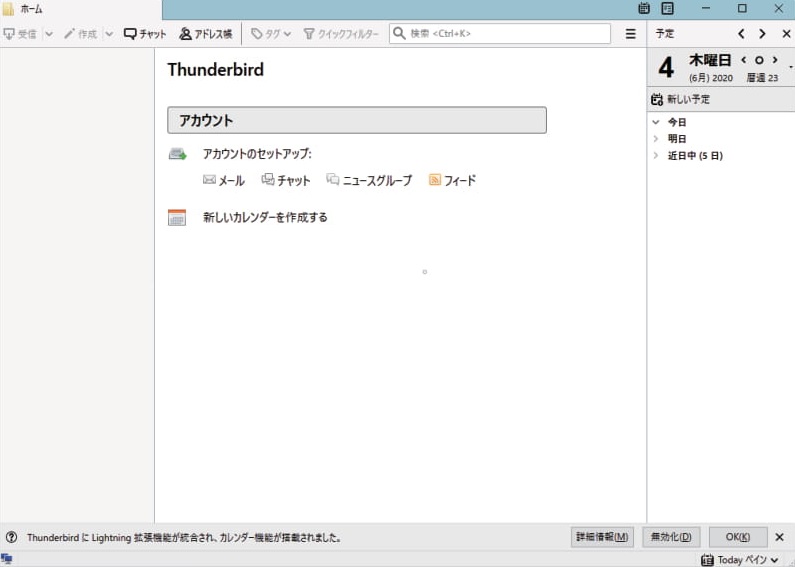
メールが起動した!
デスクトップ画面でなくても、このショートカットキーを押せばいつでも起動させることができるよ
この設定はデスクトップ上にあるアプリしかできないの?
頻繁に使うフォルダにもショートカットキーを振っておくと、すぐ使えて便利だよ
フォルダの場合
フォルダの場合は、デスクトップにショートカットを作る必要があるんだ。まずはフォルダを左クリックでメニューを表示して「ショートカットの作成」を選択しよう
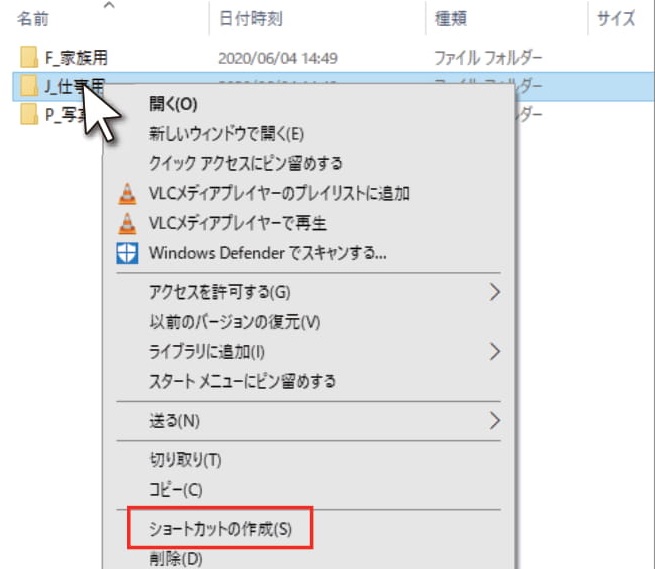
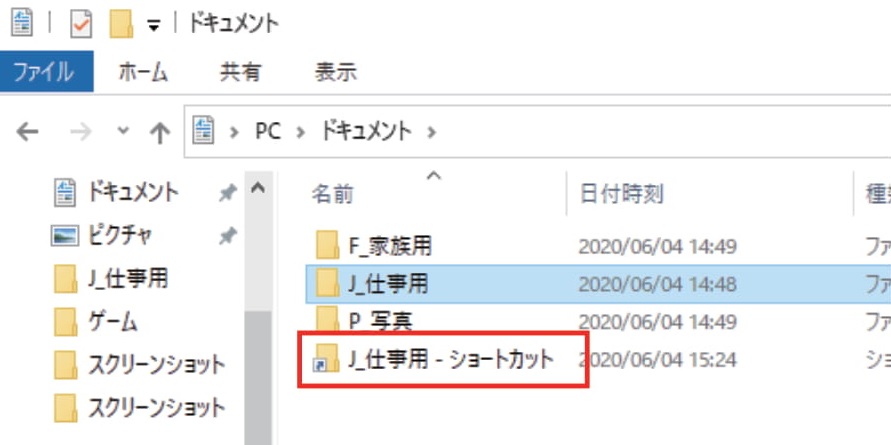
作成できたよ!
フォルダを選択したままドラッグ操作でデスクトップへ移動させよう
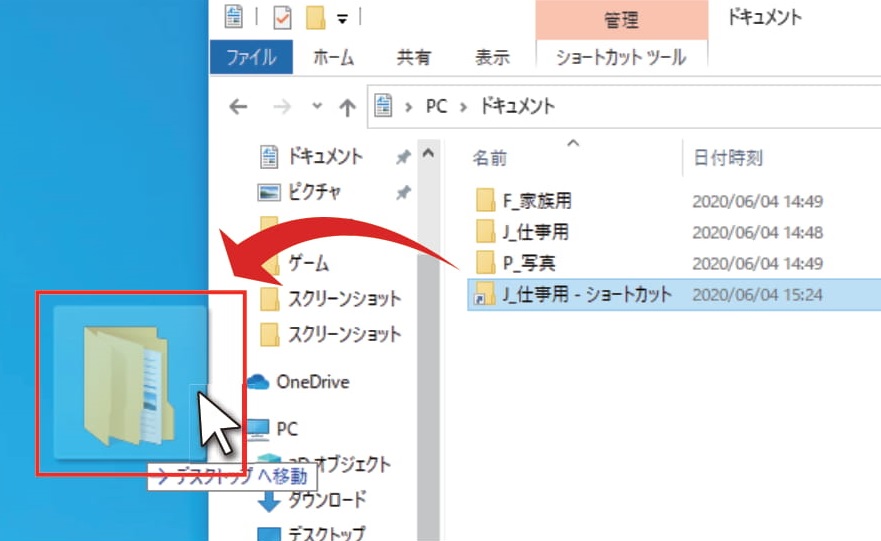
ショートカットキーを左クリックしてプロパティを選択し、アプリの時と同じように設定したいショートカットキーを入力するよ。入力が終わったら「適用」を選択後に→「OK」を左クリックしよう
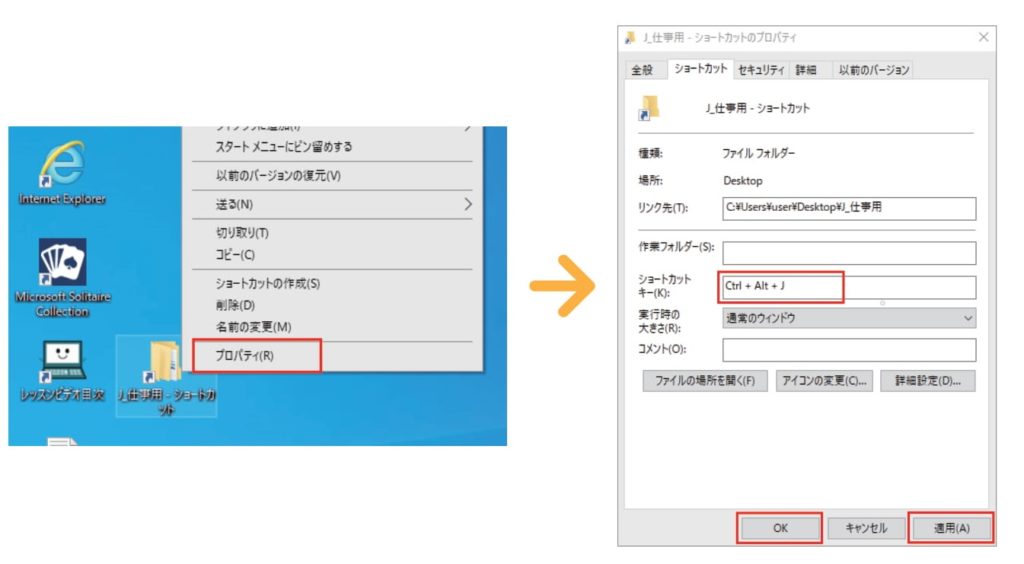
ショートカットキーを設定すると、どの画面を開いていてもすぐに開くことができるよ
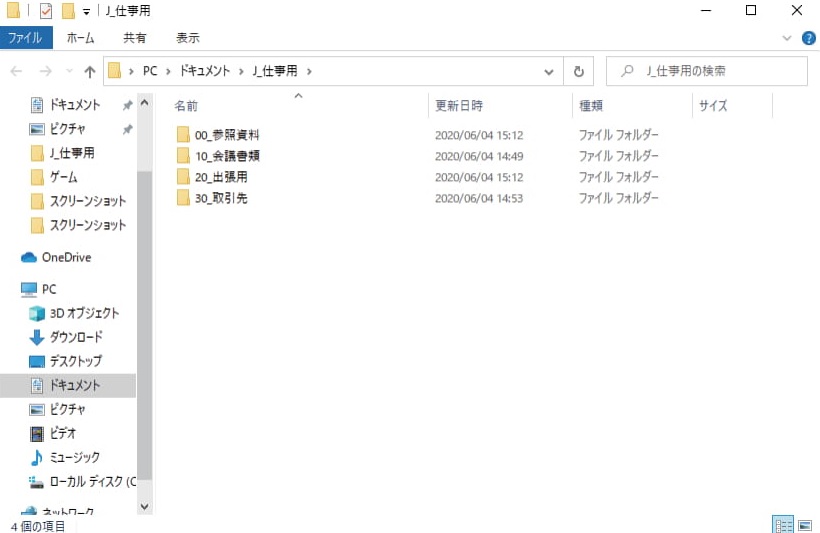
よく使うフォルダに設定しておくと便利だね
次は、よく使うアプリをタスクバーに登録する方法を紹介するよ
タスクバーって画面下にある黒い帯の部分のことだよね?
そうだね。タスクバーには現在使用しているアプリが表示されるんだけど、使用しているアプリじゃなくても、一覧に登録出来ることができてすぐに開けるからとても便利なんだよ
タスクバーに登録したいアプリを右クリックして「タスクバーにピン留めする」を選択しよう
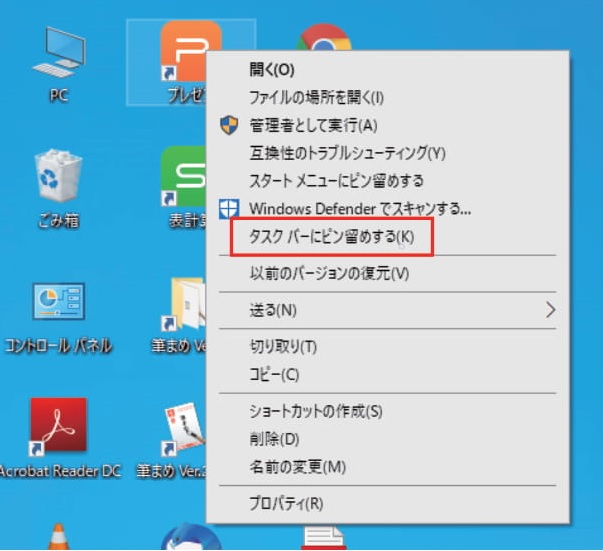
登録はデスクトップ上にあるアプリしか設定できないのかな?
そんなことないよ!スタートメニュー内にあるアプリも設定できるんだ。アプリを→クリックして「その他」→「タスクバーにピン留めする」を左クリックしよう
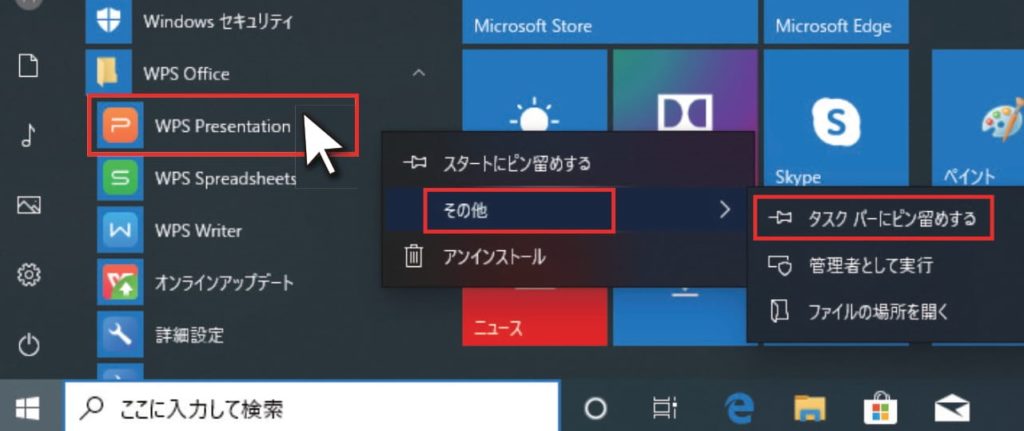

タスクバーに登録されている!
タスクバーに表示させておくと、メニューなどを開かなくてもすぐにアプリを開くことができるよ。さらに早くする方法もあるんだ!Windowsキーと数字の5を一緒に押してみよう
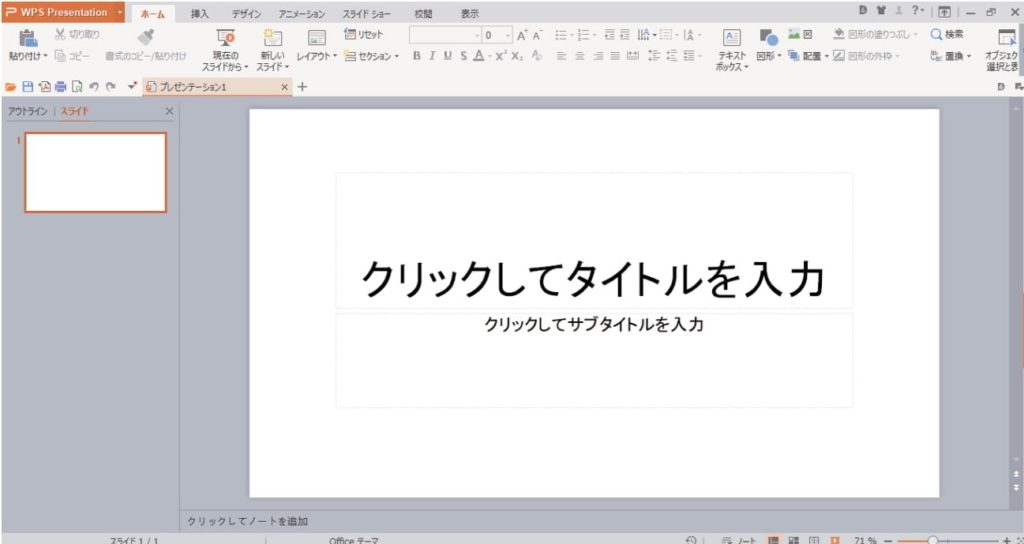
アプリをクリックしてないのに起動した!
タスクバーにあるアプリは左から順番に数字が割り振られていて、その数字とWindowsキーを一緒に押すことでマウスを使わずに起動することができるんだ
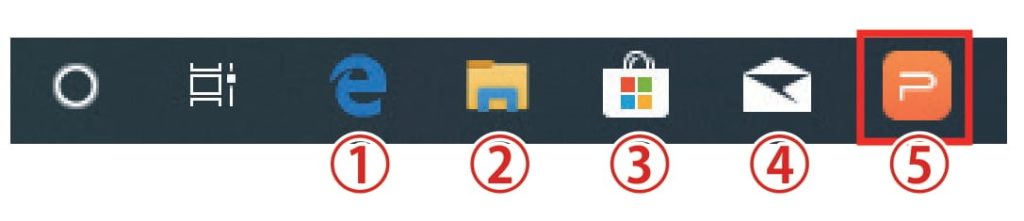
自動で設定してくれるなんてすごい!
ショートカットキーを使うだけで操作のスピードがぐんと早くなるから、覚えておくと便利だよ。ショートカットキーはキーボード操作で行うけど、キーボードの早さも設定で変更することができるんだ。今の設定を一度確認してみよう
ショートカットキーを使うだけで操作のスピードがぐんと早くなるから、覚えておくと便利だよ。ショートカットキーはキーボード操作で行うけど、キーボードの早さも設定で変更することができるんだ。今の設定を一度確認してみよう
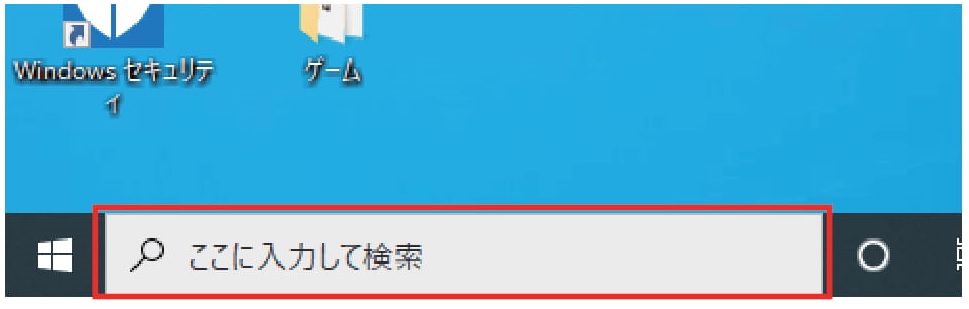
画面左下の検索窓にコントロールパネルと入力しよう
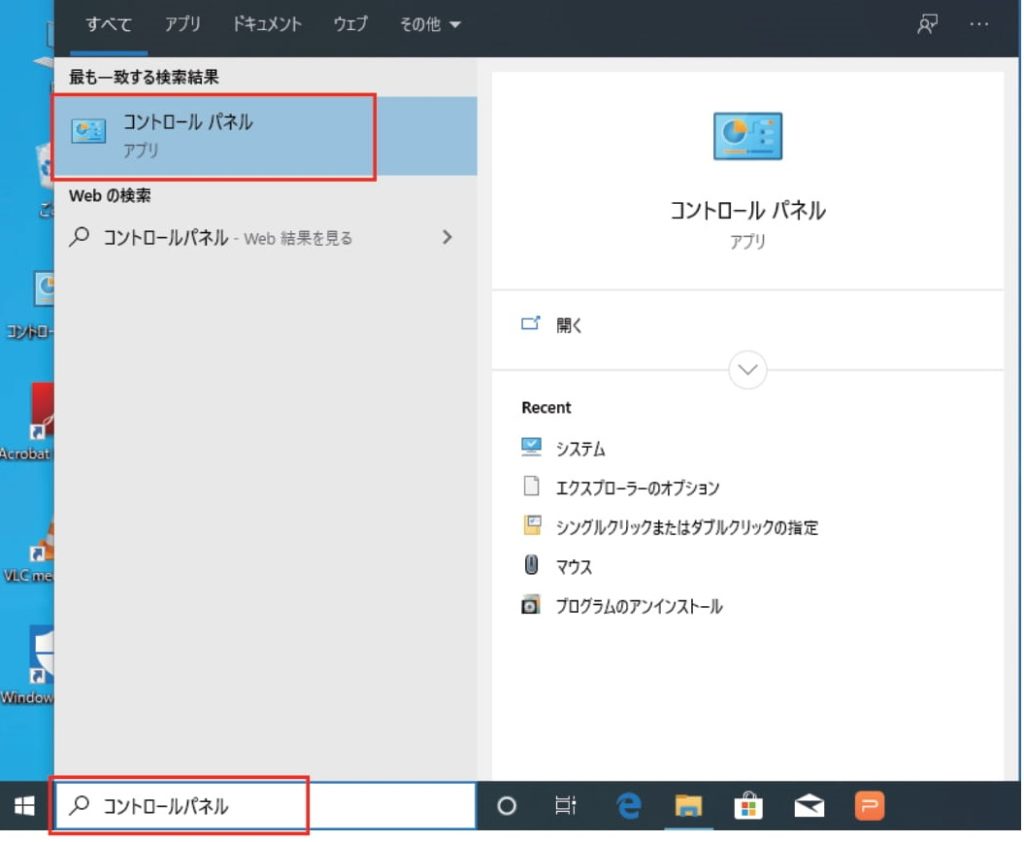
入力すると検索結果にコントロールパネルが表示されるから、左クリックで起動させるよ
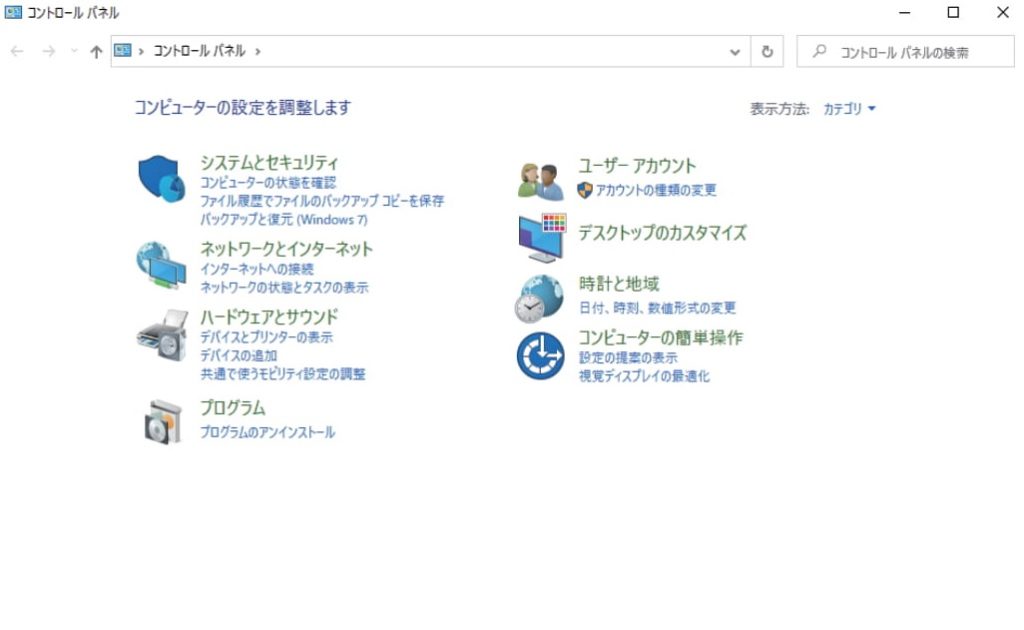
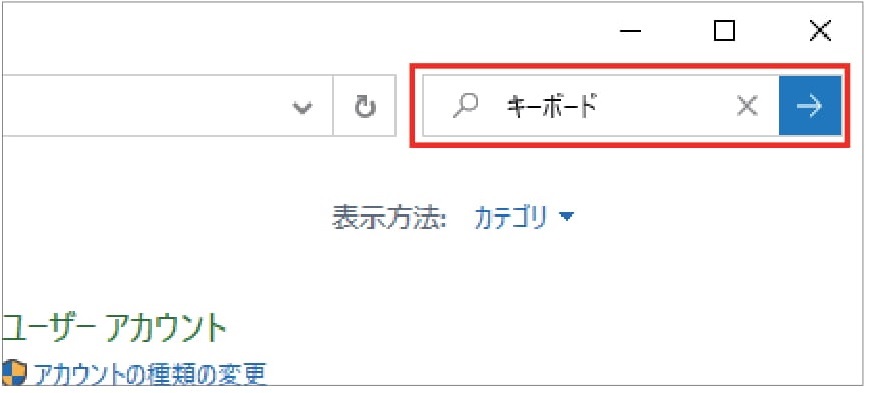
画面右上にある検索欄に「キーボード」と入力して、キーボードのEnterキーまたは「→」を選択するよ
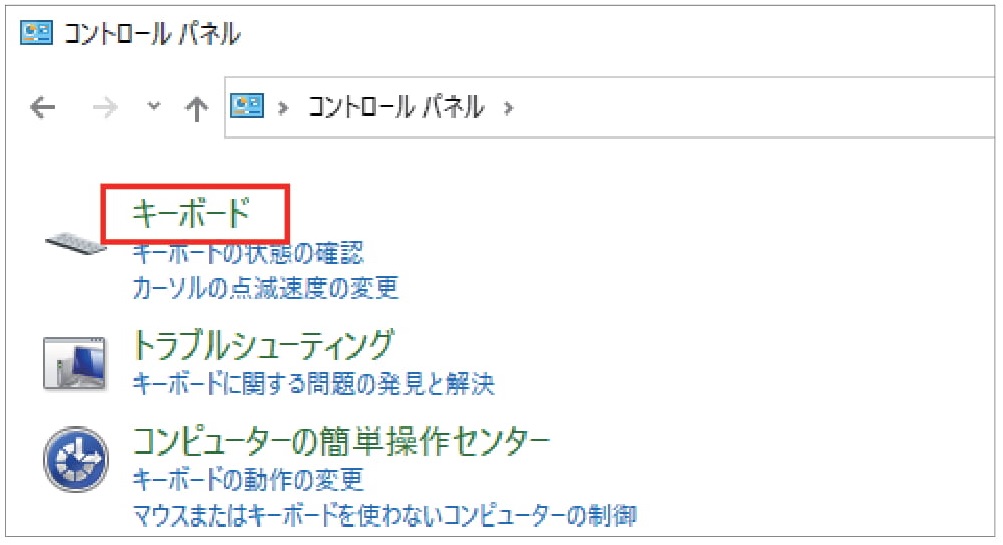
キーボードを左クリックしよう
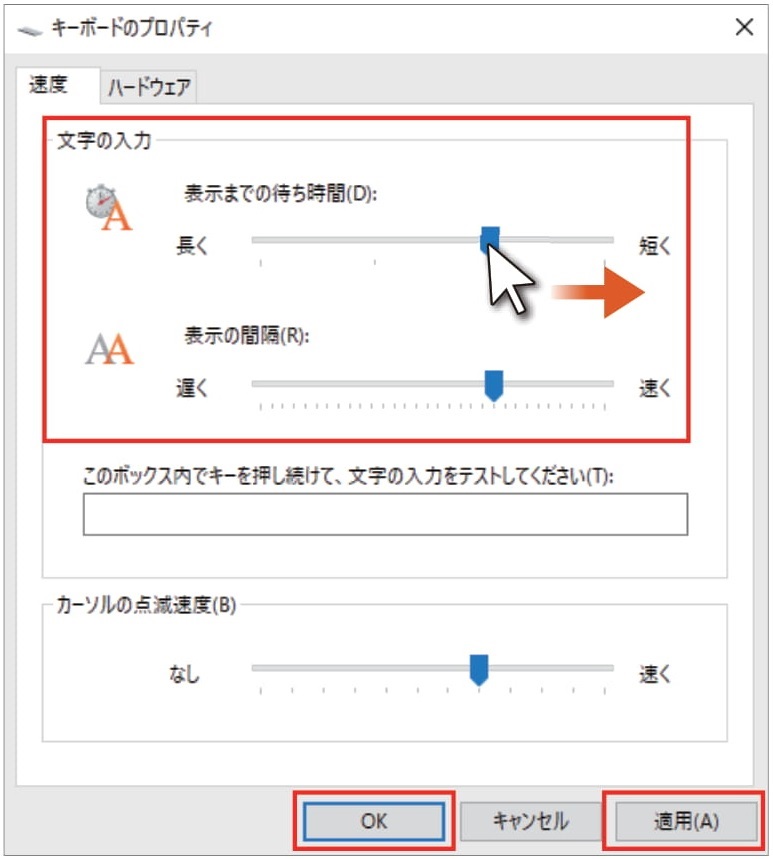
キーボードのプロパティという画面が表示されるよ
ここで表示までの待ち時間や、表示の間隔の速さを設定できるんだね
表示までの待ち時間というのは、キーを押しっぱなしにした時の連続入力が始まるまでの時間のことだよ。青い棒をマウスのドラッグ操作で選択したままスライドすることで動かすことができるんだ
早く動くように設定しようかな・・・
設定の変更が終わったら「適用」を選択後に「OK」を左クリックしよう
これで設定は完了だよ。キーボードの反応速度も速くなったし、ショートカットキーを使って短時間で作業ができるようになるよ

若さを鍛える!脳トレゲーム
漢撃





趣味のPCはお電話にてご注文を承っております。下記電話番号までお問い合わせください。













