
- 巻頭インタビュー
- 特集
- 今月の「脳トレ」ゲーム
- 今月のパソコン集中講座
- その他
- JEMTC人の素顔
- 便利が見つかる ソフトウェアNavi
- インターネットの接続方法
- インターネットの賢い使用方法
- 操作しやすいメールソフト「サンダーバード」
- プリンターの接続方法ご紹介
- 便利でオトクな通販コーナー
小塚 崇彦さん
使って便利!WindowsWindowsキーを組み合わせてWindows OSを使いやすく
将棋(K-Shogi)
3つのアプリを使って楽しいポストカードづくり -フォト・ペイント3D・ワープロソフト-
ご購入希望の方へ
趣味のPCはお電話にてご注文を承っております。下記電話番号までお問い合わせください。

特集

パソコンには操作を快適に行うことができるショートカットキーというものがあります。キーボードのうち、特定のキーを同時に押すことで、パソコン操作を省略して行うことができます。今回はそんなショートカットキーの中からWindowsキーを使用したショートカットキーをご紹介します。操作する際に時短で行うことができるから、知っているととても便利。ではJEMTC職員と一緒に学んでいきましょう。

- ショートカットキーを覚えよう!
「Windowsキー」
スタートメニューの表示
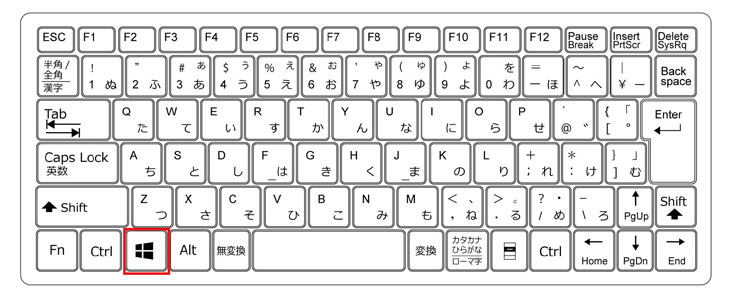
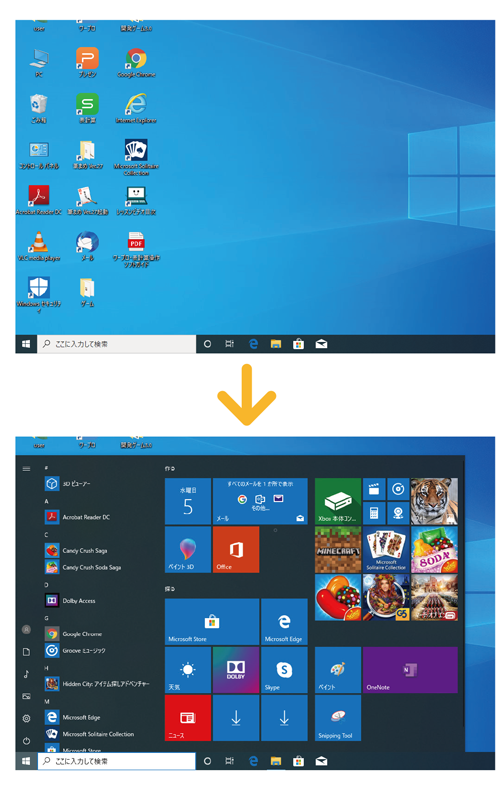
「Windowsキー」+「I」
設定画面を開く
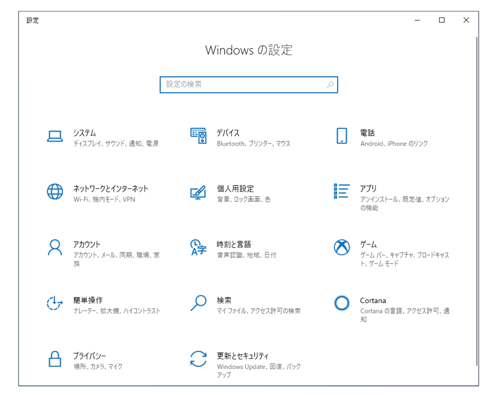
「Windowsキー」+「D」
デスクトップを表示する
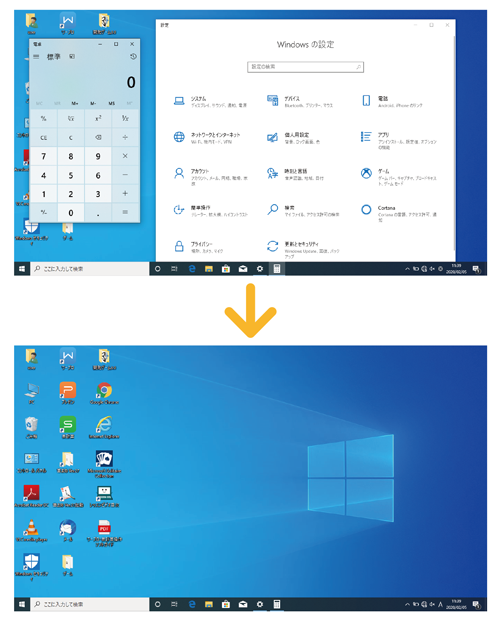
「Windowsキー」+「E」
エクスプローラーを開く
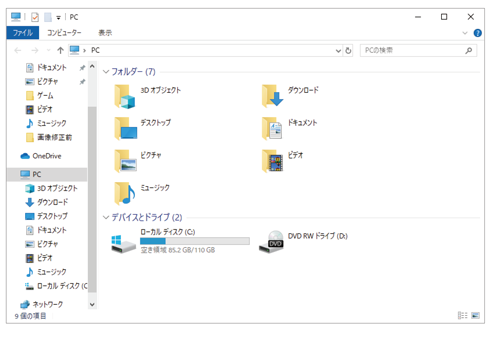
「Windowsキー」+「L」
パソコンをロックする
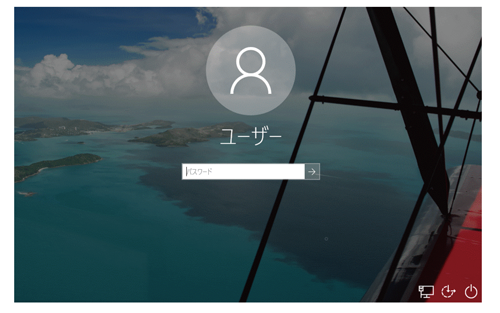
「Windowsキー」+「.」
絵文字、顔文字を表示させる
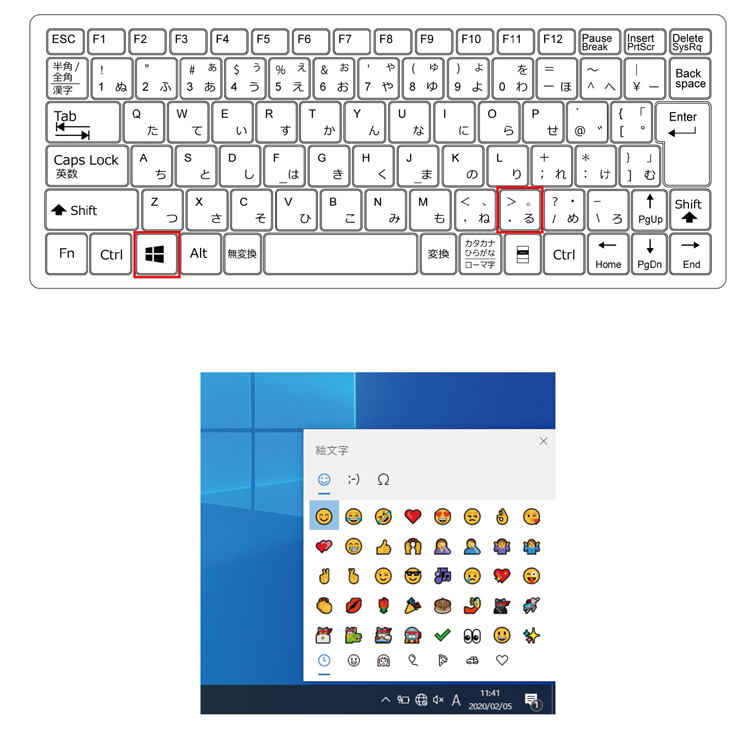
「Windowsキー」+「,」
全ウィンドウを一時的に透明にする
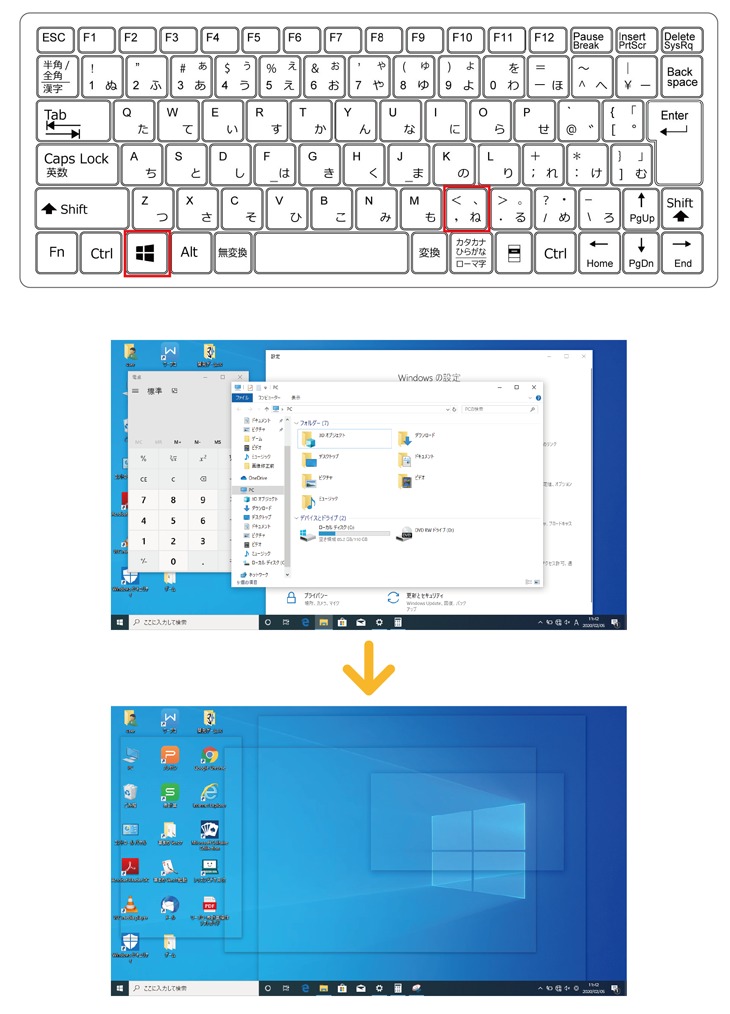
「Windowsキー」+「↑」「↓」
ウィンドウを最大化・最小化する
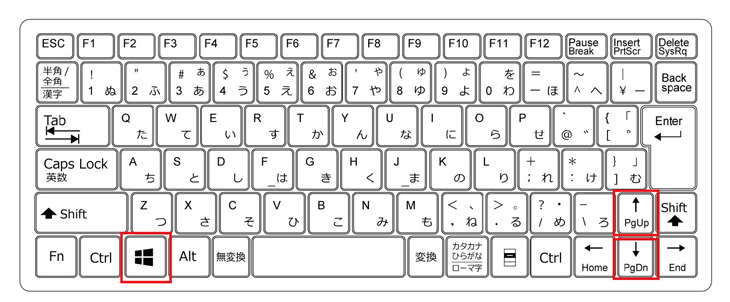
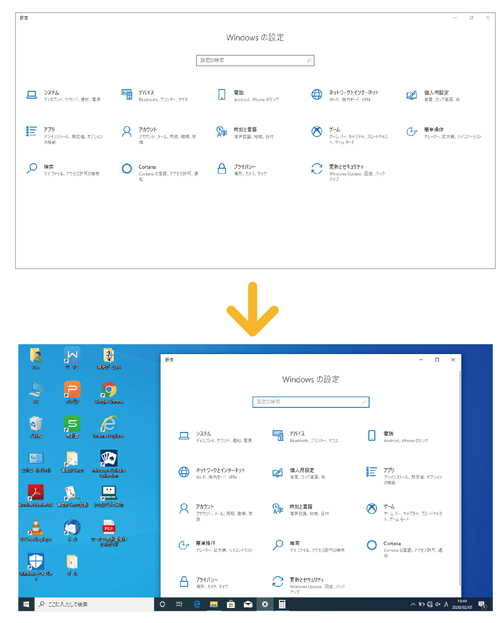
「Windowsキー」+「←」「→」
ウィンドウを左半分・右半分に合わせる
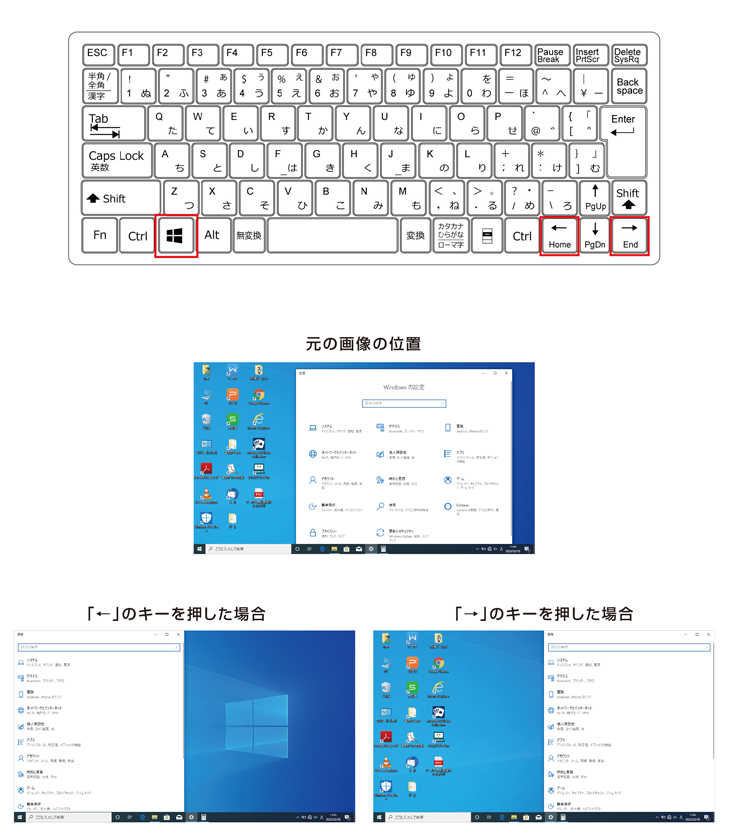
「Windowsキー」+「Prt Sc」
スクリーンショットを撮影して保存する
「Prt Sc」のみでもスクリーンショットを撮影することができますが、その場合画像を保存する際に何かしらのソフトに写真を貼り付けて保存する必要があり、何枚もスクリーンショットを撮りたい場合などは、少し面倒になってしまいます。
そんな時は「Windowsキー」と「Prt Sc」を一緒に押すことで自動的に「ピクチャ」内の「スクリーンショット」というフォルダに保存することができます。
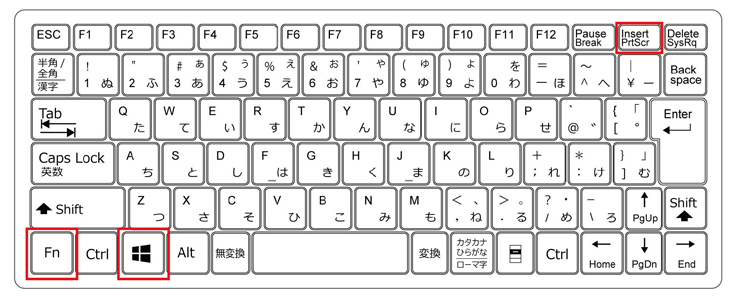
※ 「Prt Sc」 のみで反応しない場合は「Fn」も一緒に押しましょう。
「Prt Sc」 の文字が□で囲まれていたり、二段目に印字されている場合などは 「Fn」 を一緒に押すことで使用することができます。

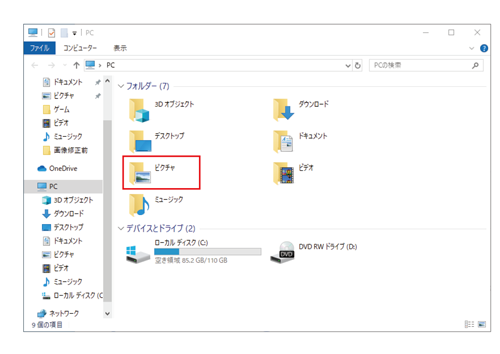
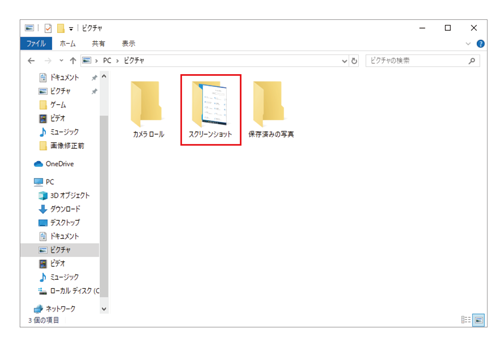
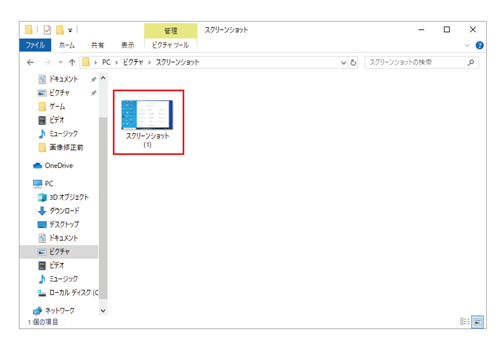
「Windowsキー」+「Shift」+「S」
指定した範囲のスクリーンショットを撮影する
画面全体ではなく指定した範囲をスクリーンショットすることができます。
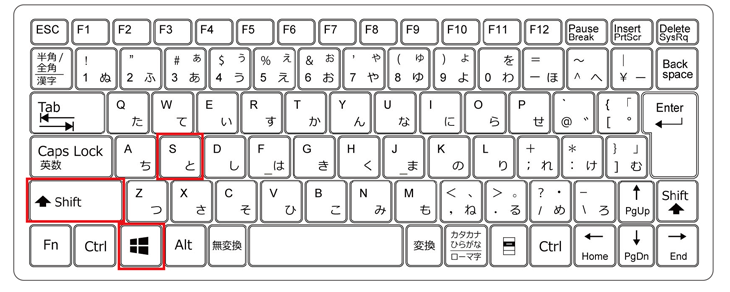
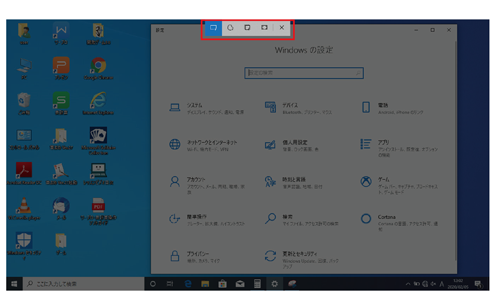
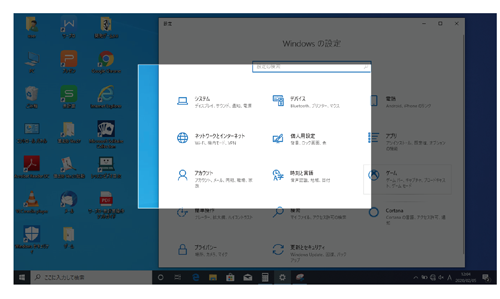
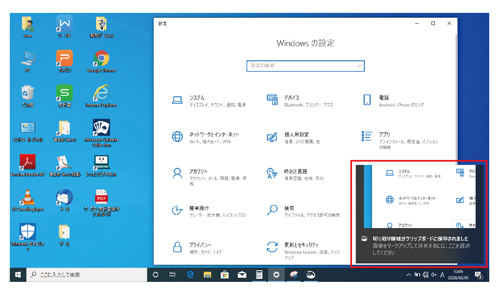
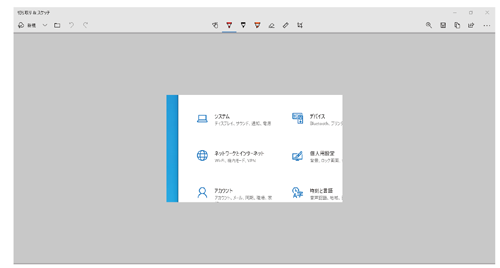

開発パソコンゲーム

今月は将棋ゲームをPic UP!「頭脳の格闘技」将棋の世界を楽しんで脳年齢を活性化しよう!
遊び方
将棋はルールさえ覚えれば誰でもすぐに楽しめるゲームです。一度覚えればずっと楽しめるゲームなので、今まで興味のなかった人もこの機会に挑戦してみてはいかがでしょうか。ではまず将棋のコマの動き方の紹介をします。


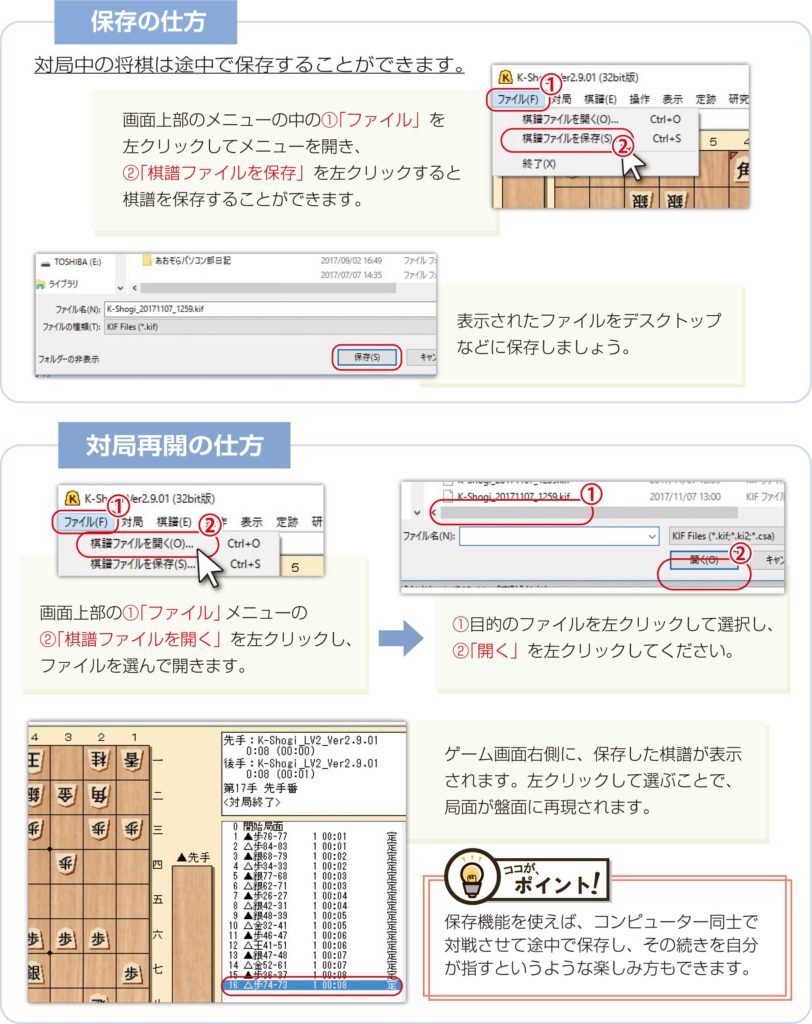

趣味のPCはお電話にてご注文を承っております。下記電話番号までお問い合わせください。













