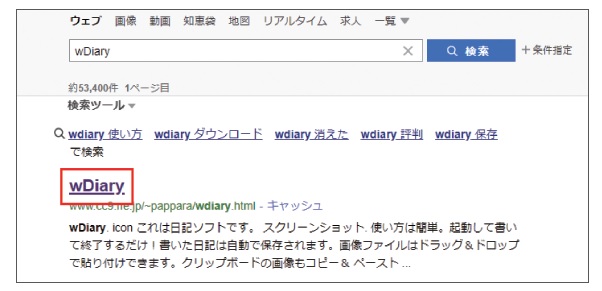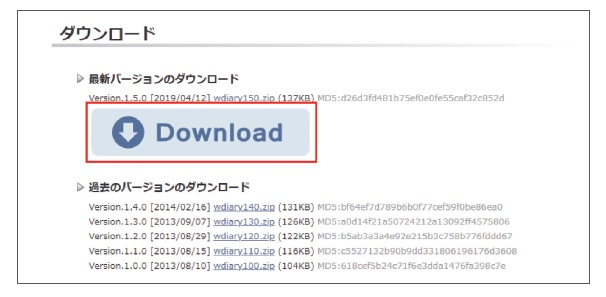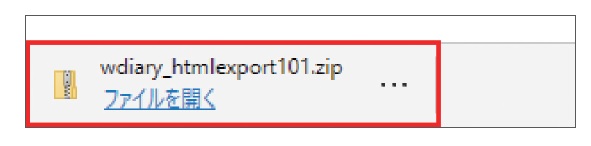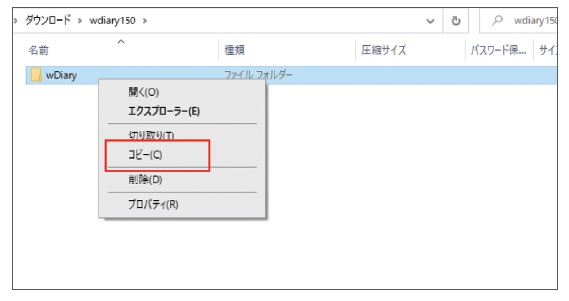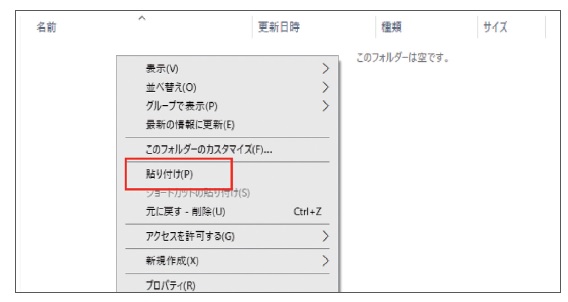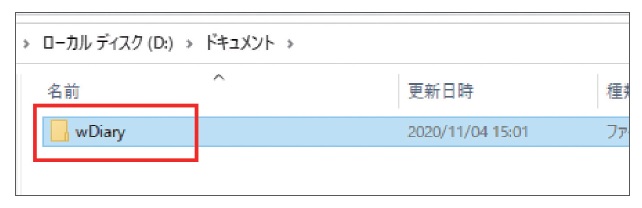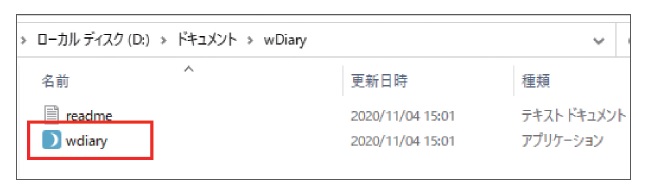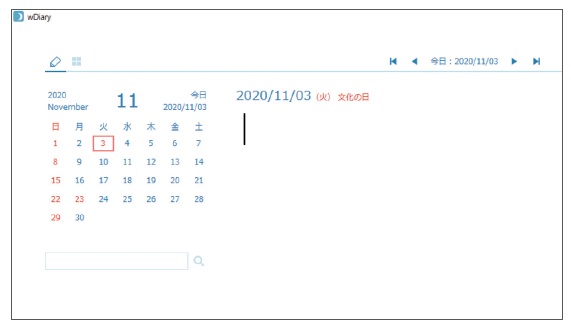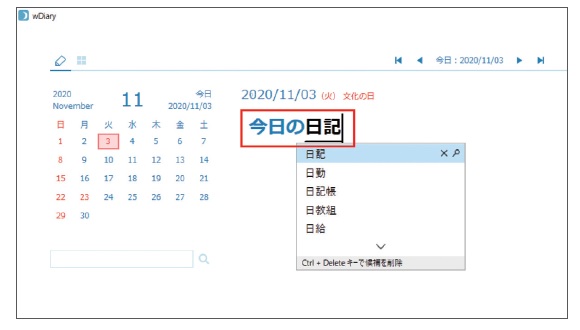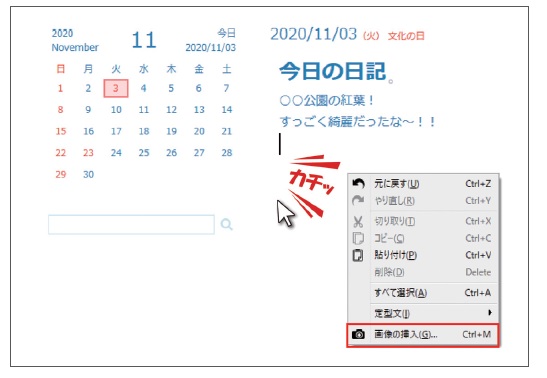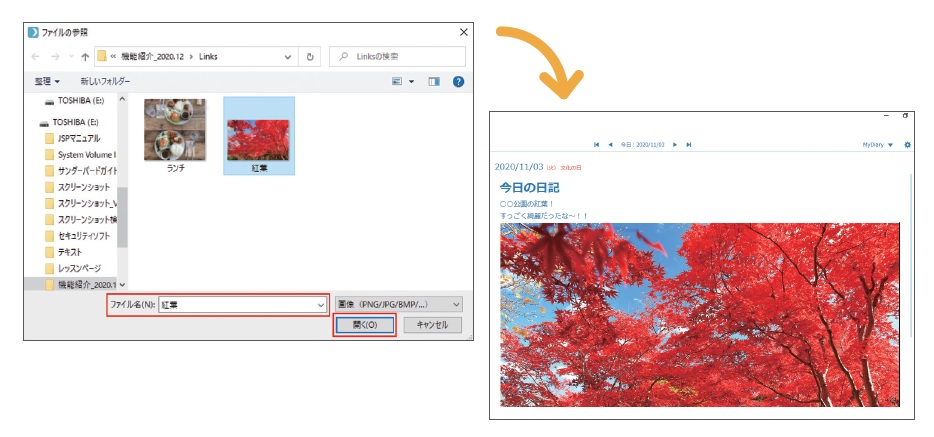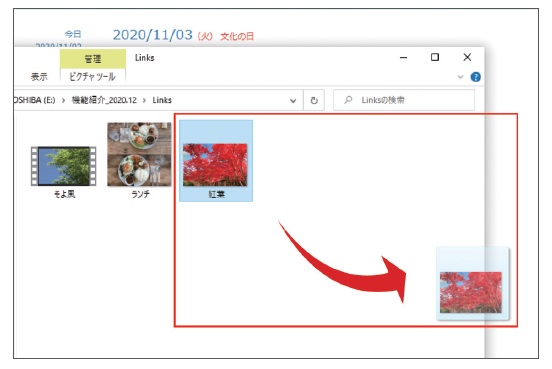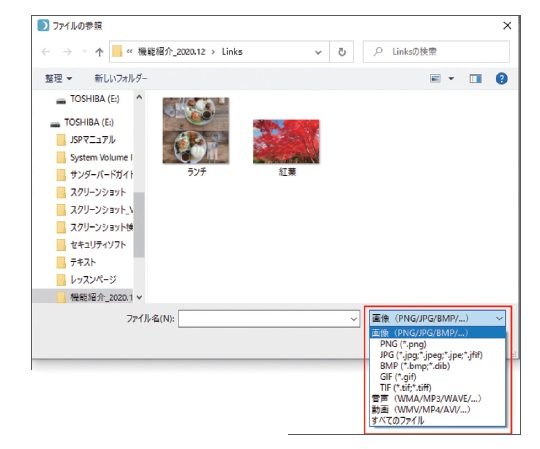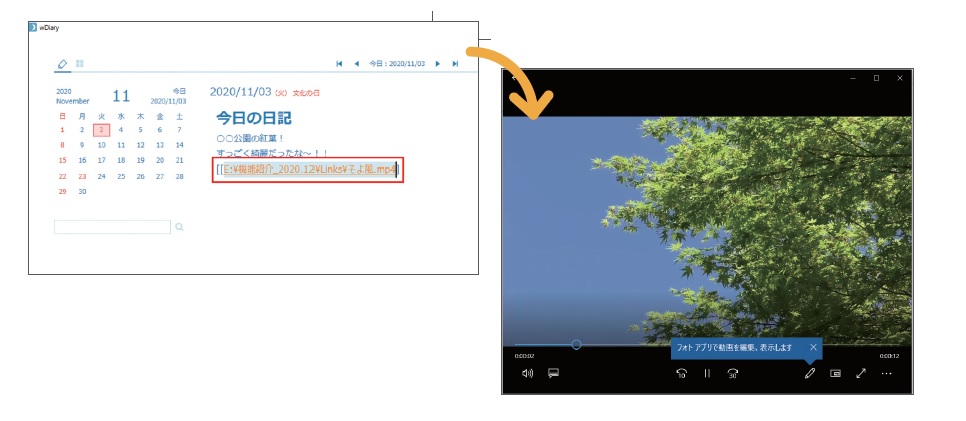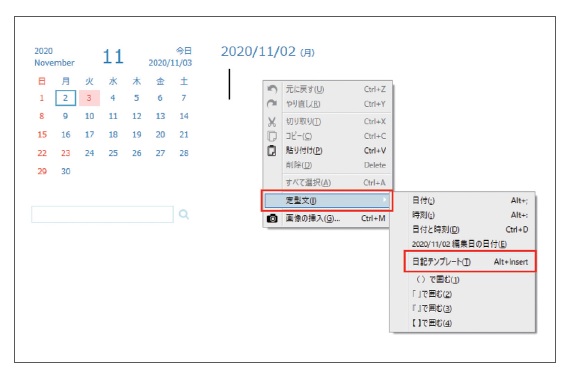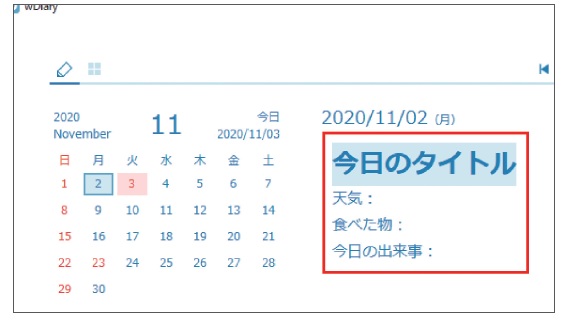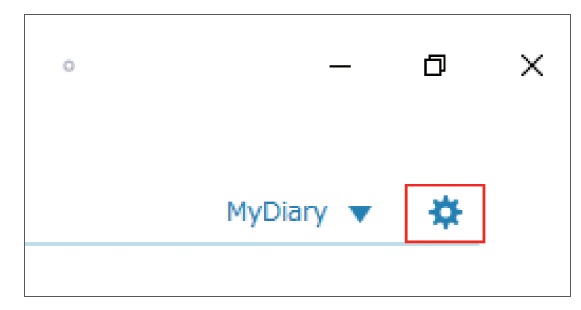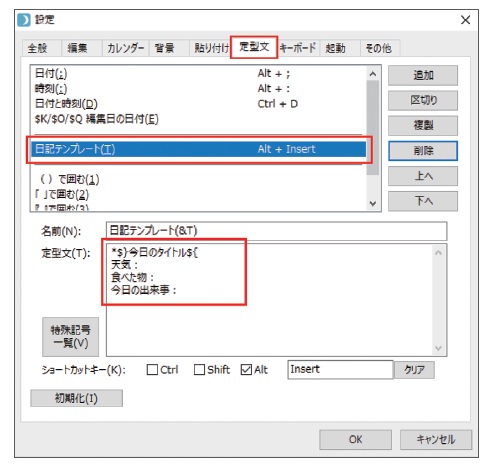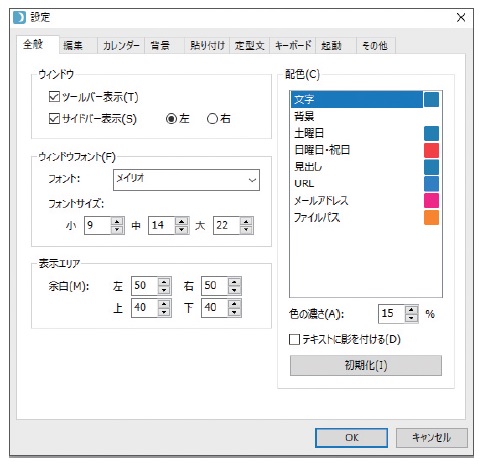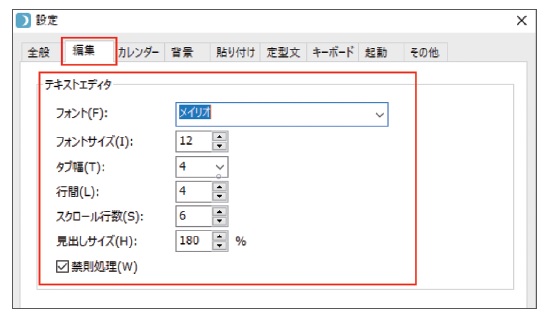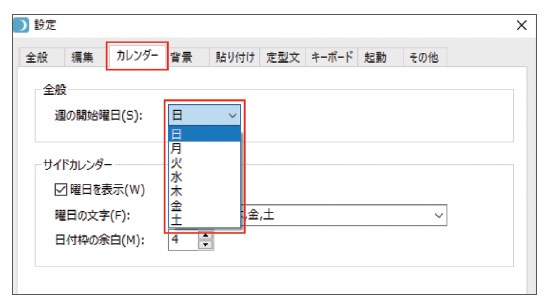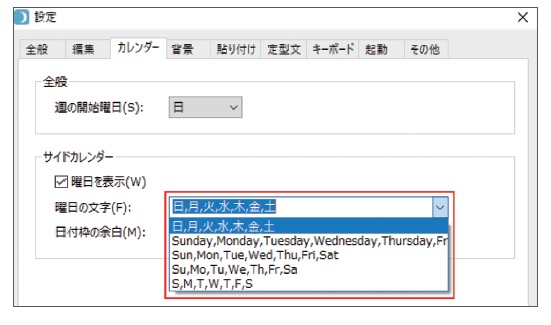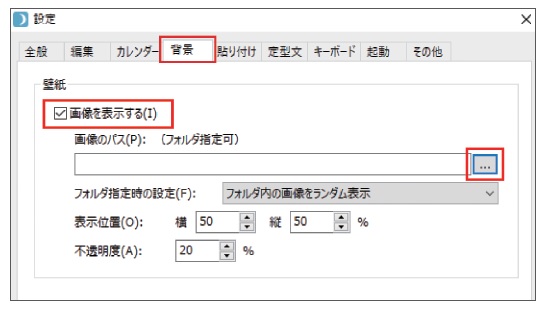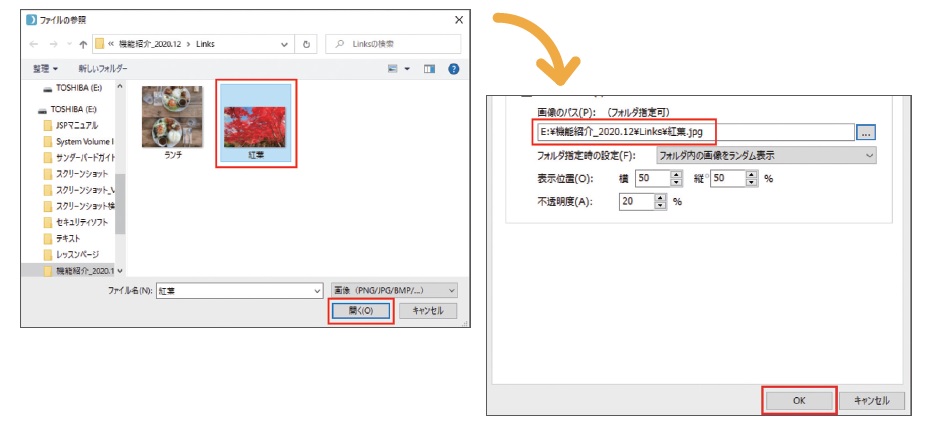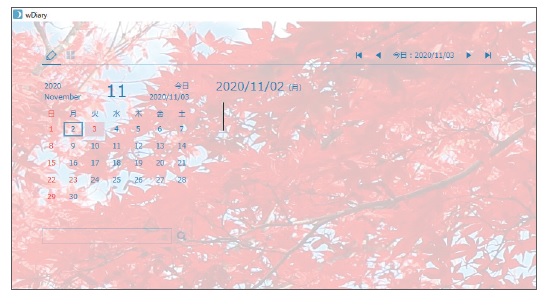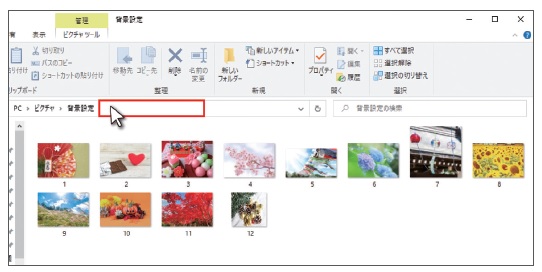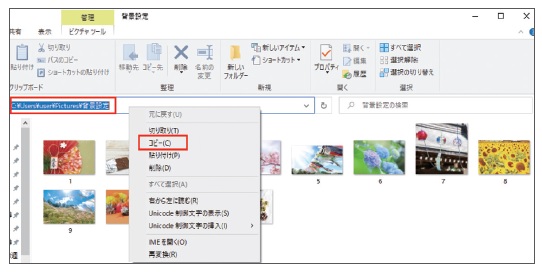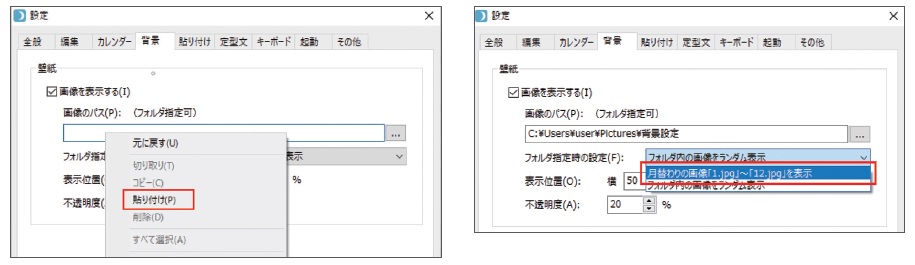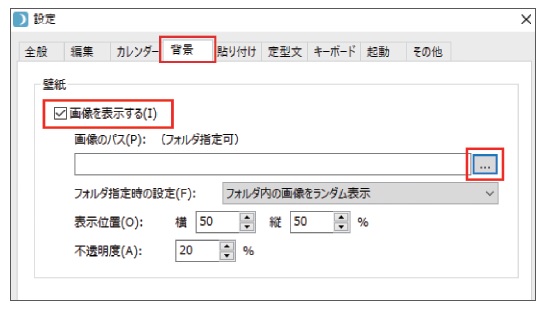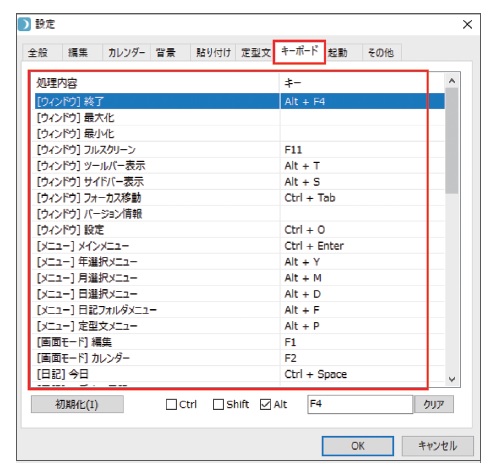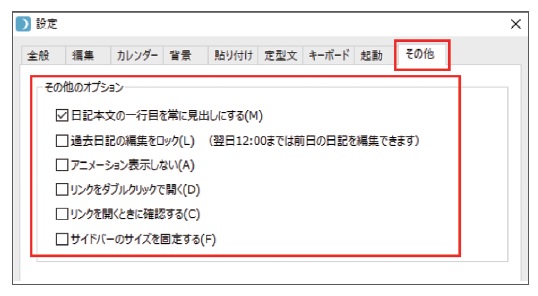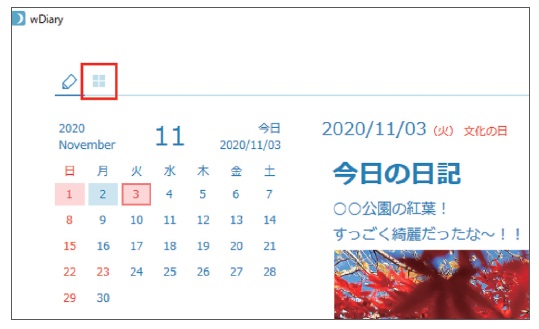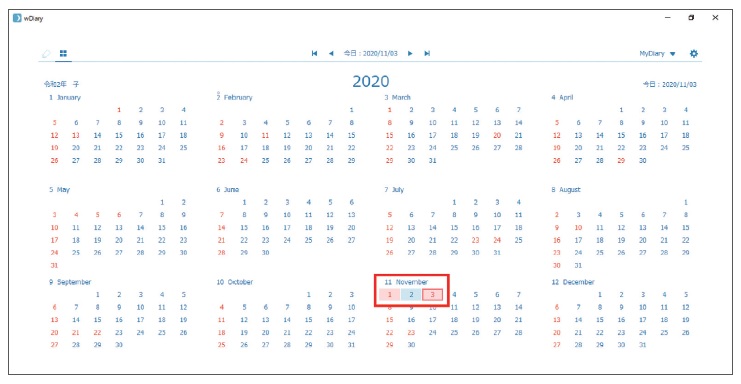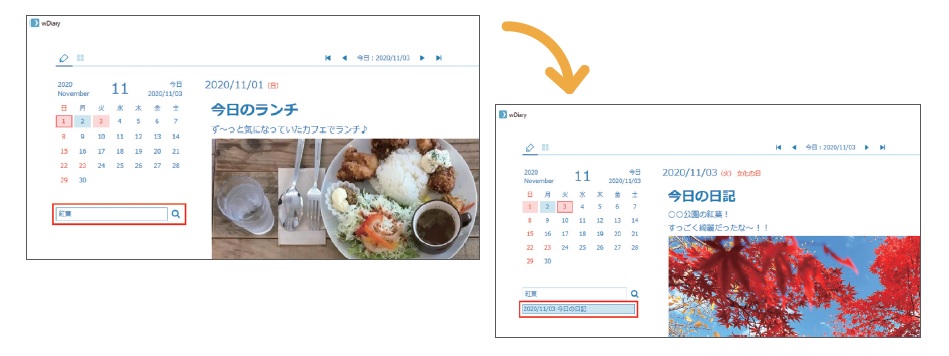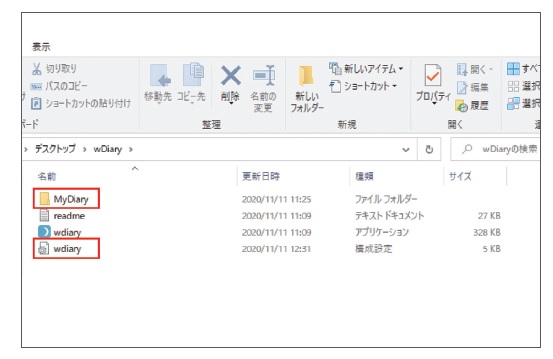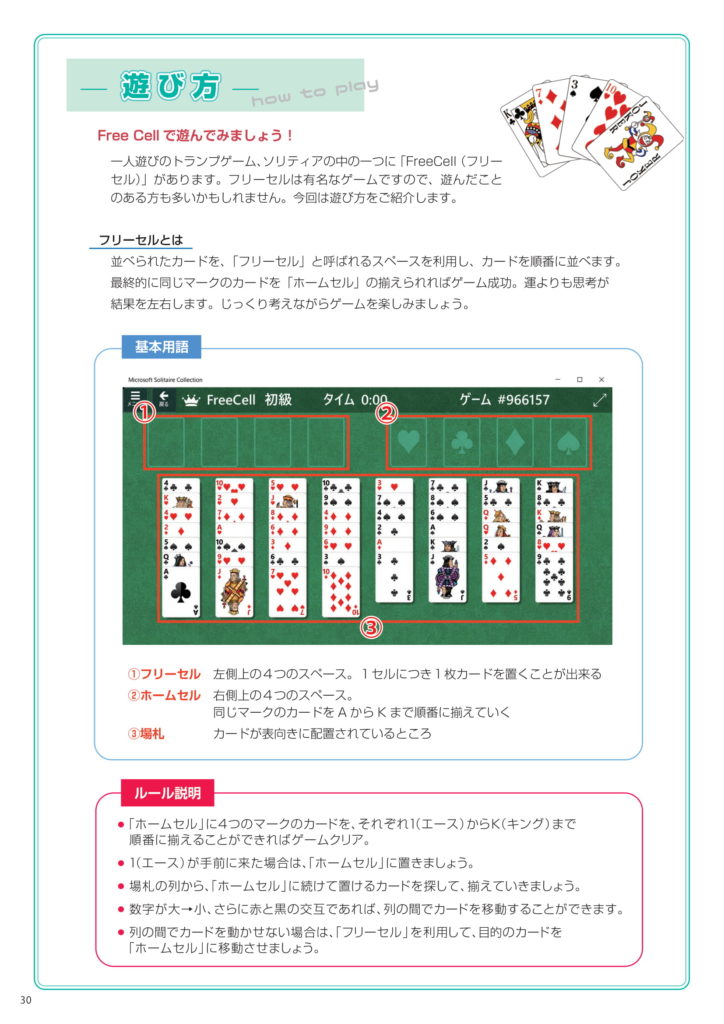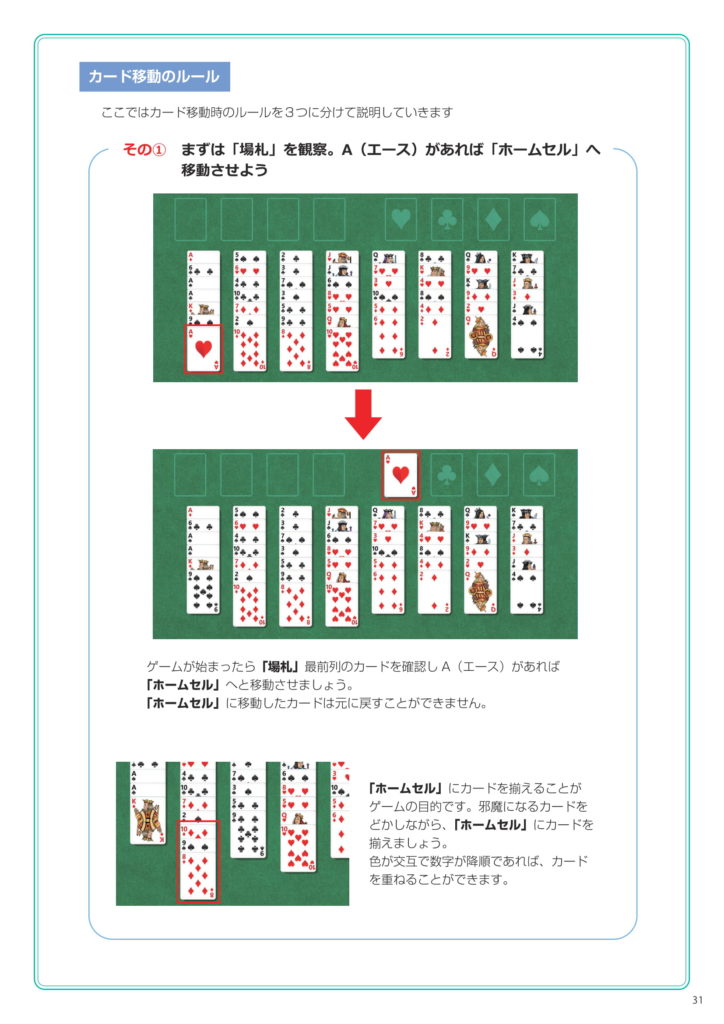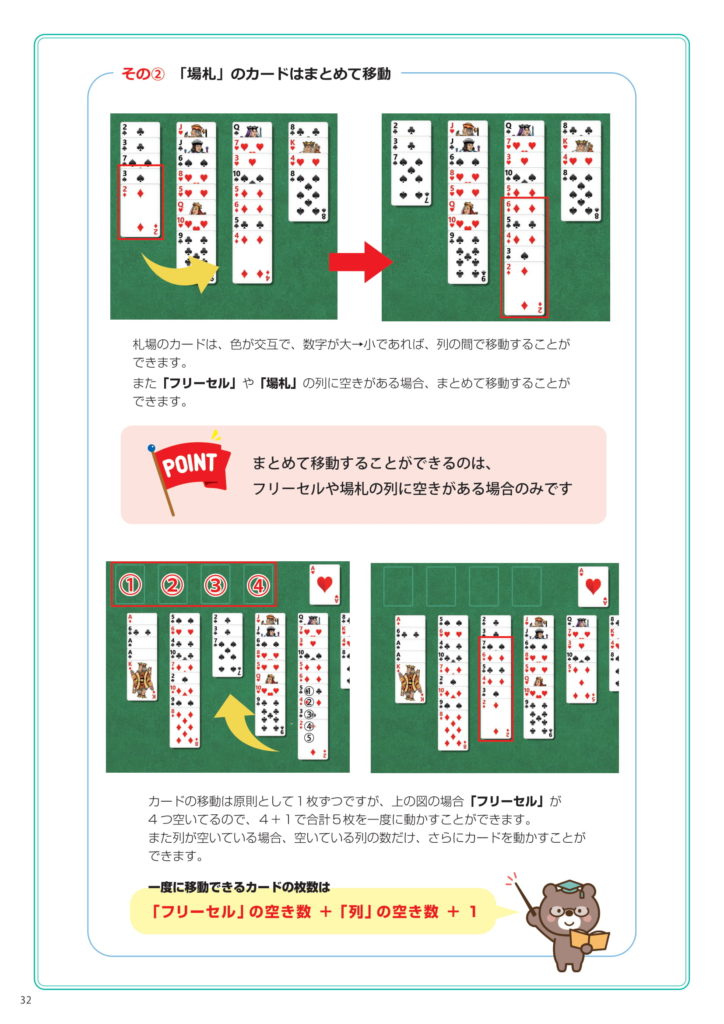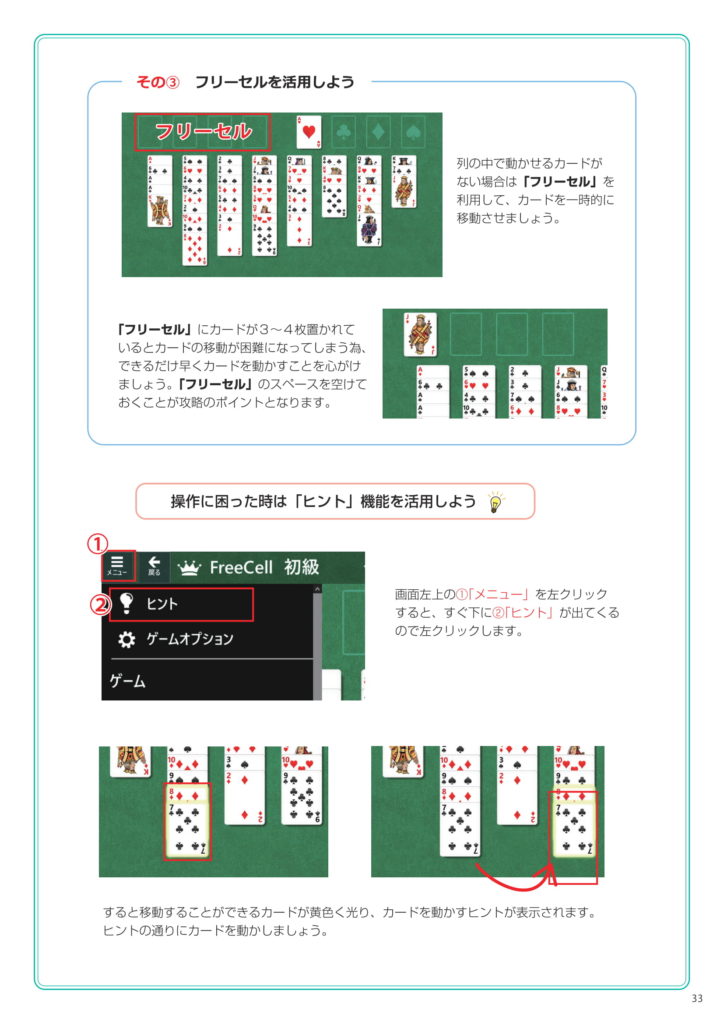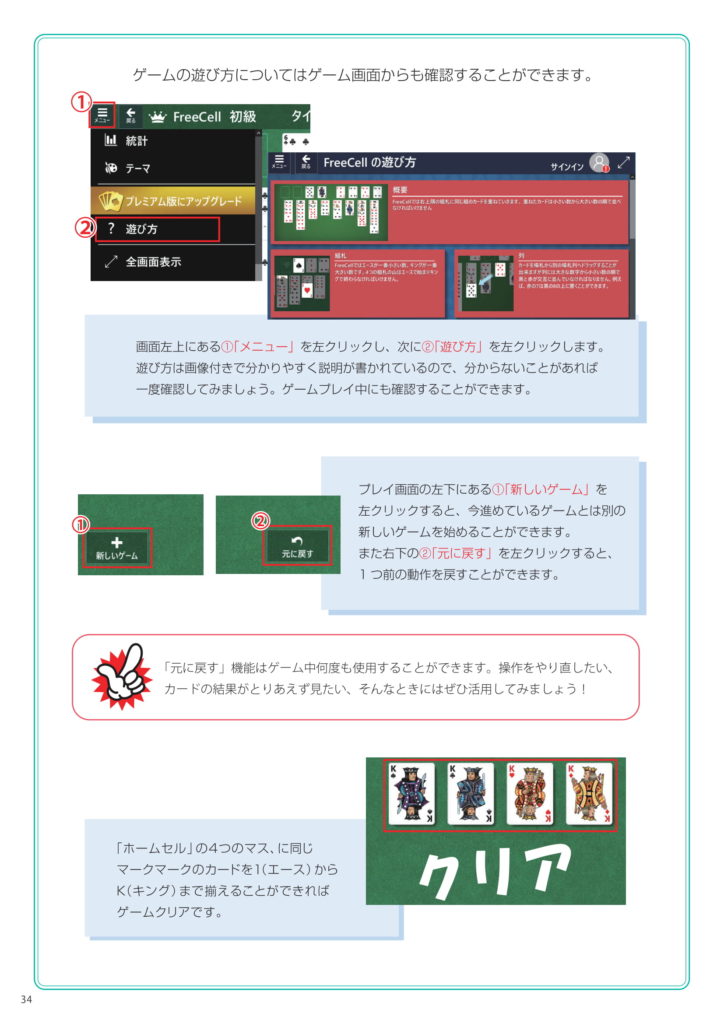書籍目次
- 巻頭インタビュー
友近 さん
- 特集
文書に写真や動画も!!手軽に使えて毎日続けられる!?日記アプリのご紹介
- 今月の「脳トレ」ゲーム
Microsoft Solitaire Corllection-FreeCell-
- 今月のパソコン集中特訓
これは何?パソコンの”?”についてお答えします
- その他
- JEMTC人の素顔
- 便利が見つかる ソフトウェアNavi
- インターネットの接続方法
- インターネットの賢い使用方法
- 操作しやすいメールソフト「サンダーバード」
- プリンターの接続方法ご紹介
- 便利でオトクな通販コーナー
ご購入希望の方へ
趣味のPCはお電話にてご注文を承っております。下記電話番号までお問い合わせください。
特集

今回は無料で使用することができる日記アプリ「wDiary」をご紹介します。
インターネットに接続することなく使用でき、自動的に保存もしてくれるとても便利なアプリです。
ぜひこの機会に日記をつけてみませんか?
若尾くん、パソコンで日記をつけようと思うんだけど、なにかおすすめのアプリってあるかな?
塩川さん、それなら無料で使える「wDiary」がおすすめだよ。インターネットに繋がなくても使用できて、自動で保存もできるんだ
写真も自由に取り込めるから、とても使いやすいアプリなんだよ。さっそく使い方を紹介するね
「wDiary」のインストール方法
「wDiary」はこちらからダウンロードいただけます。
http://www.cc9.ne.jp/~pappara/wdiary.html
手動でダウンロードページを開く方法は以下をご参考ください。
- インターネットブラウザを開き、「wDiary」と検索をします。

- 検索結果の一覧から「wDiary.」と書かれたサイトを左クリックします。
※今回は公式サイトからのダウンロード方法をご紹介します。
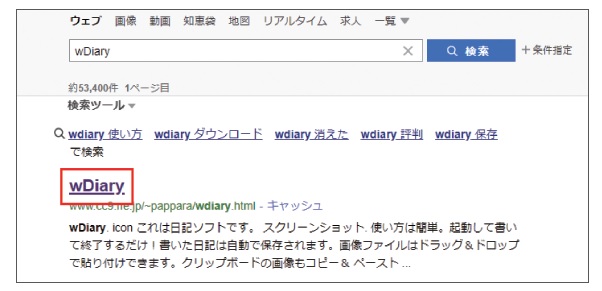
- 画面下にスクロールし、「Download」を左クリックします。
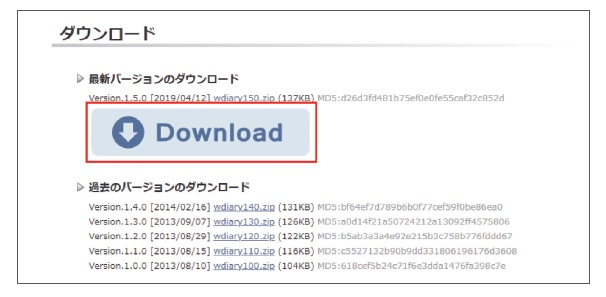
- 画面左下に表示されている「ファイルを開く」を左クリックします。
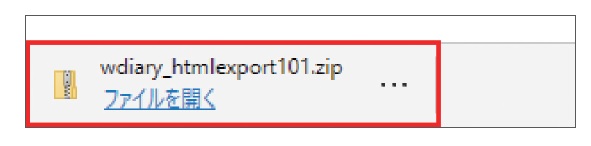
※本誌の説明では、インターネットブラウザには「Microsoft Edge」を使用しています。
- ファイルを選択した状態で右クリックし、「コピー」を左クリックします。
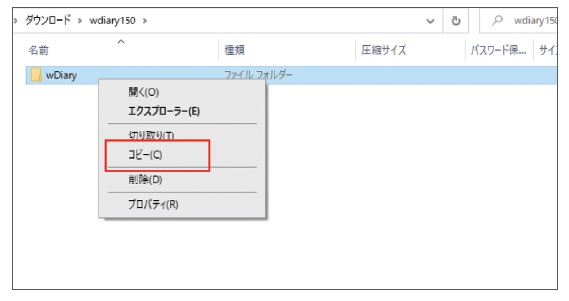
- ファイルを保存させたい場所で右クリックし、「貼り付け」を左クリックします。
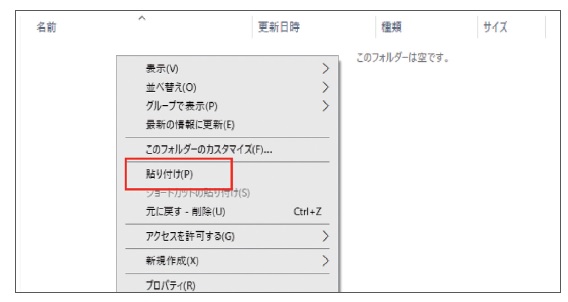
保存する場所はどこでも大丈夫だよ。「wDiary」はスタートメニューには表示されないから、デスクトップなどの分かりやすい場所に保存しておくと使いやすいよ
- コピーされたファイルを左クリックします。
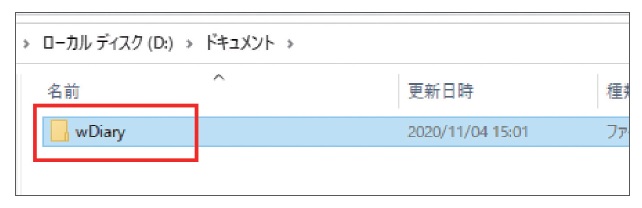
- アプリケーションの「wDiary」を左クリックして起動させます。
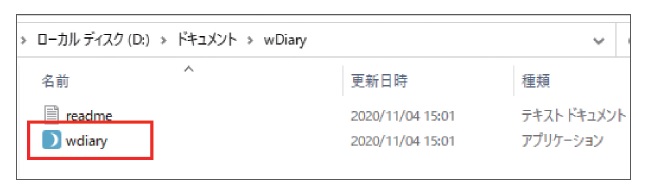
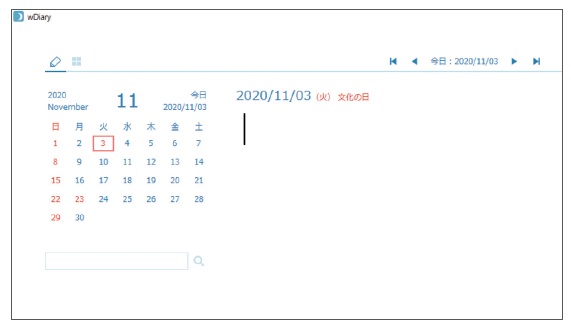
文字を入力し、確定を押すと文字が青色に切り替わるよ。さっそく機能の紹介をしていくね!
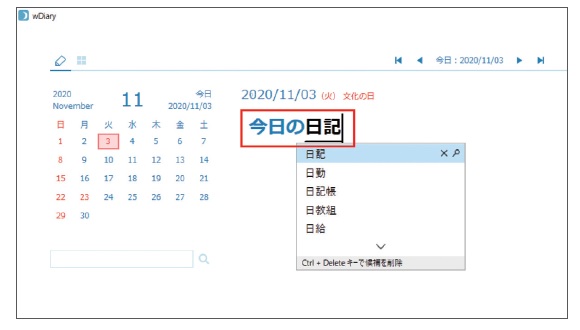
画像の挿入方法
日記の画面に画像を挿入することができます。
画像を挿入したい部分にカーソルを合わせ、右クリックしよう。表示されたメニューから「画像の挿入」をクリックするよ
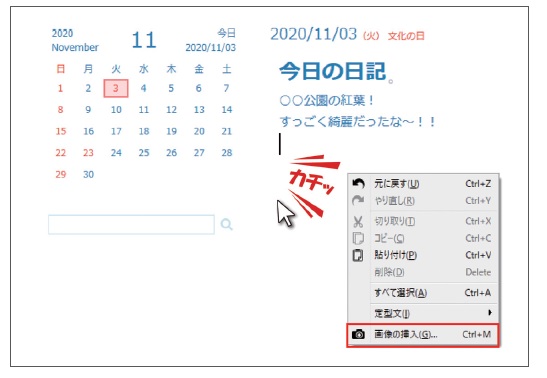
挿入したい画像を選択して「開く」をクリックすると、画像を挿入することができるよ。画像は50枚まで入れることができるから、アルバム的な要素でも使用することができるんだ
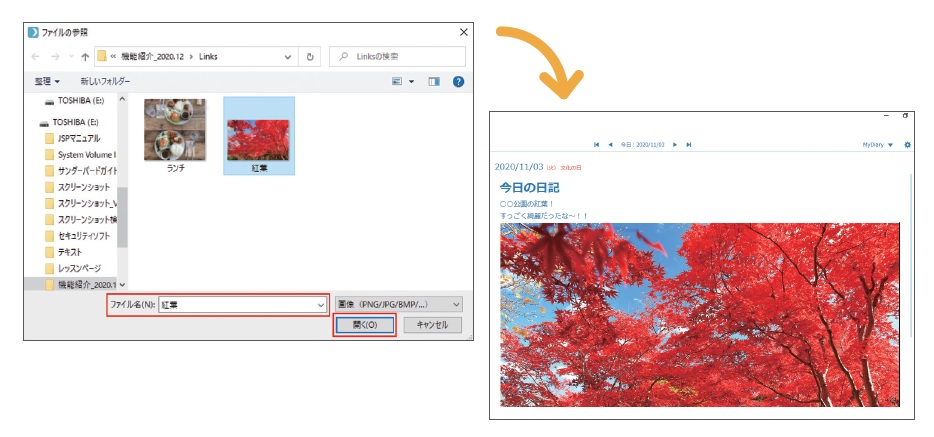
画像のファイルサイズによって表示される大きさが変わるんだ。日記アプリ内では大きさの変更ができないから、小さく挿入したい場合は事前に画像のファイルサイズを小さくする必要があるよ
※ファイルサイズを小さくするには画像編集ソフトが必要です。
画像はマウスのドラッグ&ドロップでも挿入することができるから、便利な方を使ってね!
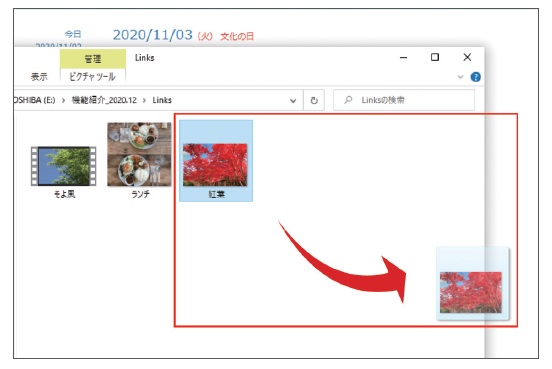
写真以外にも動画や音声ファイルなども取り込むことができるんだ。拡張子の部分を「すべてのファイル」に変更しよう
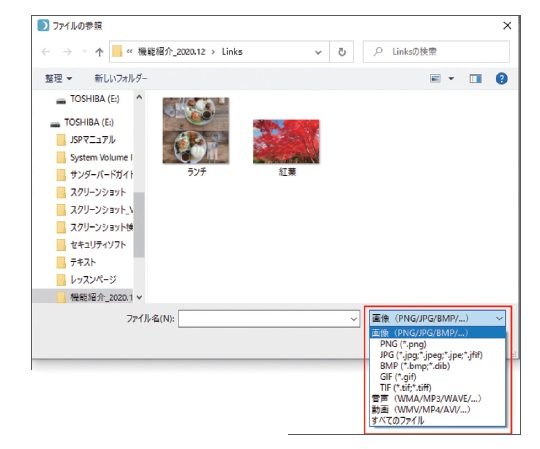
表示されたら、挿入したい動画ファイルを選択して「開く」をクリックすると挿入することができるよ
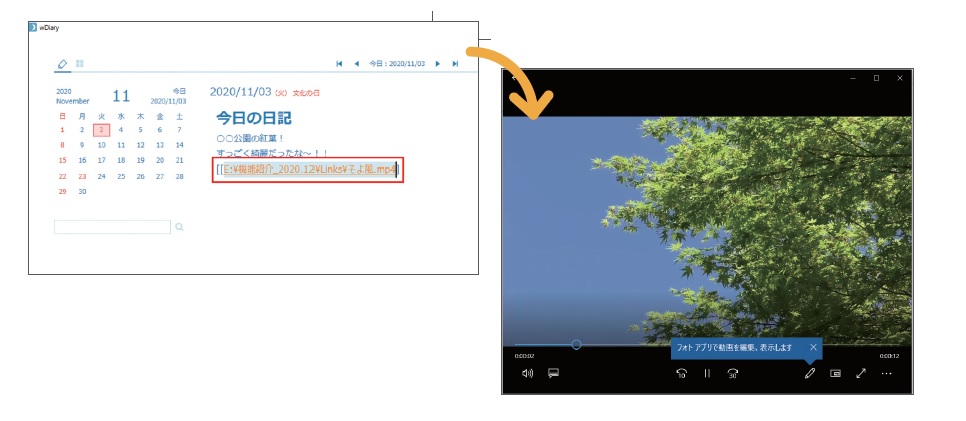
文字はリンクになっているから、クリックすると動画を開くことができるよ
※リンクが貼れずに画像が表示される場合は、画像を「Backspace」キーで削除するとリンクが表示されます。
便利な定型文機能
日付や時刻、テンプレートを使用することができます。
なにもないところを右クリックしてメニューを表示させて、「定型文」をクリックすると、挿入することができる定型文が表示されるよ
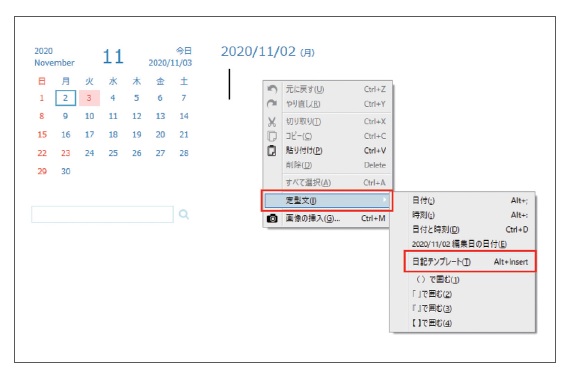
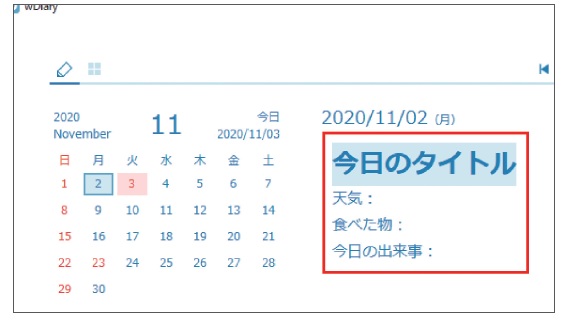
自動でテンプレートが表示されてる!これなら書くことに迷ったときも使えそうだね
このテンプレートの内容は例文だから、自分で変更することもできるんだよ
テンプレートの変更方法
- 画面右上の歯車のマークを左クリックします。
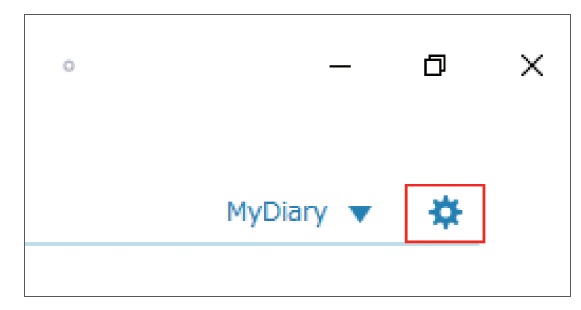
- 上記タブの「定型文」を左クリックし、「日記テンプレート」を選択すると、定型文の内容を変更することができます。
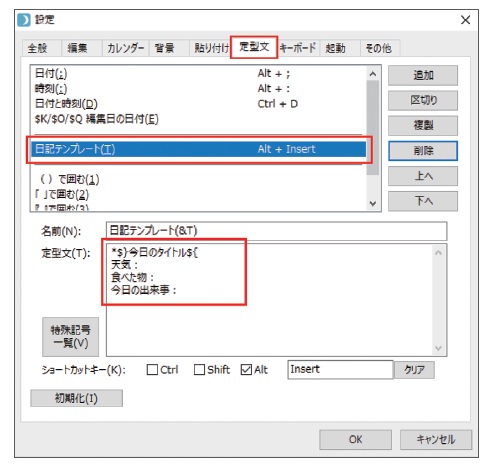
ここからテンプレート内容を自由に変更することができるよ
フォントの変更方法
「全般」メニューからは、日記アプリ全体のフォントや配色の変更をすることができます。
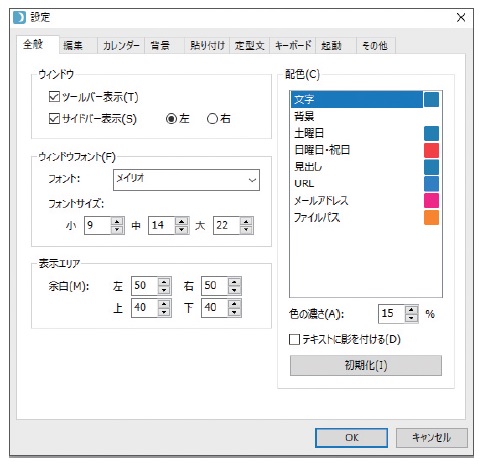
設定変更後は「OK」をクリックすると、日記に反映されるよ
「編集」メニューからは、日記部分のみのテキストやフォントサイズの変更をすることができます。
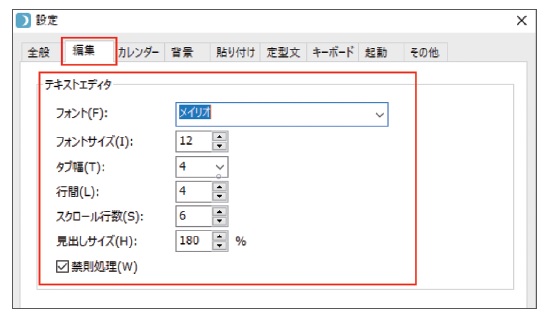
一部分の指定はできなくて、全体のフォントが変更されるよ
カレンダーの設定
「カレンダー」メニューからは週の開始日の変更や、曜日の表示方法などを変更することができます。
標準では日曜始まりになっているから、変更したい場合はここから設定しよう
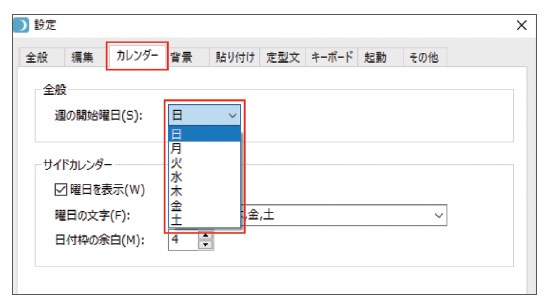
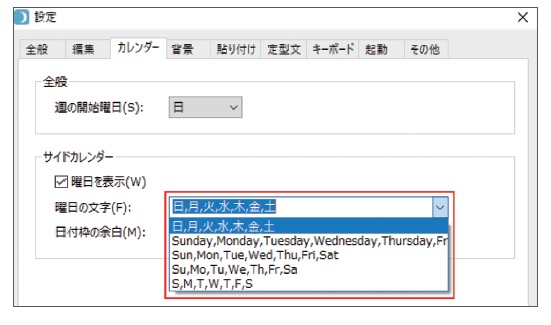
背景画像の設定方法
「背景」メニューからは、背景画像の設定が可能です。
「画像を表示する」にチェックを入れ「…」をクリックしよう
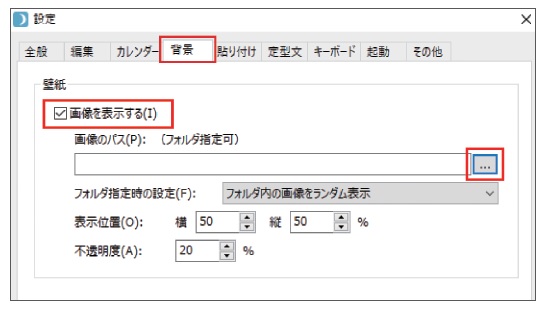
挿入したい画像を選択して「開く」をクリックすると、自動でファイル名が入力されるよ。確認したら「OK」をクリックしてみよう
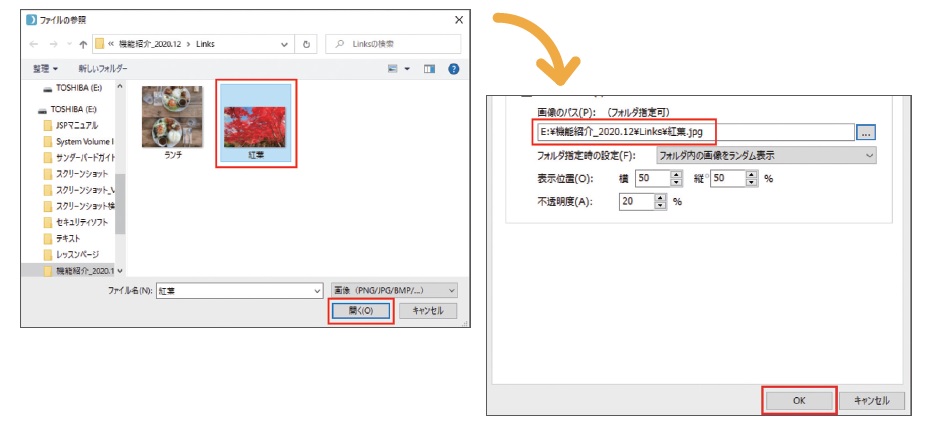
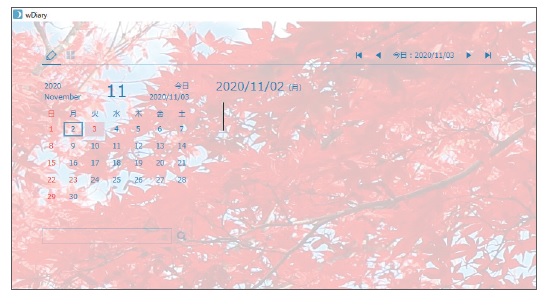
背景を変更すると、雰囲気もガラっと変わって自分だけの日記になるよね
背景画像は月ごとに変更することもできるよ。月ごとに画像を変更したい場合は、まずは12個の画像を用意しよう。画像は1つのフォルダにまとめて、「1」から「12」までの名前をつけておこう
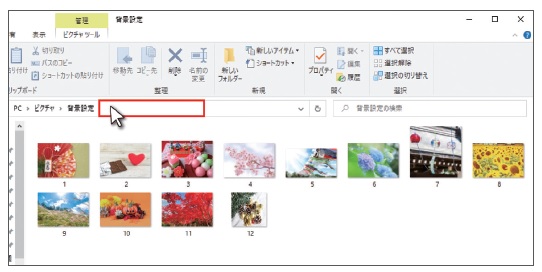
画像を用意したよ!「背景設定」というフォルダに入れて、そのフォルダを「ピクチャ」の中に入れた!
次は画像を保存したフォルダを開いて、フォルダの名前部分の白いスペースをクリックしよう
その文字を「パス」と呼ぶんだ。フォルダの場所を現しているんだよ。そのパスを設定画面に貼り付けるよ。右クリックでメニューを表示させて「コピー」をクリックしよう
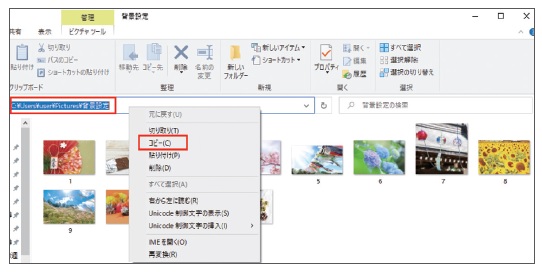
コピーしたパスを入力欄に「貼り付け」して、「月替りの画像」を選択すると、設定を変更することができるよ
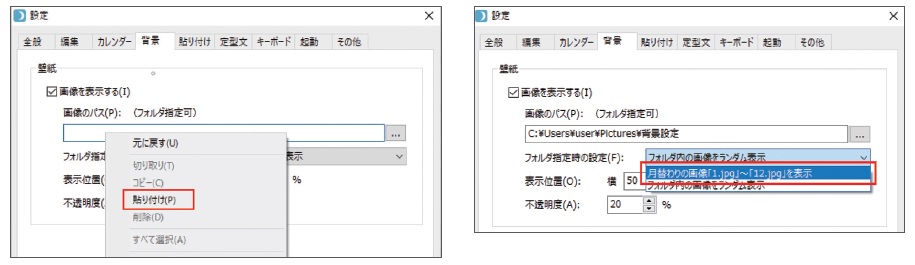
※月替わりの画像はその月にならないと変更されません。
設定した画像を非表示にしたい場合は「画像を表示する」のチェックを外すと、背景をなくすことができるよ
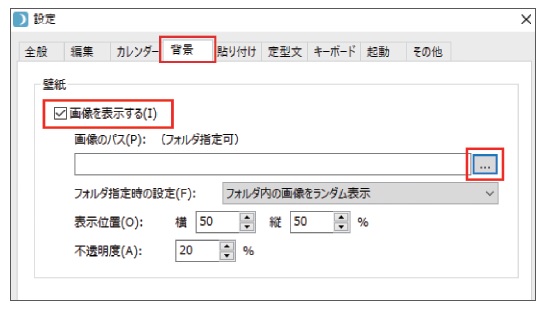
キーボード設定
「キーボード」メニューからは「wDiary」内で使用するショートカットキーを指定することができます。
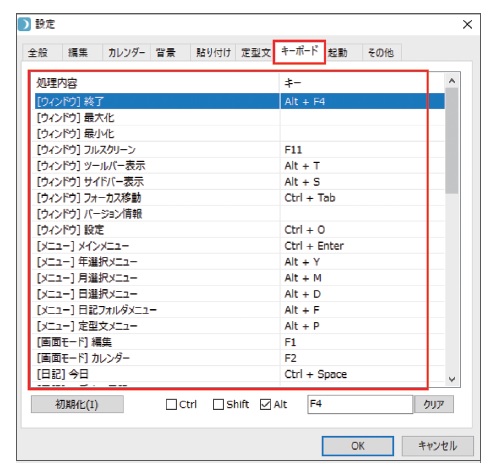
これを設定すれば、マウスを使わずに操作できて便利だね
その他の操作
「その他」メニューからは、その他のオプションについて設定することができます。
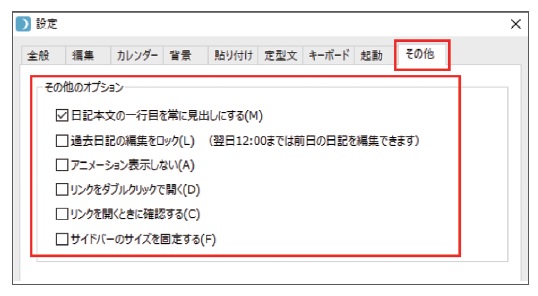
年間表示の切替方法
カレンダーを月単位ではなく、年間単位で確認することができます。
画面左上の窓のマークをクリックすると、年間のカレンダーを表示することができるよ
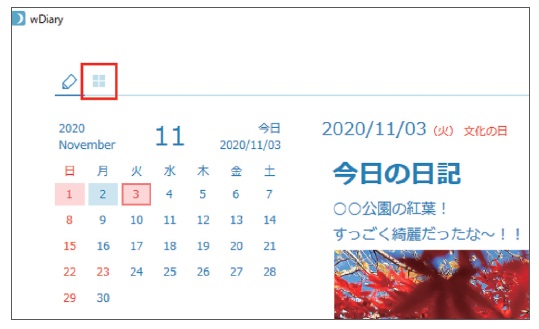
四角で囲ってあるのは日記を書いた日なんだ。これを見ればいつ日記を書いたのかがすぐ確認することができるよ
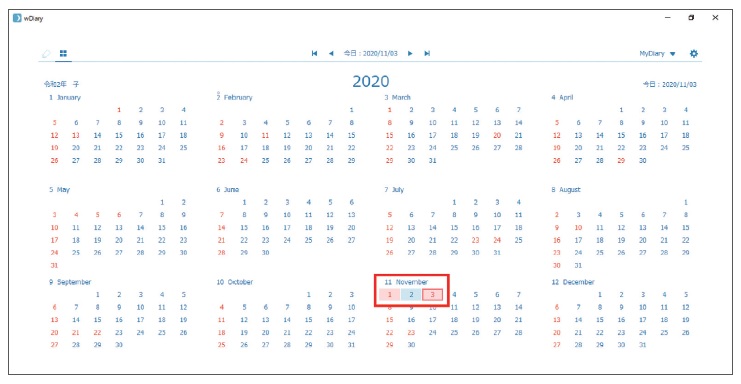
カレンダーの日付をクリックすると、その日の日記が表示されるよ
検索機能
キーワードなどを入力すると、該当する日記を表示させることができます。
検索したいキーワードを入力して、虫眼鏡のマークかキーボードの「Enter」キーを押すと検索することができるよ
試しに「紅葉」って入力して……、本当だ!日記が表示された!
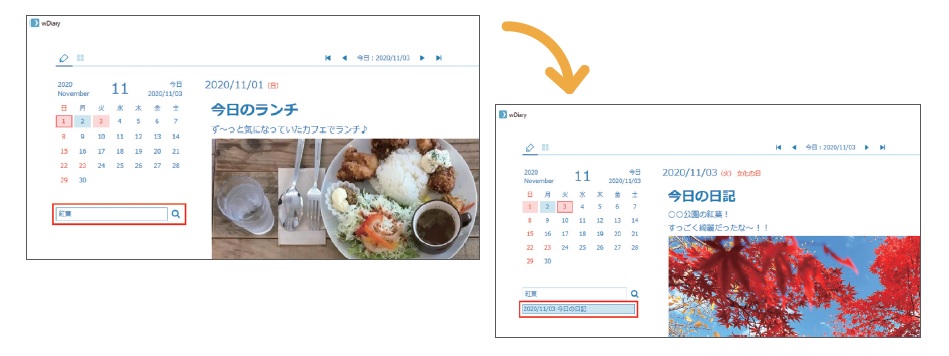
この検索機能を使えばすぐに見たい記事を探し出すことができるから便利だよ
アプリが自動で保存するから、操作は必要ないんだ。アプリを閉じてもデータは残っているから、アプリを開けば、すぐに続きを書くことができるよ
この「MyDiary」と「wdiary」というデータは何?
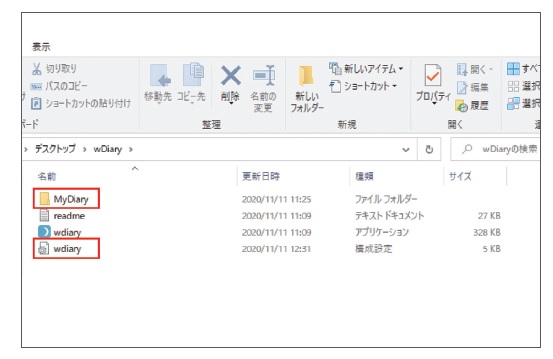
このデータに日記の内容や設定が記録されているんだ。捨ててしまうと日記の内容が消えてしまうから注意しようね
無料でこれだけの機能がついているなんてすごいね!さっそく使ってみる!
パソコンゲーム遊び方ガイド
Microsoft Solitair Collection FreeCell

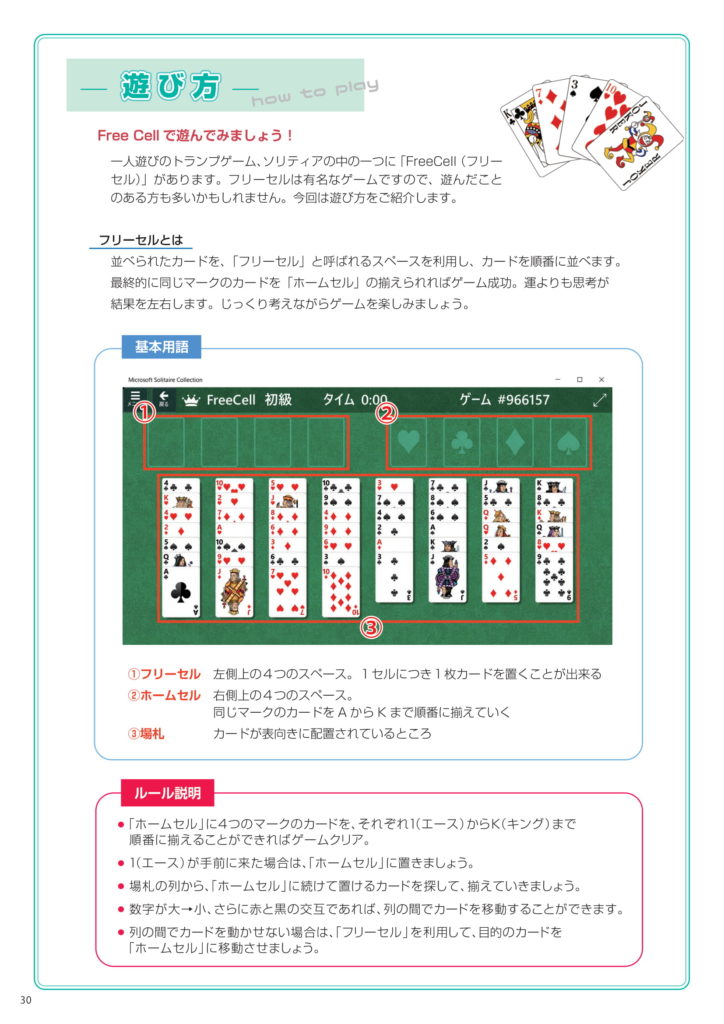
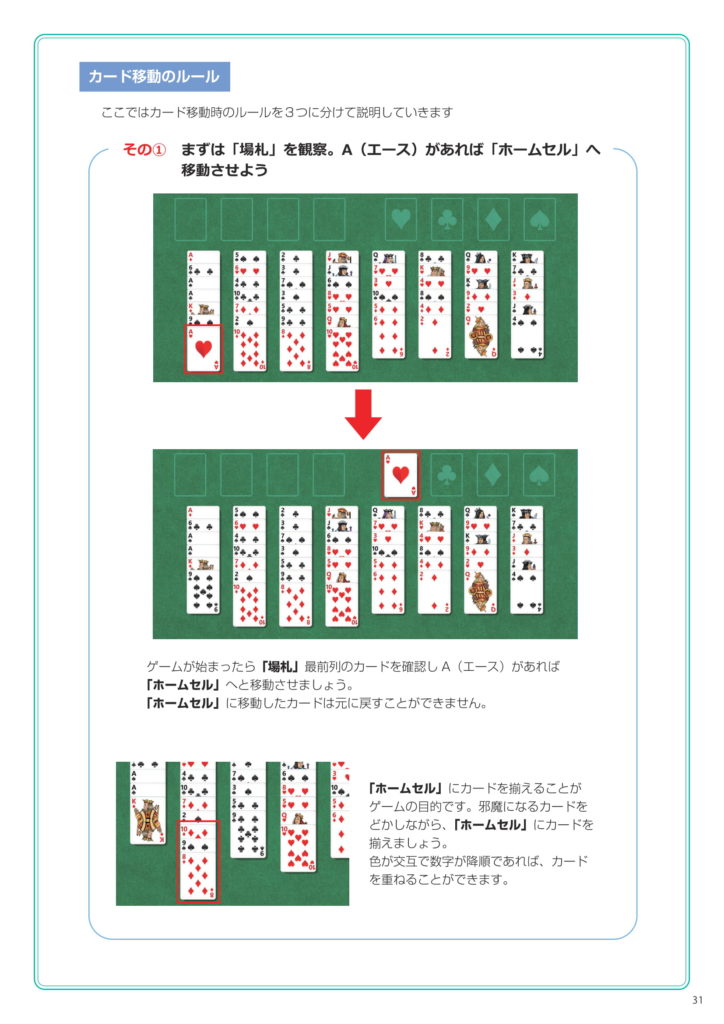
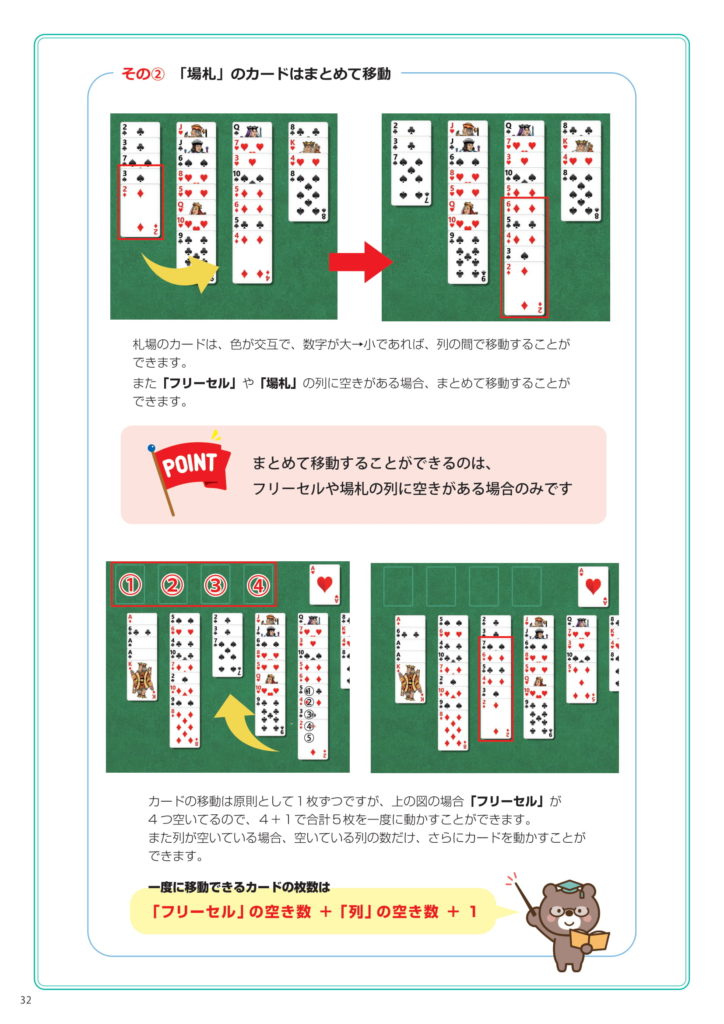
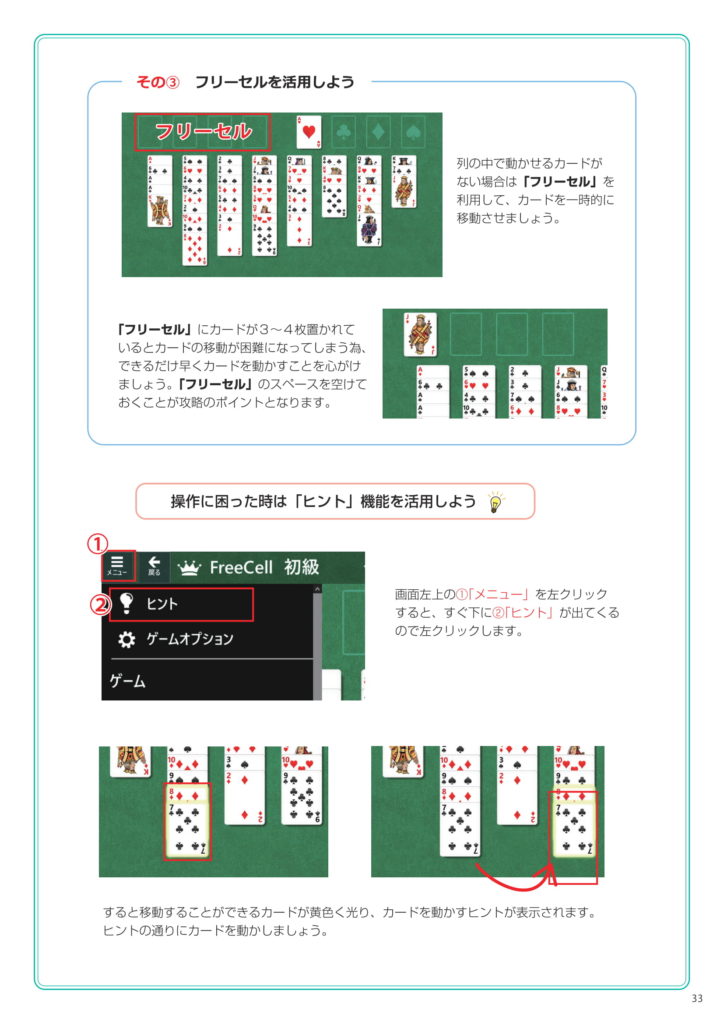
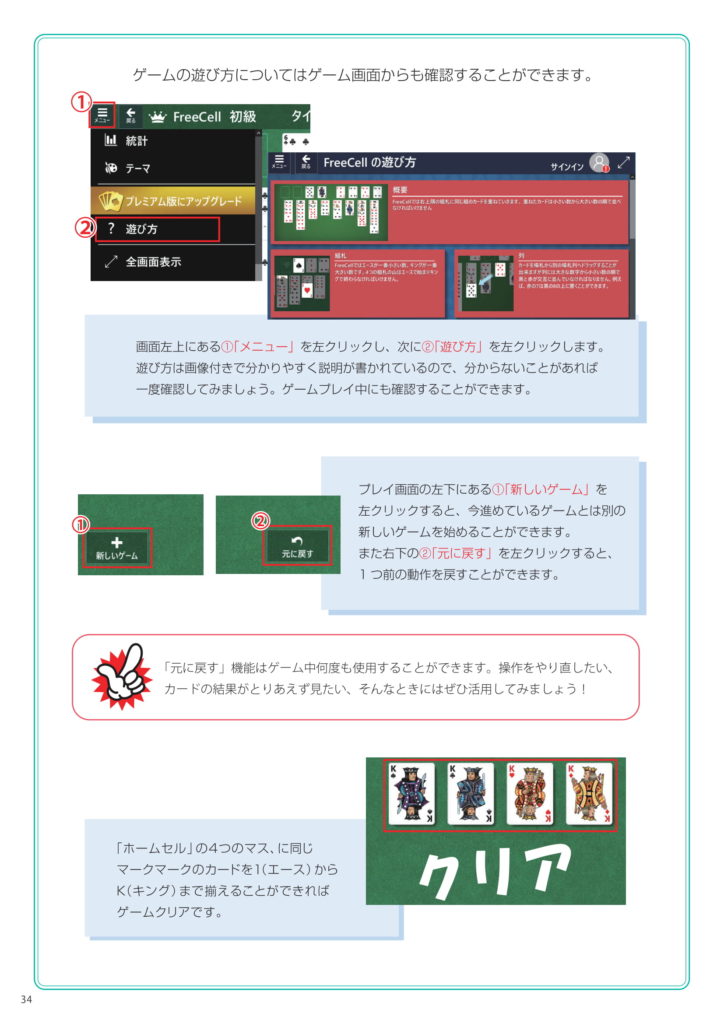
趣味のPCはお電話にてご注文を承っております。下記電話番号までお問い合わせください。