
- 巻頭インタビュー
- 特集
- 今月の「脳トレ」ゲーム
- 特別編集 操作ガイド
- その他
- JEMTC人の素顔
- 便利が見つかる ソフトウェアNavi
- インターネットの接続方法
- インターネットの賢い使用方法
- 操作しやすいメールソフト「サンダーバード」
- プリンターの接続方法ご紹介
- 便利でオトクな通販コーナー
島谷 ひとみさん
ファイルを編集セキュリティの管理もできるPDFフリーソフトのご紹介
Microsoft Solitaire Corllection-Spider-
わかる できる Zoom-誰にでも簡単なビデオ通話アプリ-
ご購入希望の方へ
趣味のPCはお電話にてご注文を承っております。下記電話番号までお問い合わせください。

特集
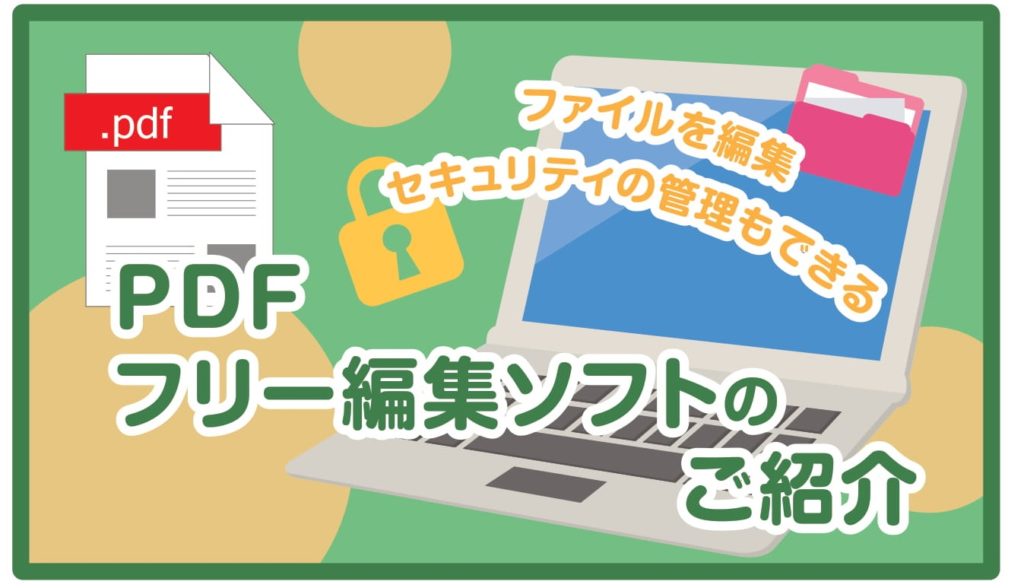
ノートパソコン有償譲渡会でお譲りしたパソコンには、PDFファイルの閲覧ソフトとして「Acrobat Reader DC」がインストールされています。
「Acrobat Reader DC」ではPDFを見ることはできますが、ファイルの編集を行うことができません。
その為PDFを編集するには別途でPDF編集ソフトを用意する必要があります。
PDF編集ソフトには様々な種類がありますが、今回は無料で使用することができる「CubePDF Utility」をご紹介します。
若尾くん。PDFファイルの編集ってどうやるんだっけ・・・
塩川さん、譲渡パソコンのPDFソフトだと編集することができないから、別のソフトをインストールする必要があるんだよ
そうだったんだ・・・。じゃあソフトを買わないとできないのかな?
有料のソフトもあるんだけど、おススメの無料ソフトがあるから紹介するね!
「CubePDF Utility」のインストール方法
「CubePDF Utility」はこちらからダウンロードいただけます。 https://www.cube-soft.jp/cubepdfutility/ 手動でダウンロードページを開く方法は以下をご参考ください。- インターネットブラウザを開き、「CubePDF Unity」と検索をします。
- 検索結果の一覧から「PDF編集ソフト CubePDF Utility」と書かれたサイトを左クリックします。
- 「無料ダウンロード」を左クリックします。
- 画面左下に表示されている「ファイルを開く」を左クリックします。
- 使用許諾契約書の同意の内容を確認し、問題がなければ「同意する」にチェックを入れ、「次へ」を左クリックします。
- 画面の表示に沿って操作を進めていくと、ダウンロードが完了します。 「CubePDF Utilityを実行する」にチェックを入れ、「完了」を左クリックすると、自動でソフトが起動されます。
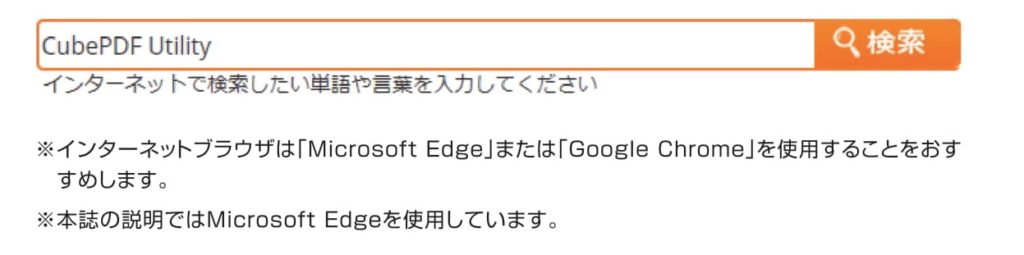
※今回は公式サイトからのダウンロード方法をご紹介します。
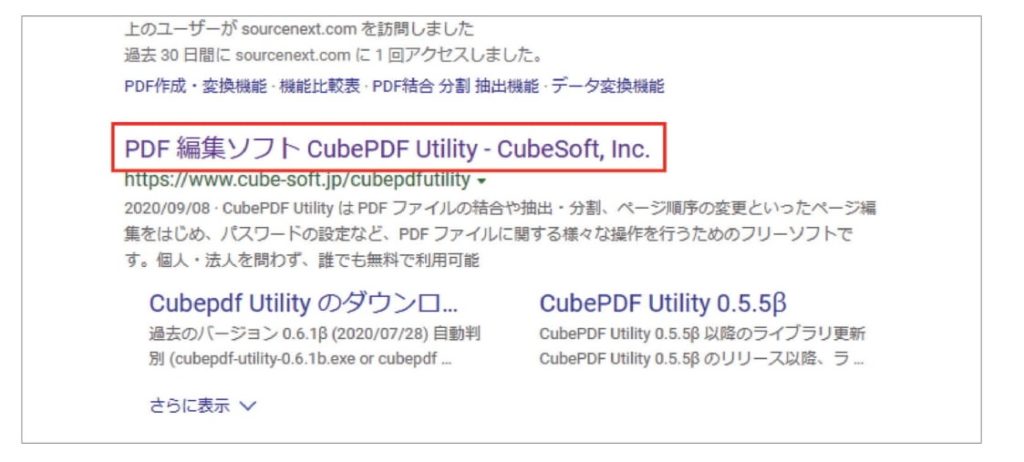
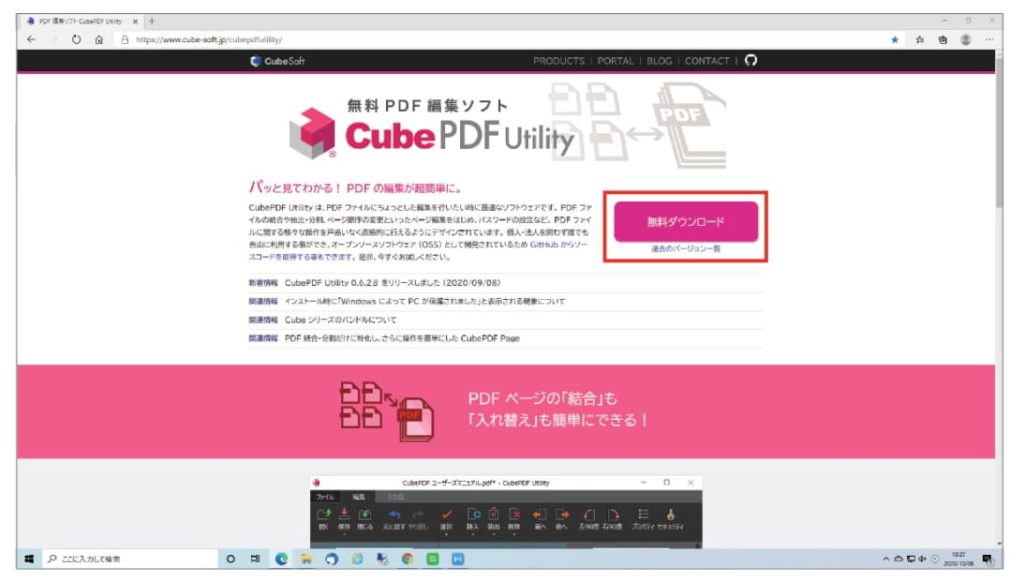
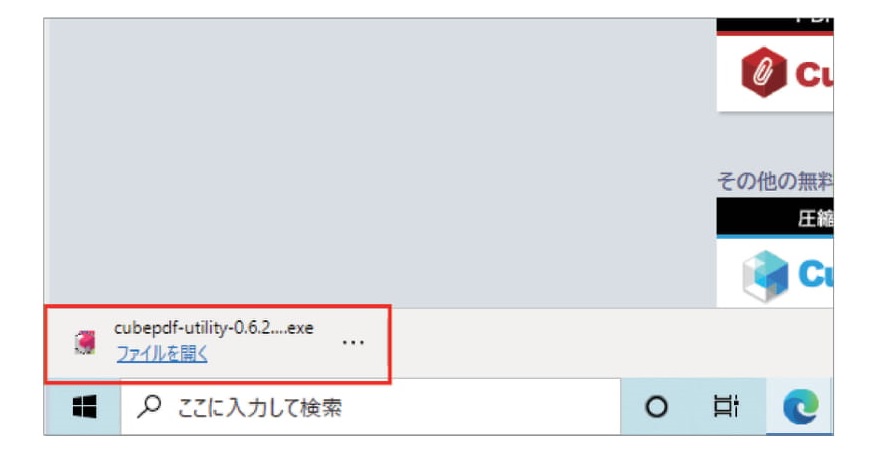
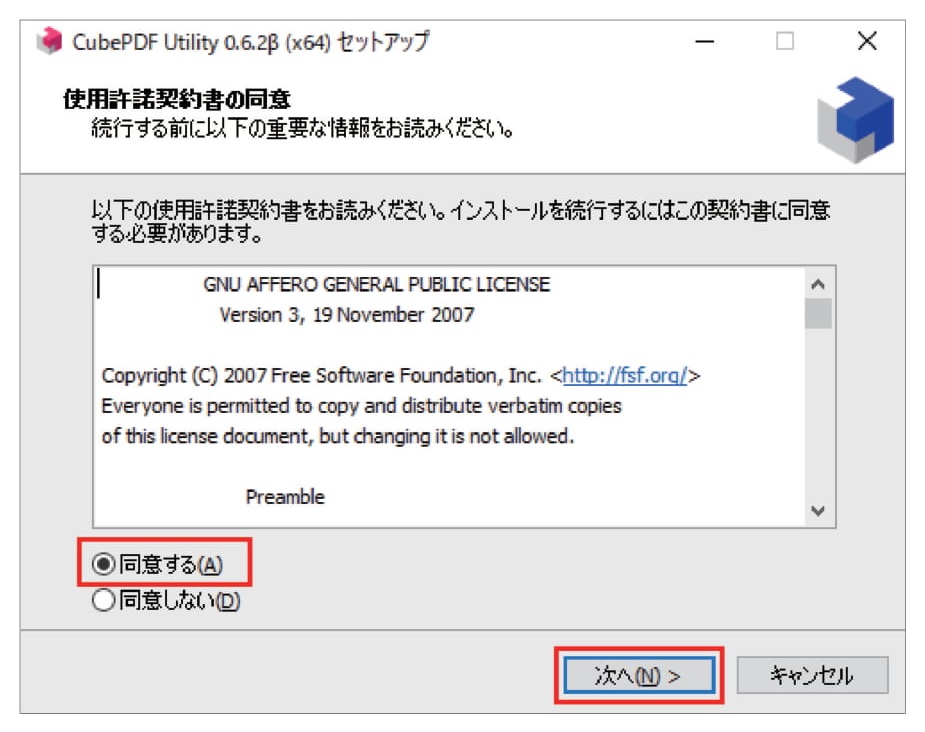
※インストール中は、特に変更する必要がなければ「次へ」を左クリックして操作を進めてください。
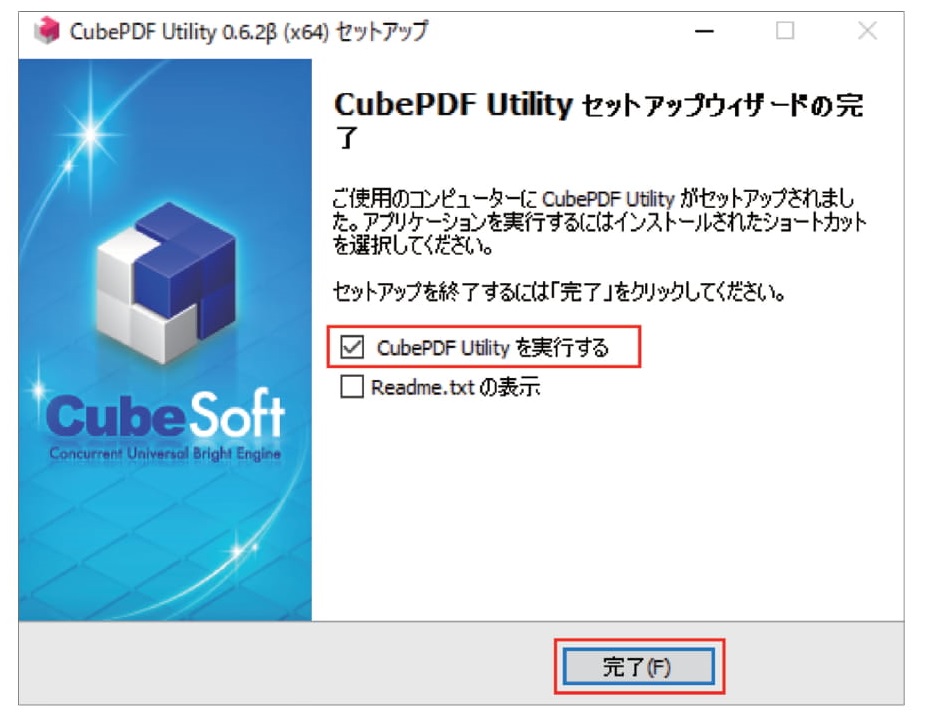
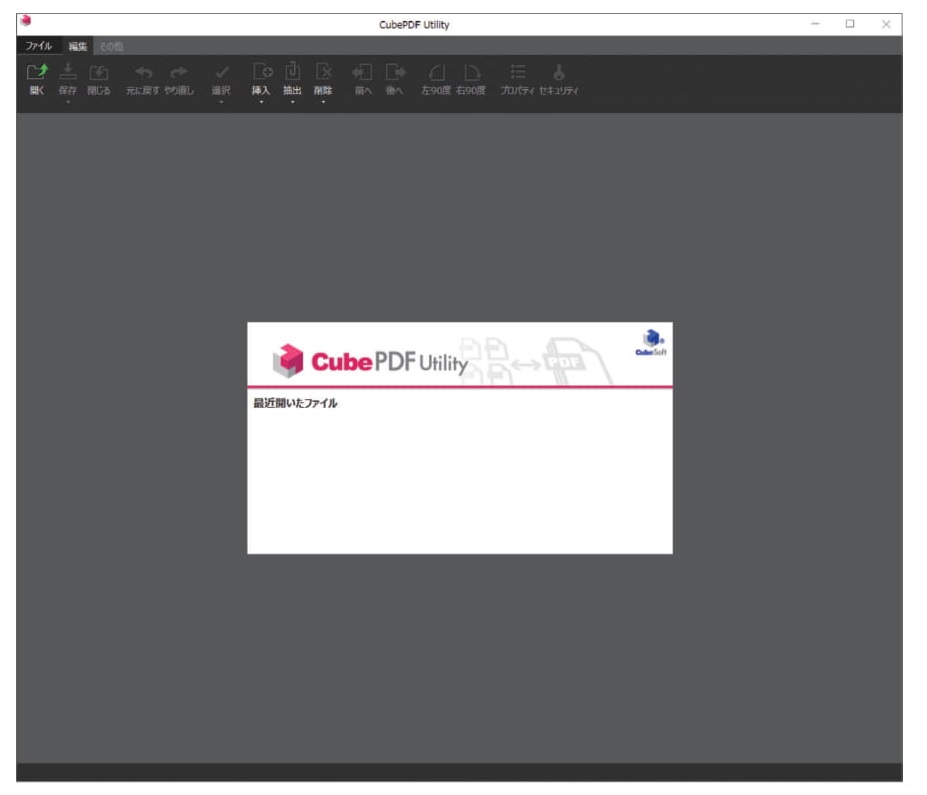
ダウンロードが完了したら、さっそく使い方を説明していくね
「CubePDF Utility」の使い方
まずは編集したいPDFを開いていこう。「開く」をクリックするよ
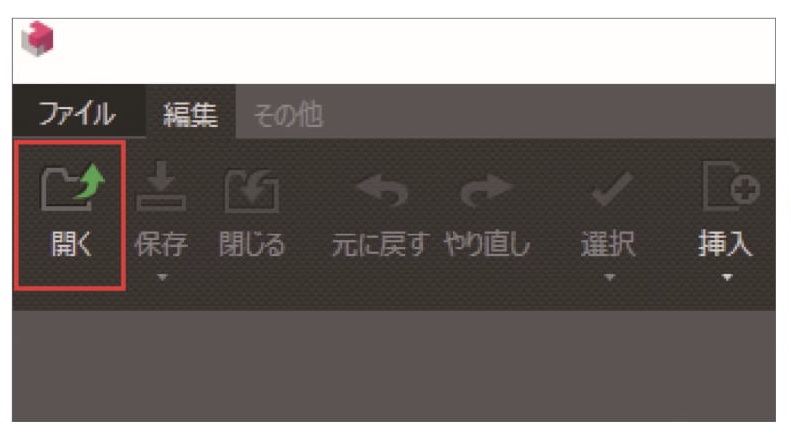
編集したいPDFを選択して、「開く」を左クリックしよう
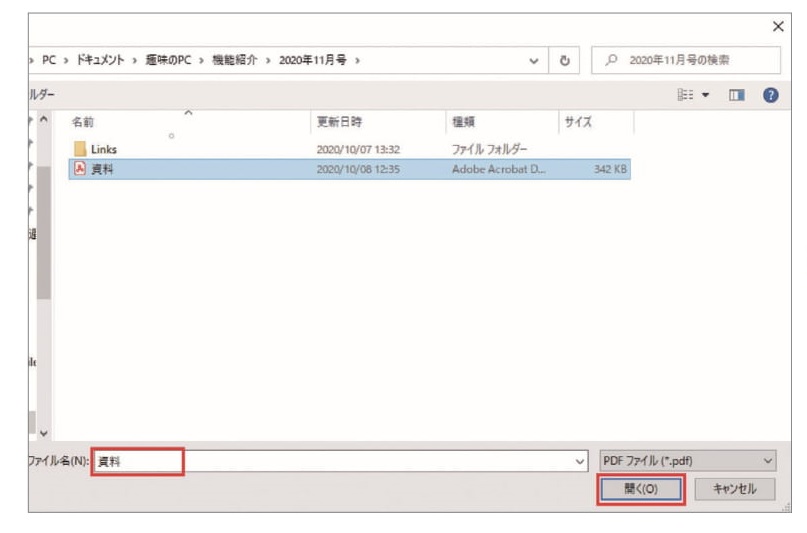
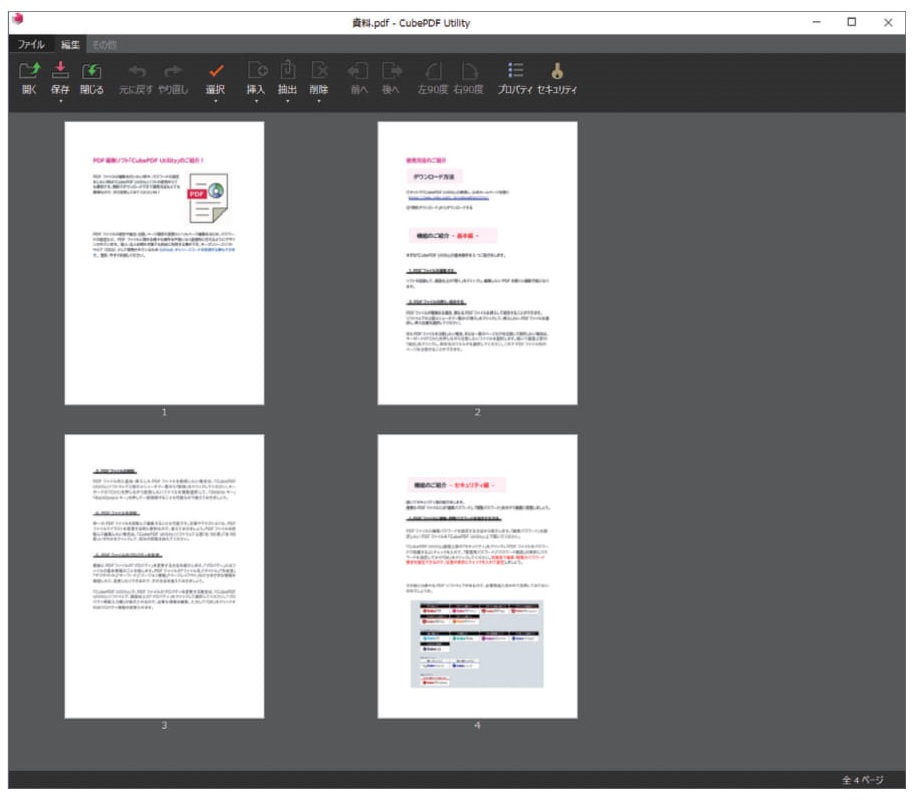
ファイルが開いた!
ここでファイルを開くことによって編集ができるようになるよ
PDFファイルの挿入の仕方
画面上部操作メニュー一覧の「挿入」を左クリックし、挿入したいPDFを選択し「開く」を左クリックします。
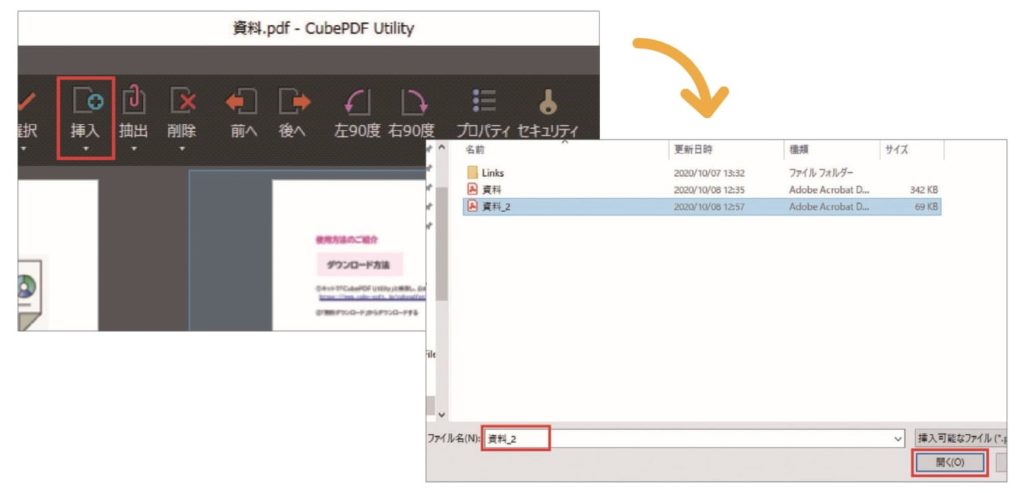
「挿入」の「▼」を左クリックすると、挿入位置を選択することができるよ
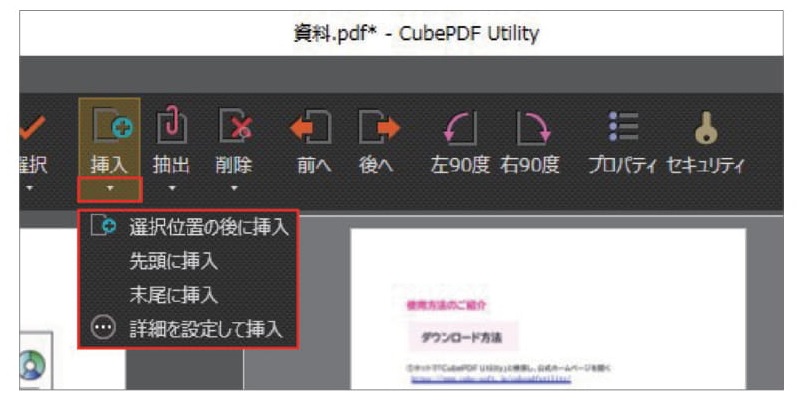
PDFファイルの抽出の仕方
抽出したいPDFを選択し、画面上部タブ一覧の「抽出」を左クリックします。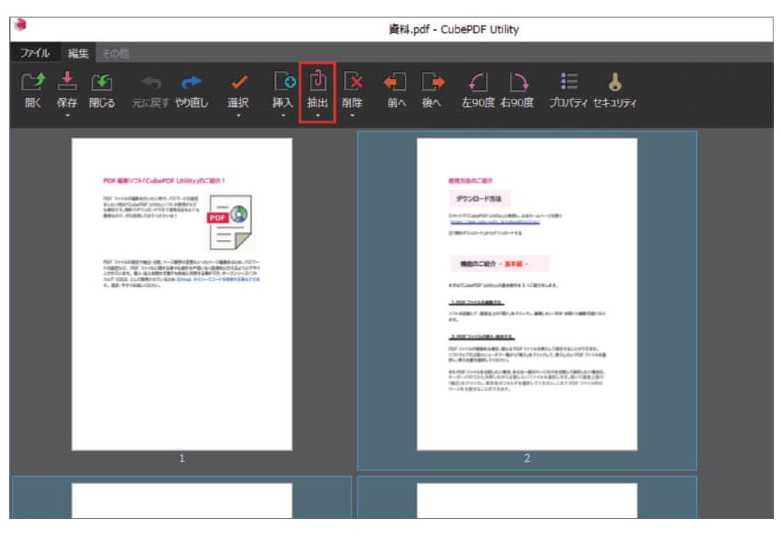
抽出の「▼」を左クリックすると、抽出するページを指定することができるよ
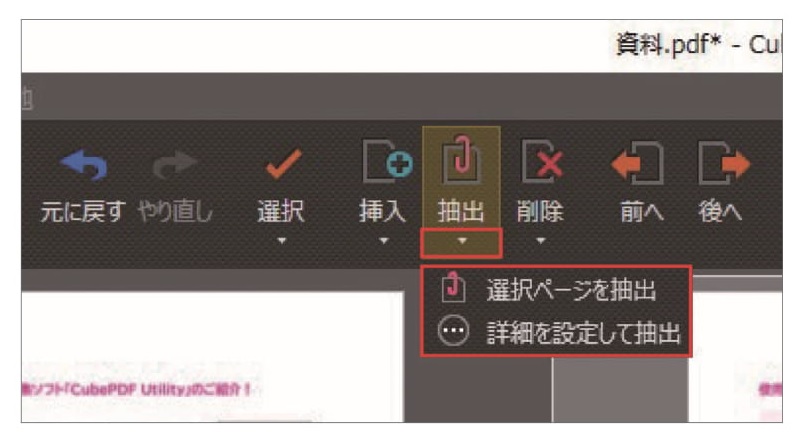
PDFファイルの削除の仕方
削除したいPDFを選択し、画面上部メニュー一覧の「削除」を左クリックします。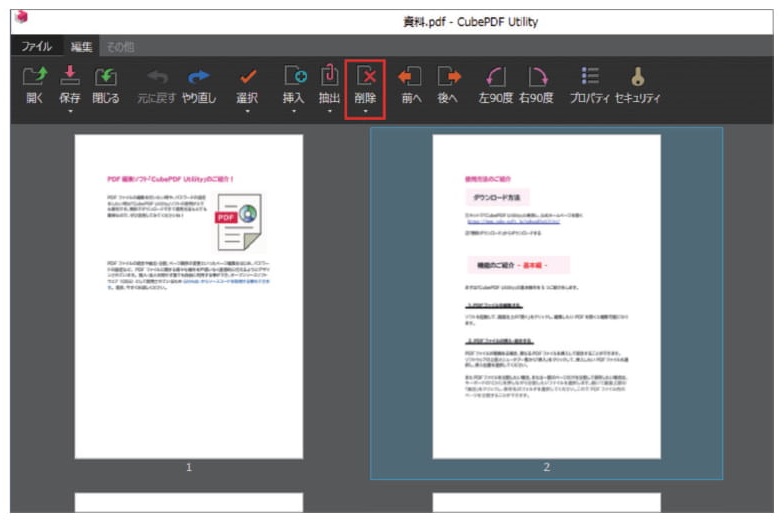
「削除」の「▼」を左クリックして、「範囲を指定して削除」を左クリックすると対象ページを指定して削除することができるよ
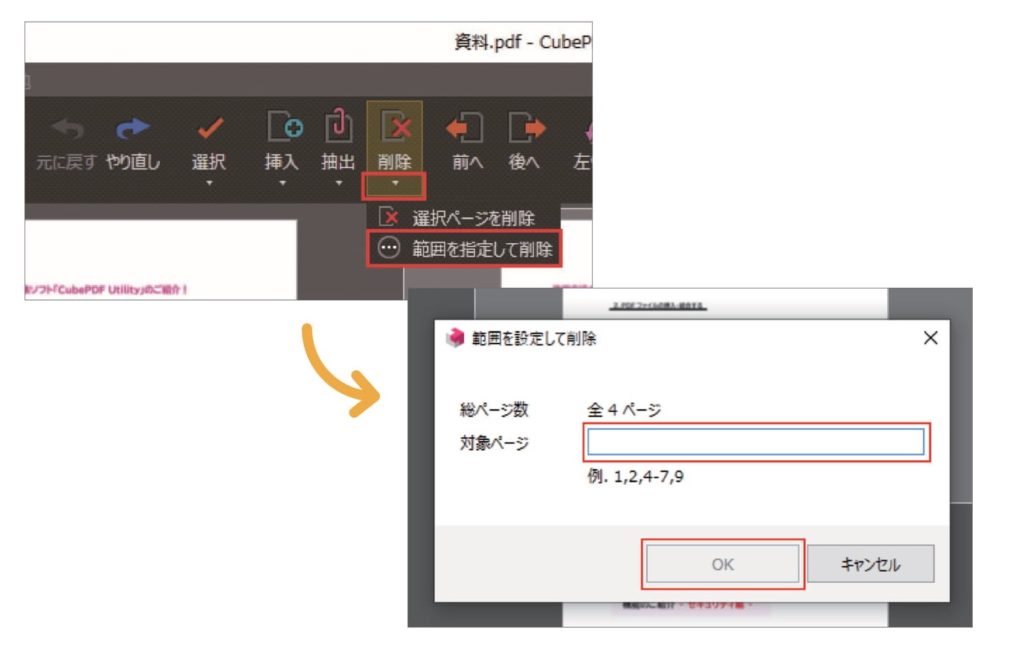
「対象ページ」に入力して「OK」を左クリックすれば良いんだね
PDFファイルの回転の仕方
回転させたいPDFを選択して、「左90度」、「右90度」いずれかを左クリックすると、回転させることができます。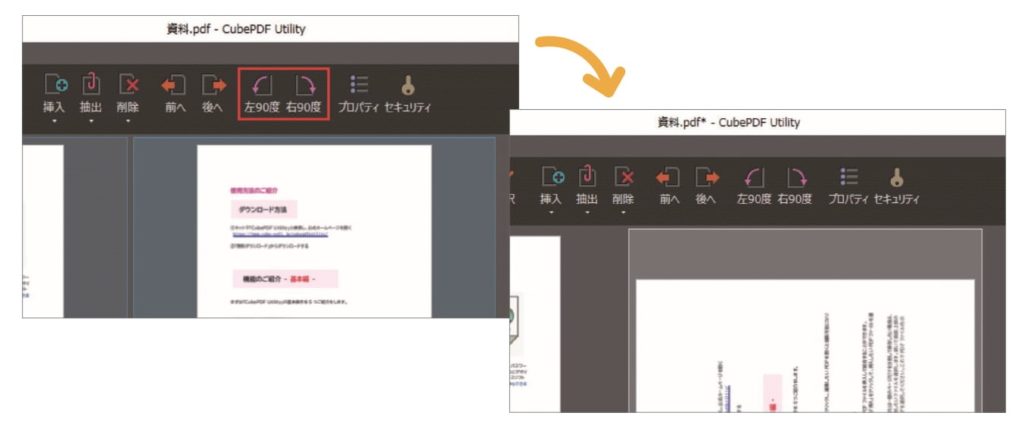
PDFファイルのプロパティ変更の仕方
画面上部メニュー一覧の「プロパティ」を左クリックすると、様々な情報の確認や変更をすることができます。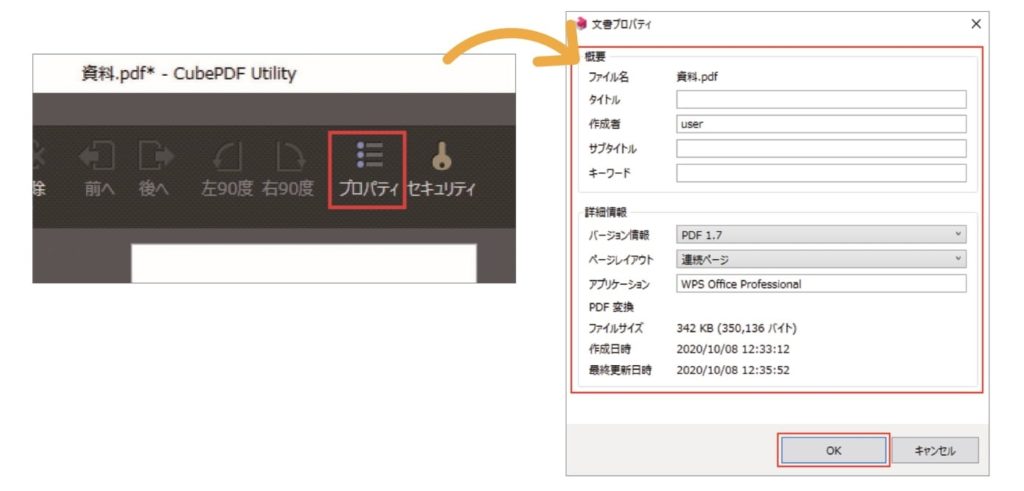
変更を保存したい場合は「OK」をクリックしよう
そもそもプロパティってなんのことなの?
プロパティとはファイルの基本情報のことだよ。PDFファイルそのものの情報をここで確認することができるんだ
基本操作の説明が終わったし、次はセキュリティ面の説明をしていくね。「CubePDF Utility」では、PDFファイルに編集パスワードや閲覧パスワードを設定することができるんだ
パスワードの設定ができるなら安心して使うことができるね
PDFファイルのパスワードの設定の仕方
画面上部メニュー一覧の「セキュリティ」を左クリックします。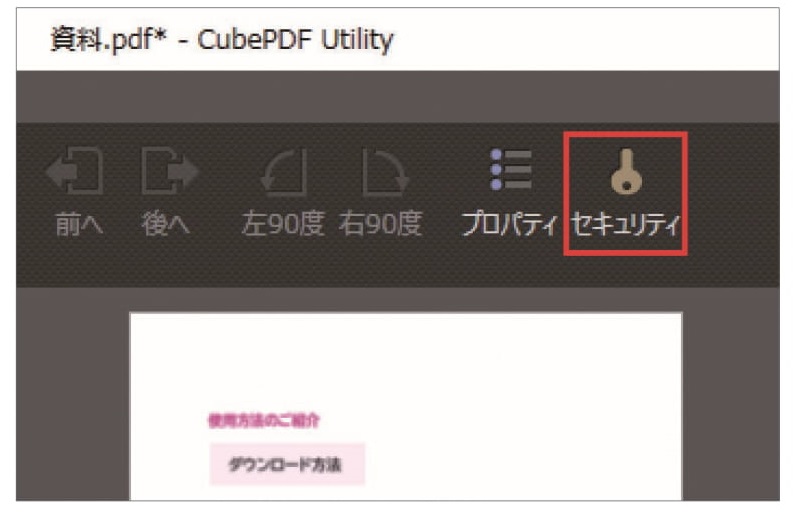
「PDFファイルをパスワードで保護する」の項目にチェックを入れ、「管理者パスワード」に任意のパスワードを入力するよ
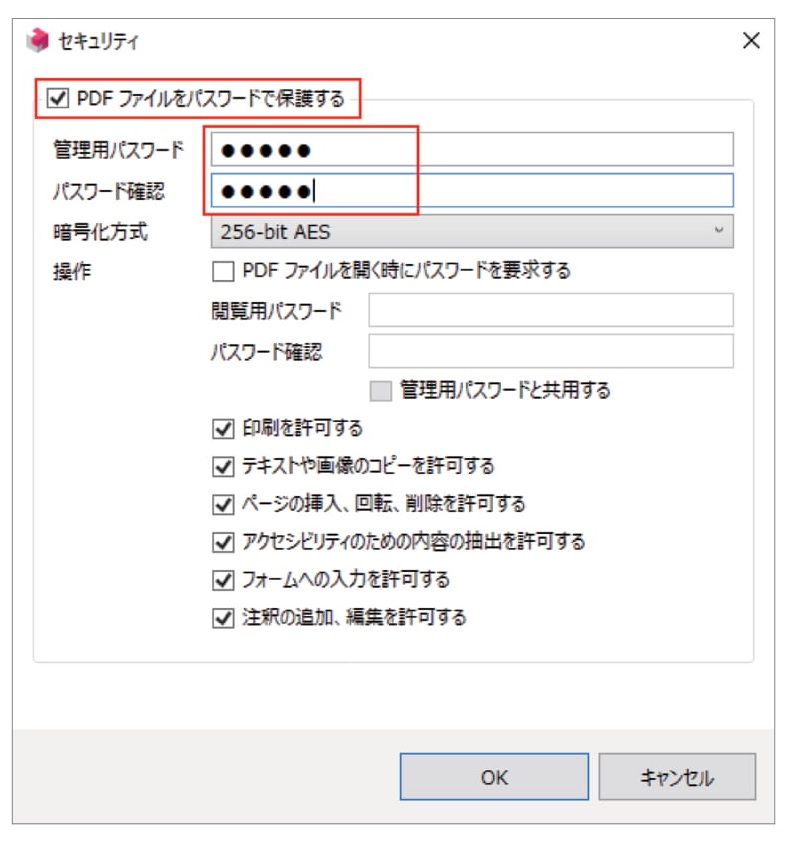
「パスワード確認」の項目にも、同じパスワードを入力するの?
そうだね。間違い防止のための確認だから、同じパスワードを入力しよう
閲覧パスワードを設定したい場合は「PDFファイルを開く時にパスワードを要求する」の項目にチェックを入れ、さっきと同じようにパスワードを2回入力しよう
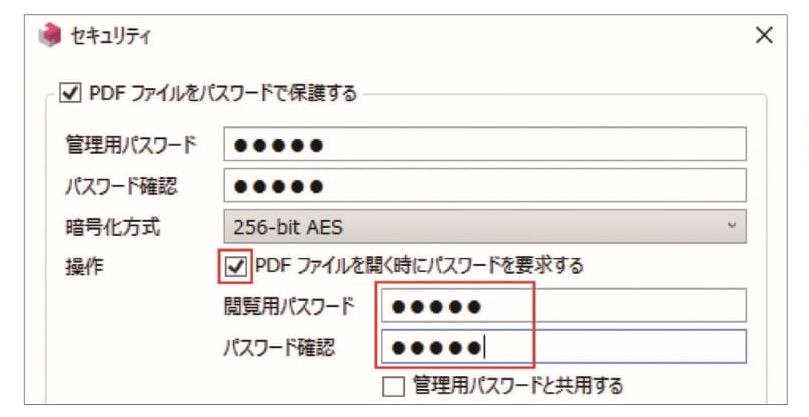
下にある項目はなに?
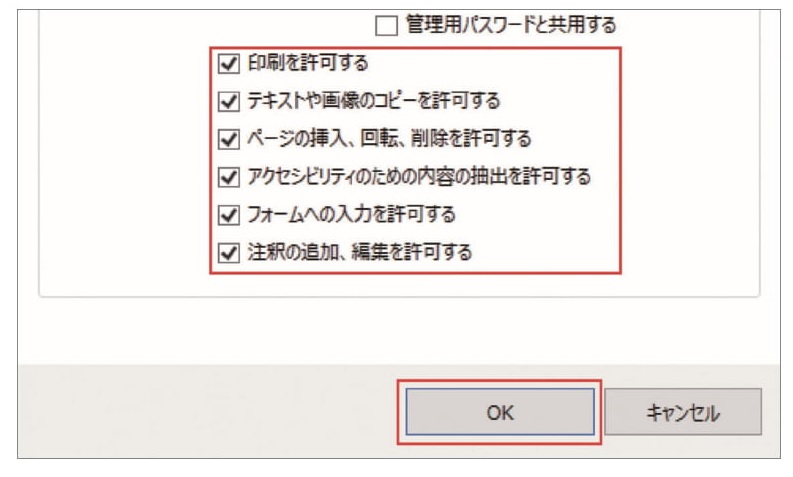
PDFファイルを開いた人が、どこまでファイルを操作することができるか、指定することができるんだ
許可しない場合はチェックを外せばいいんだね
設定を変更したら「OK」を左クリックしよう
PDFのパスワード設定を変更したら、画面上部メニュー一覧の「保存」の「▼」を左クリックして、保存をしよう
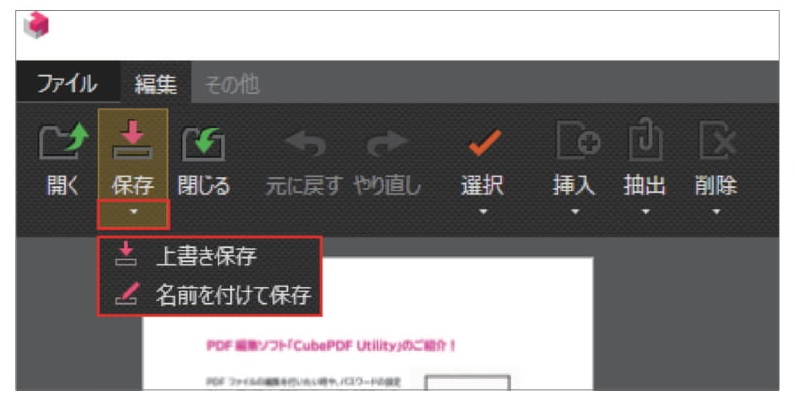
保存した後にPDFファイルを開いてみると・・・
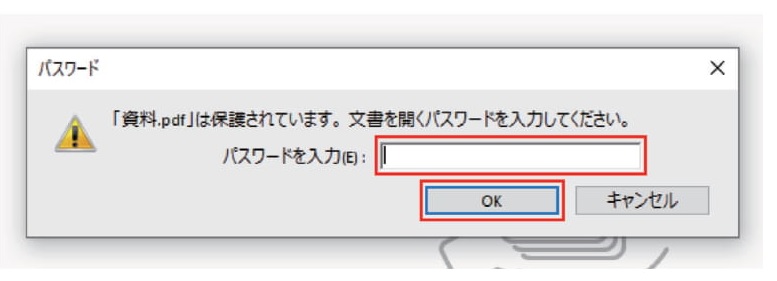
パスワードが要求されるようになってる!
さっき登録した閲覧パスワードを入力して「OK」を左クリックするとファイルを開くことができるよ

パソコンゲーム遊び方ガイド
Microsoft Solitair Collection Spider

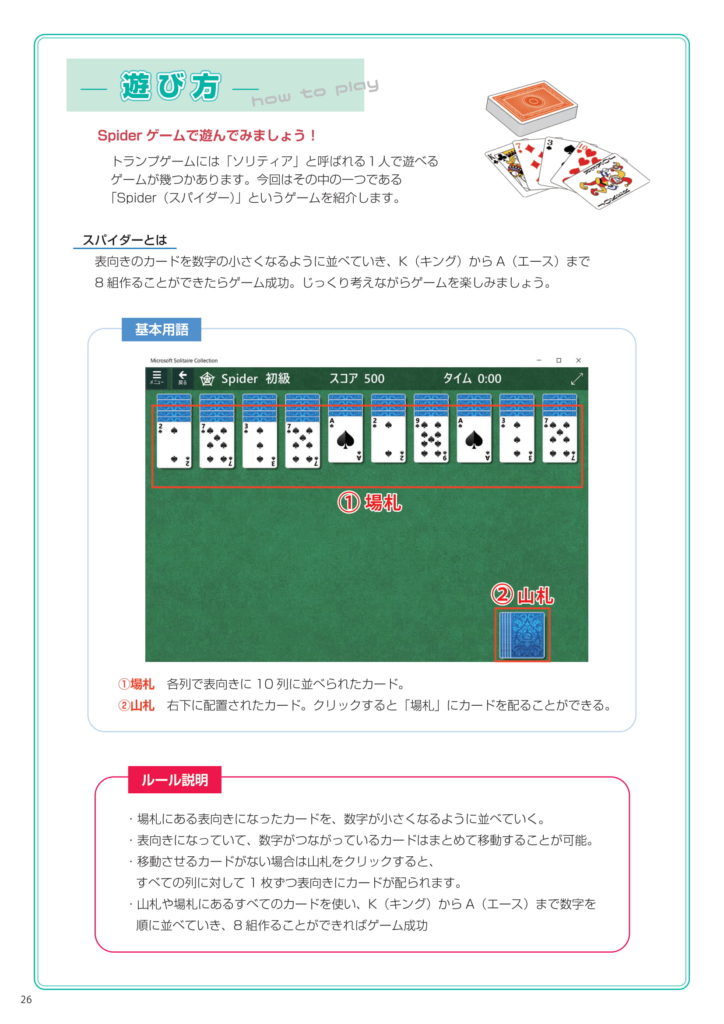
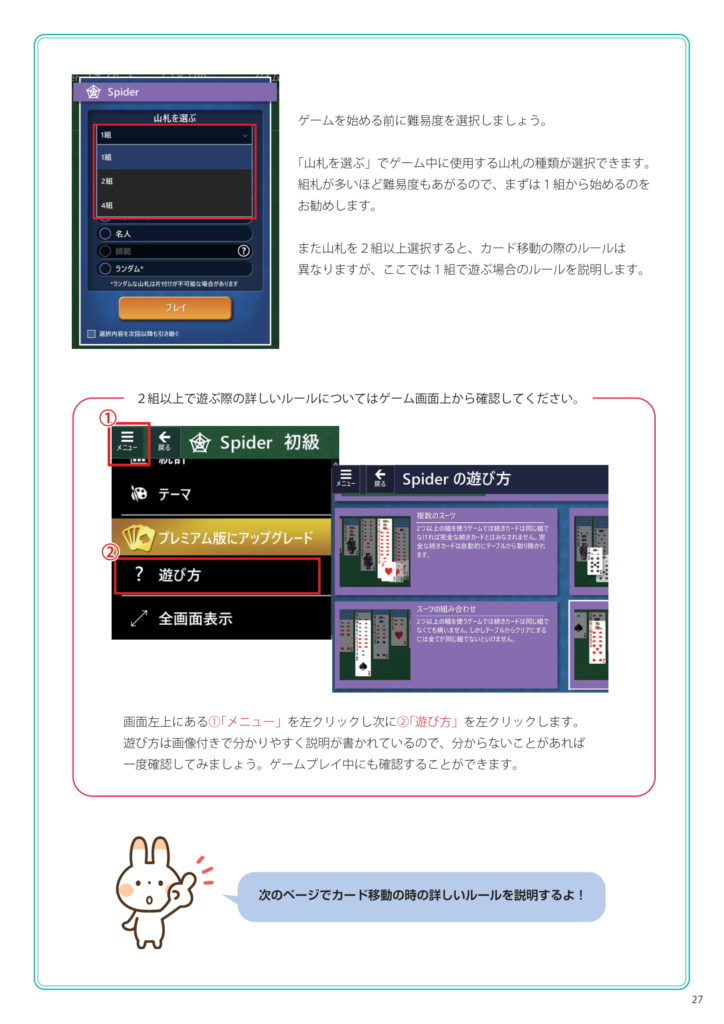
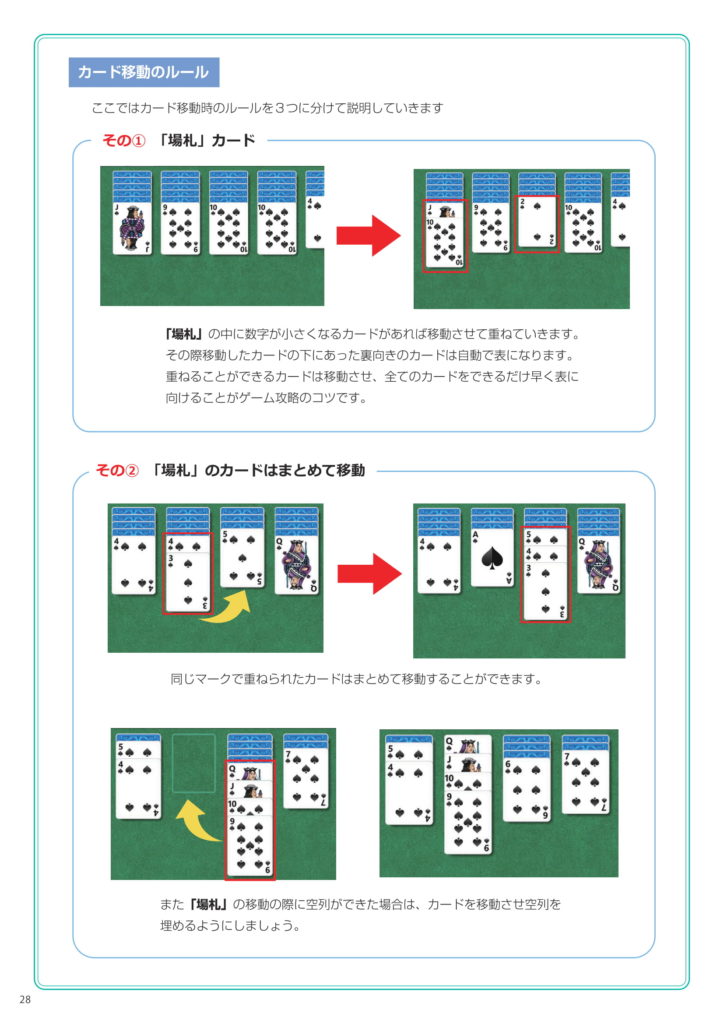
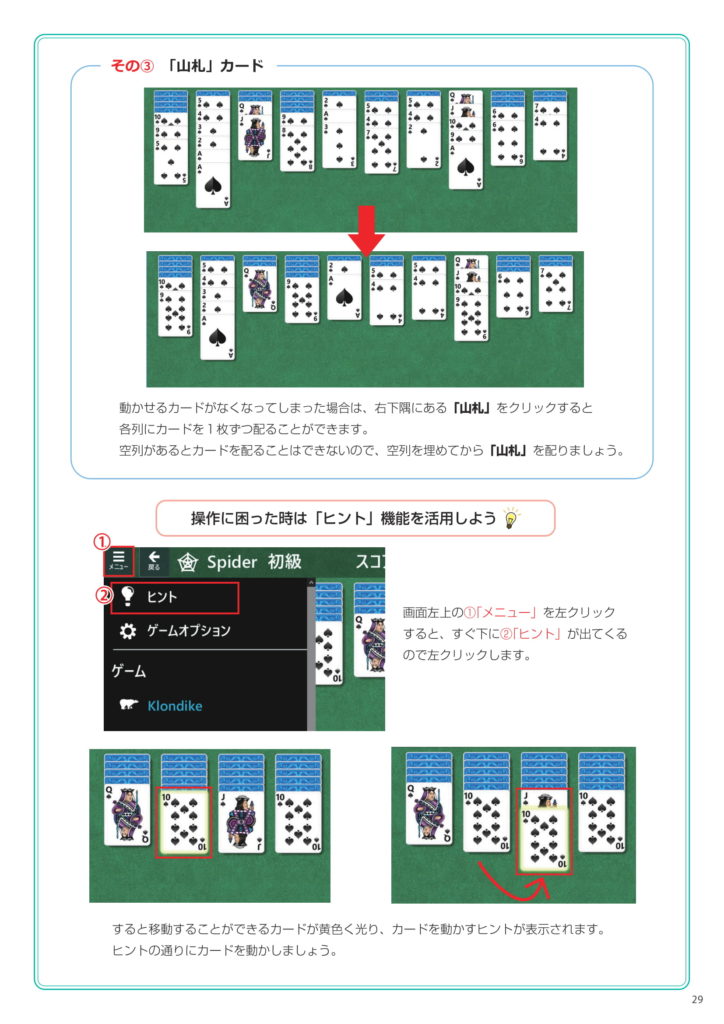
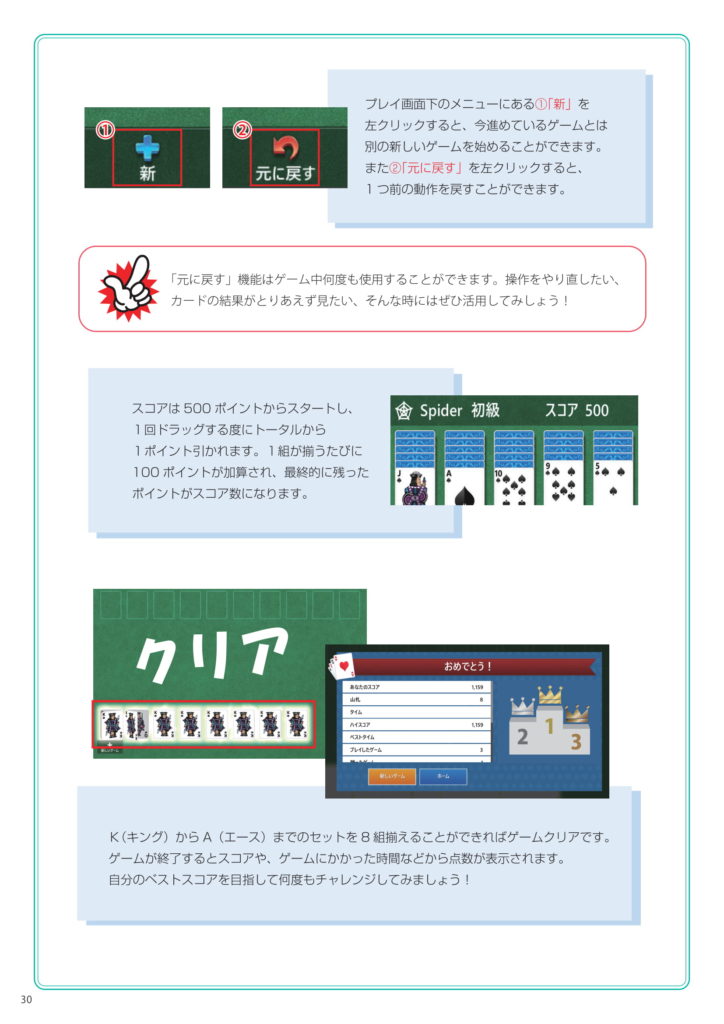
趣味のPCはお電話にてご注文を承っております。下記電話番号までお問い合わせください。













