
- 巻頭インタビュー
- 特集
- 今月の「脳トレ」ゲーム
- 今月のパソコン集中特訓
- その他
- JEMTC人の素顔
- 便利が見つかる ソフトウェアNavi
- インターネットの接続方法
- インターネットの賢い使用方法
- 操作しやすいメールソフト「サンダーバード」
- プリンターの接続方法ご紹介
- 便利でオトクな通販コーナー
増田 英彦さん
パソコンを自分用にカスタマイズ
Microsoft Solitaire Corllection-Klonedike-
The パソコン GUIDE BOOK-vol.7- 知りたい時 困ったとき 開いて頼りになるガイドブック
ご購入希望の方へ
趣味のPCはお電話にてご注文を承っております。下記電話番号までお問い合わせください。

特集

目的のアプリケーションにすぐアクセスしたい・・・設定をすぐに切り替えたい・・・
そんなときはありませんか?ご自身の使用用途にあわせてカスタマイズすることで、パソコンを効率良く操作することができます。
ではその方法を確認してみましょう。
若尾くん、よく使うアプリケーションにすぐアクセスできるようにしたいんだけど、どんな方法があるかな?
そうだね・・・スタートメニューをカスタマイズすれば大丈夫!
まずはアプリの一覧によく使う項目を表示させる方法を紹介するよ
設定画面を開いてみよう
- 良く使うアプリケーションを設定しよう!
- アクションセンターを使ってみよう!
- 仮想デスクトップを使ってみよう!
表示方法
設定画面を開いたら【個人設定】を左クリックします。
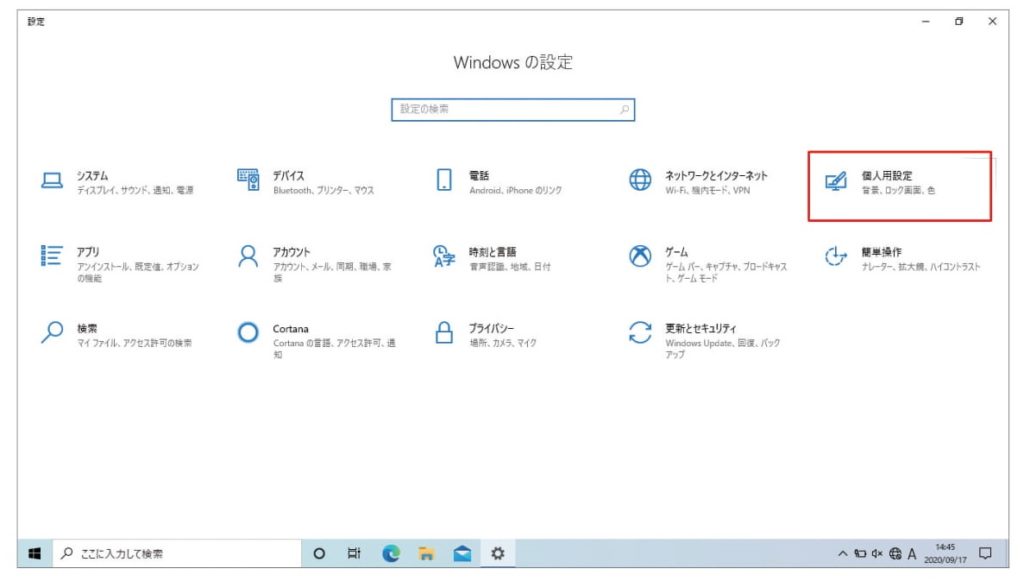
設定の個人用設定にある【スタート】タブを選択し、【「よく使うアプリを表示する」を「オン」】にすれば表示設定は完了するよ
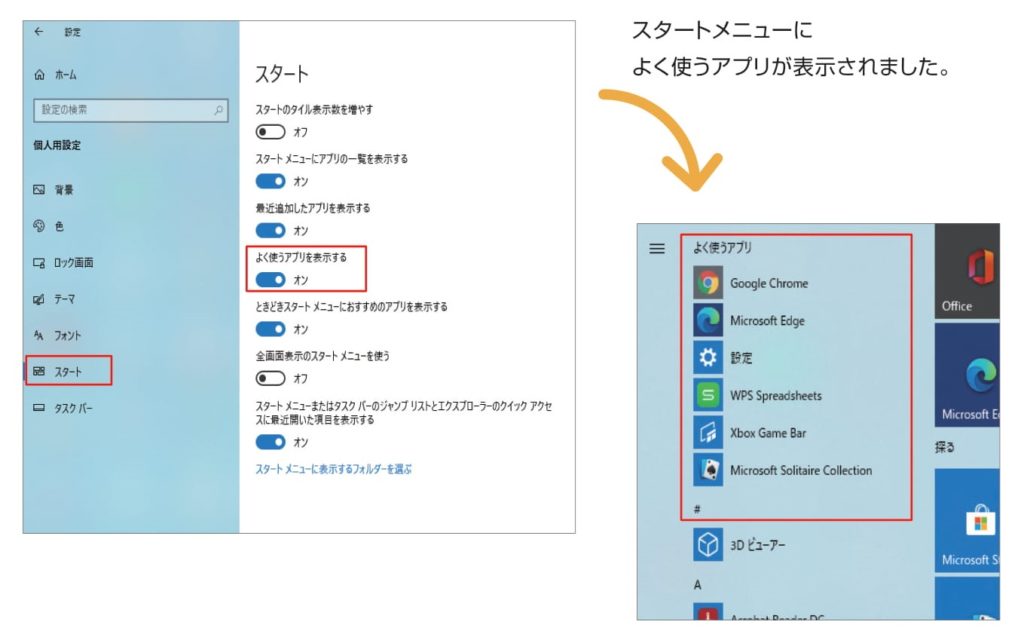
追加方法
次に、スタート画面の右側にあるタイル状の表示に、よく使うアプリを追加する方法を紹介するよ。今回は【カメラ】のアプリを追加してみよう
アプリ一覧から【カメラ】を左クリックし、【スタートにピン留めする】を左クリックします。
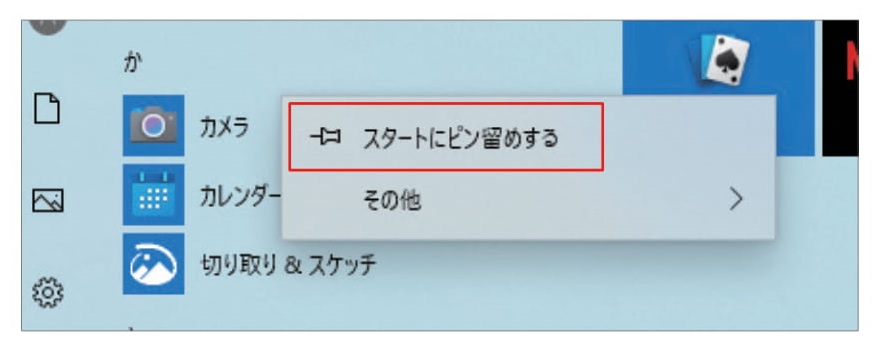
タイルに【カメラ】アプリが表示されたよ
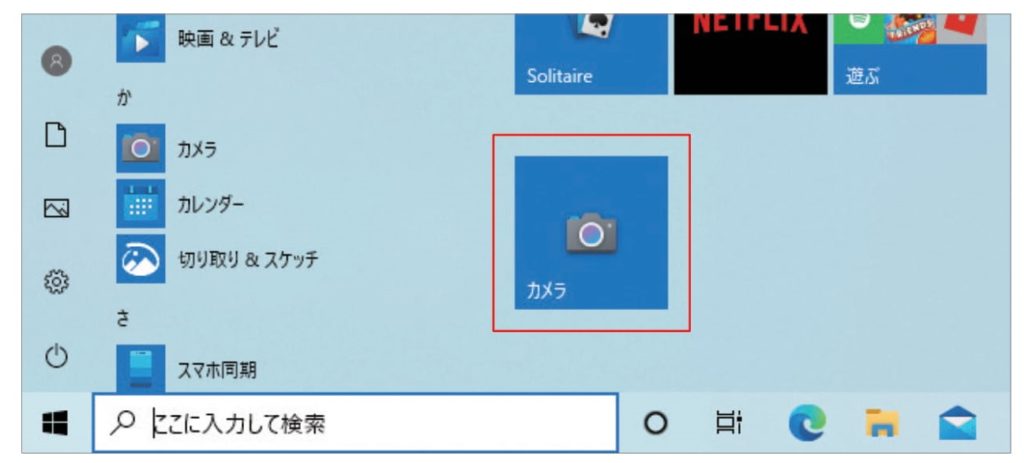
一覧から削除したいときは、【スタートからピン留めを外す】を選択すればいいよ
そんな簡単にカスタマイズできるんだね
そうだね!素早くアクセスするといえば、アクションセンターを利用すればいろいろな設定を素早く切り替えられるよ
アクションセンターはどこにあるの?
タスクバーにある吹き出しのマークをクリックすると表示されるよ
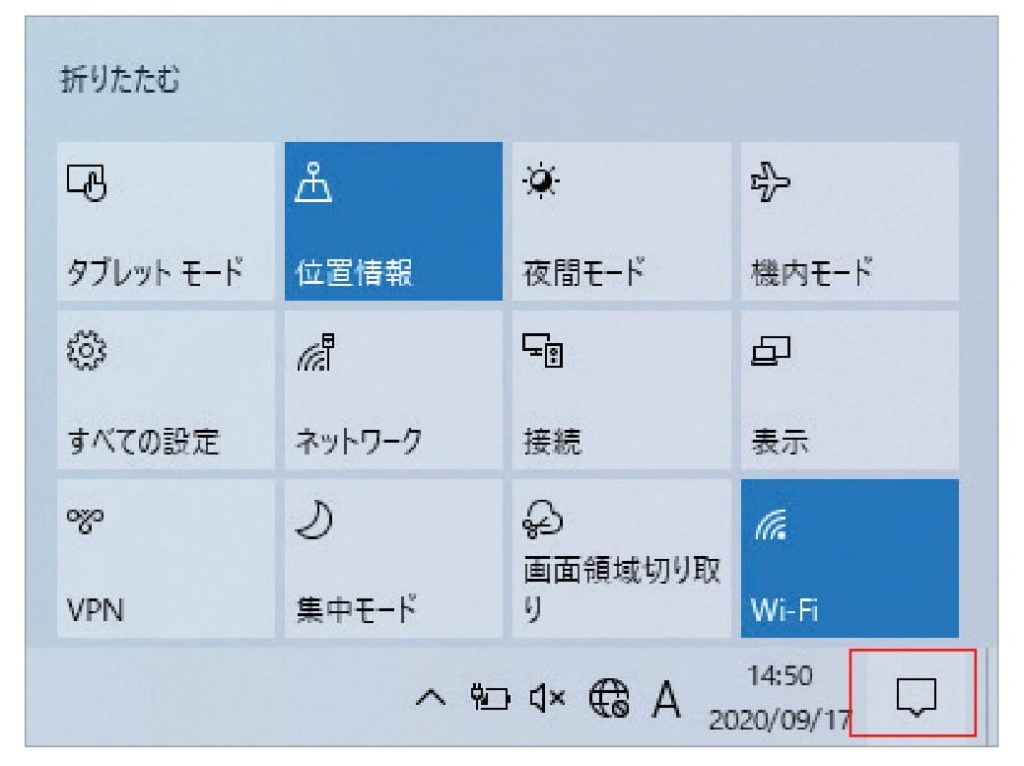
使用したい設定を左クリックすることで、ONとOFFを切り替えて、目的の設定画面がすぐ開くんだ
ワンクリックで設定を変更したり、目的の設定画面にアクセスできたりするのは便利だね!
それと、アクションセンターもスタートメニュー同様によく利用するものだけにカスタマイズすることも可能なんだ!その方法も教えるね
アクションセンターのアイコンを右クリックして【クイックアクションの編集】を左クリックします
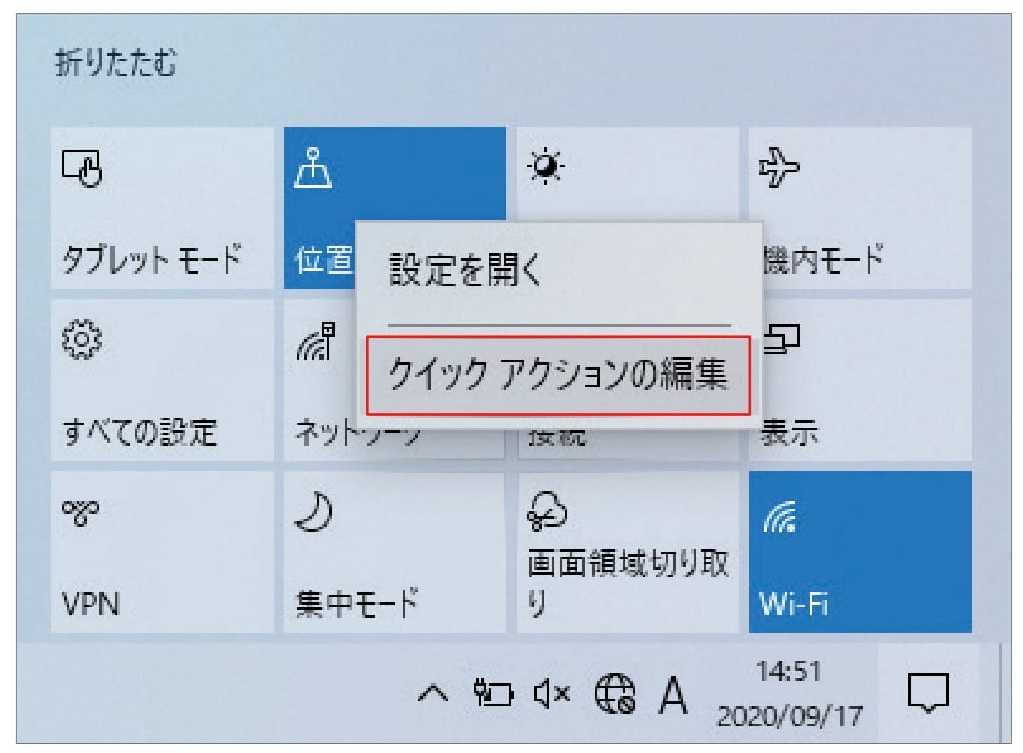
ピンマークを左クリックすると非表示に変更できます。
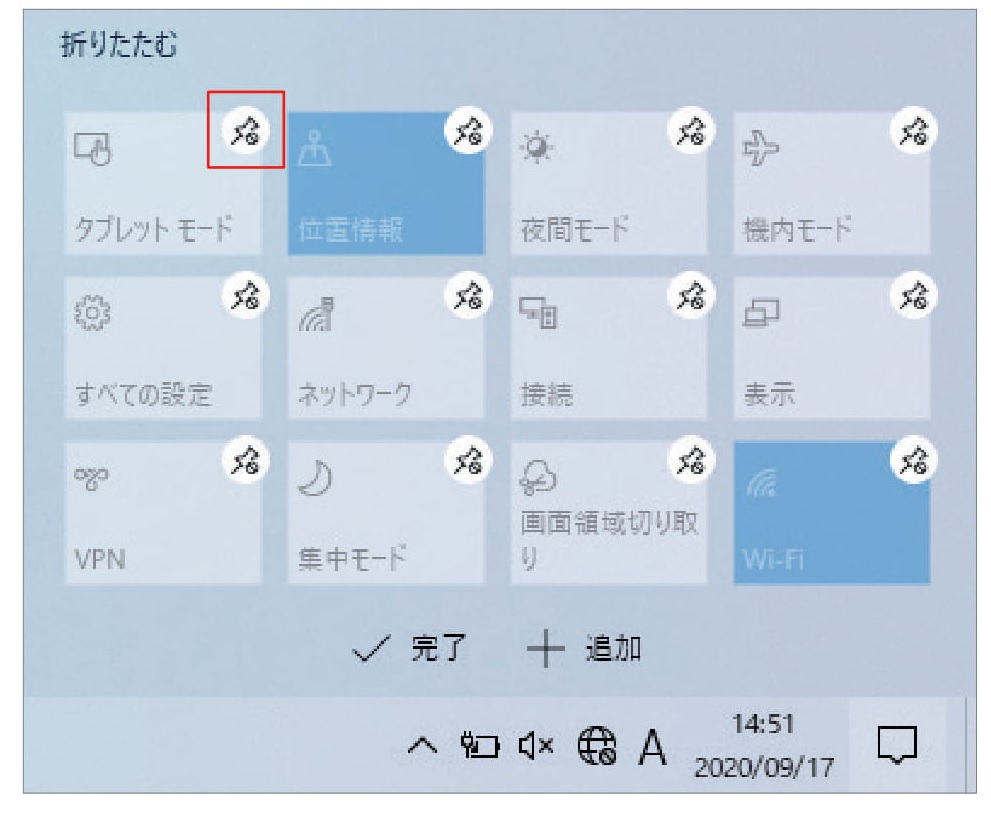
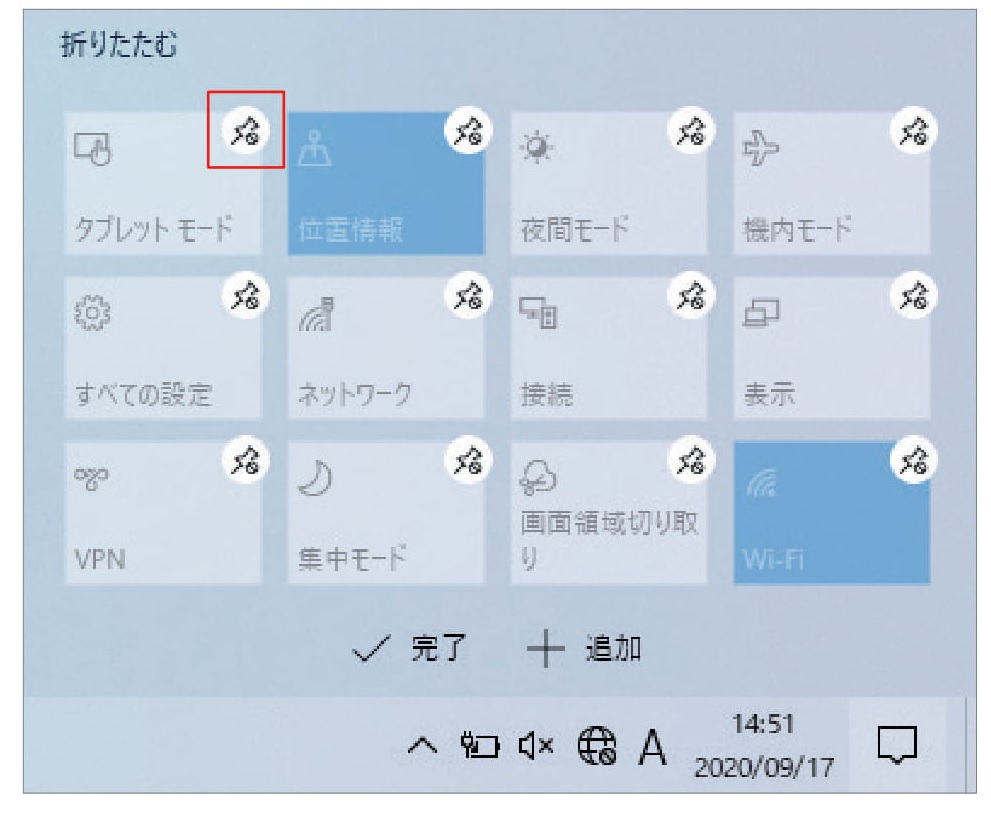
非表示にしたアイコンは、【追加】のメニューから選んで表示することができるよ
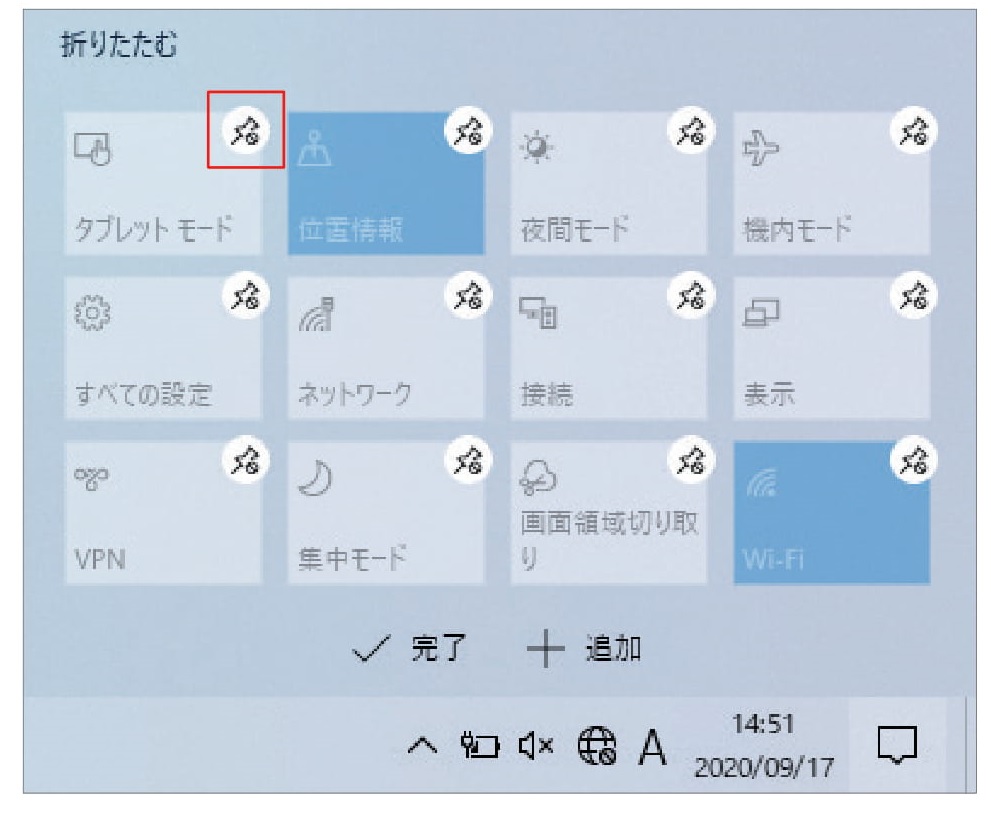
【完了】を左クリックすると編集作業を終了するよ
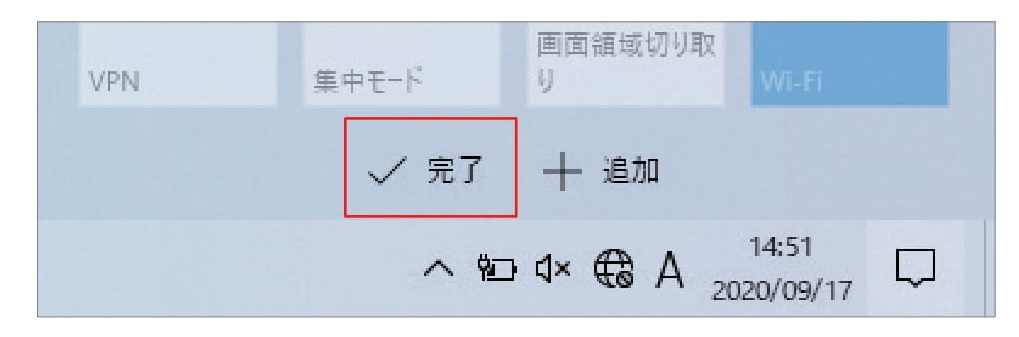
最後にもう一つ、仮想デスクトップって知ってる?
仮想デスクトップ?どういうものなの?
通常は、パソコンには一つのデスクトップ環境しかないんだけど、一つのパソコンで複数のデスクトップを使う方法があるんだ!それが今回紹介する「仮想デスクトップ」だよ
画面の切り替えとか、操作が複雑そうだけど・・・
操作はとてもシンプルだから大丈夫!さっそく操作方法について確認していくよ
画面左下にあるタスクビューを左クリックし、新しいデスクトップを左クリックします
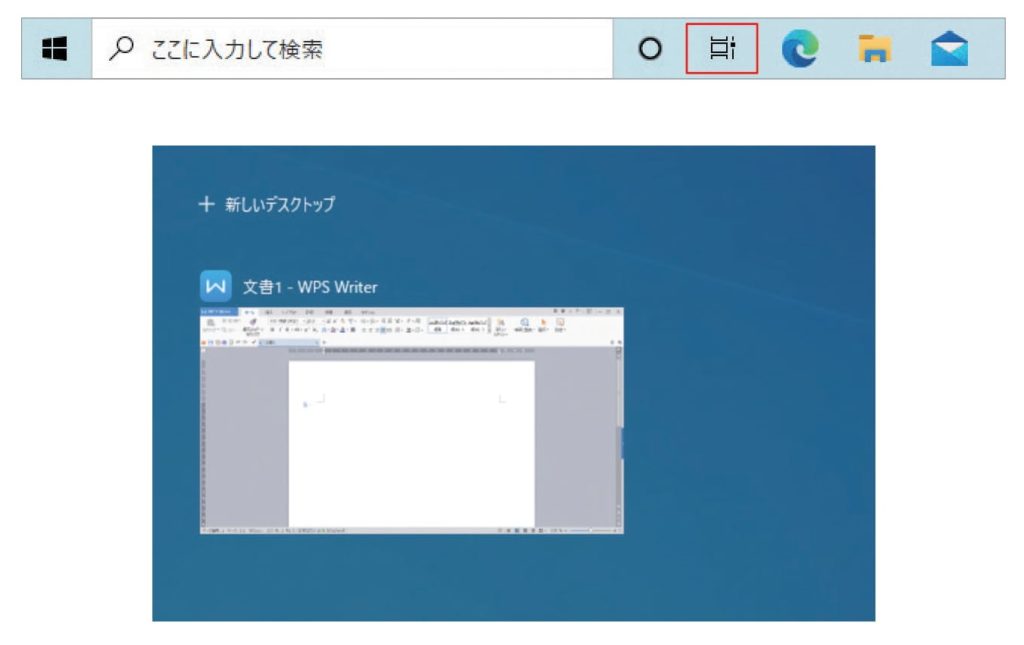
画面左上に【デスクトップ2】が追加されるよ。追加したデスクトップをクリックすると、選んだデスクトップ画面に切り替わるんだ
画面の切り替えとか、操作が複雑そうだけど・・・
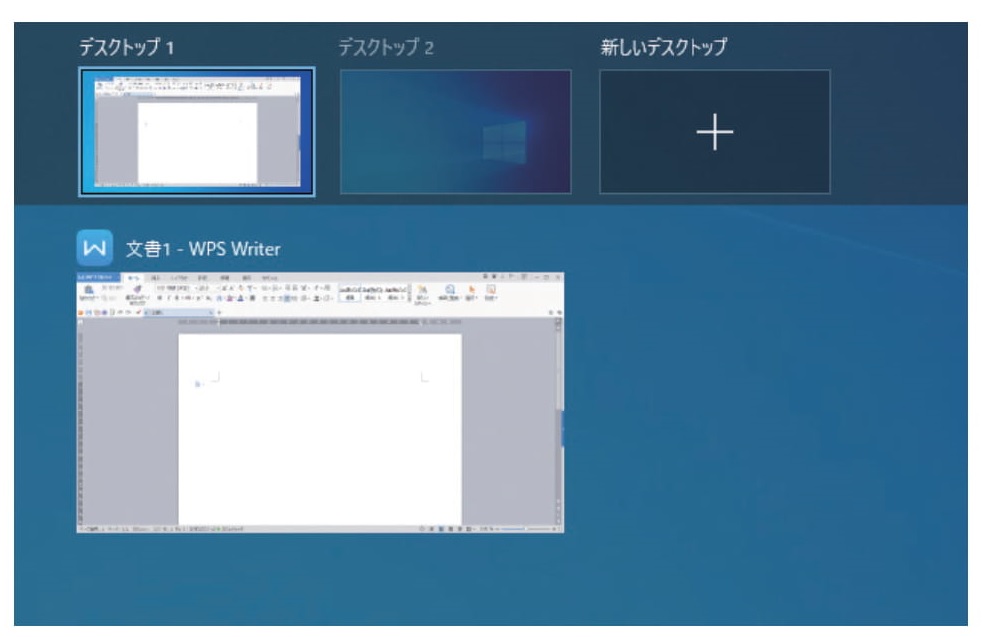
仮想デスクトップは、いくつまで作成可能なの?
新しいデスクトップはいくつでも複製可能で、使用したい仮想デスクトップを左クリックすることで切り替えられるよ
削除したいときは【×】をクリックしよう。仮想デスクトップは削除しない限り、シャットダウンや再起動を行っても残ったままなので安心して使用することができるよ
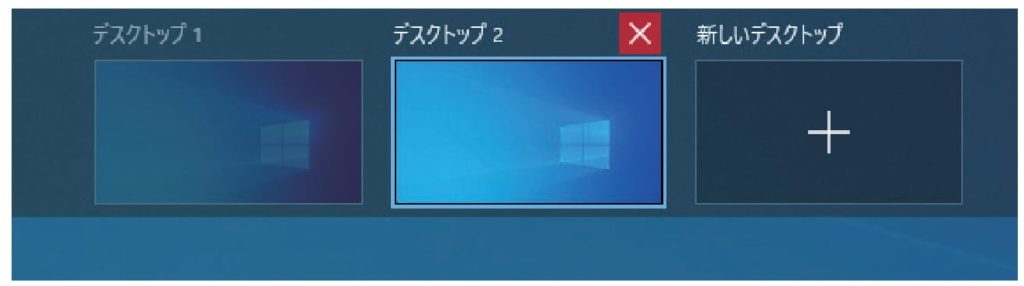
使用用途に合わせて仮想デスクトップを作成すれば、デスクトップ画面の切り替えをするだけで効率よく作業することができるね!

パソコンゲーム遊び方ガイド
Microsoft Solitair Collection Klondike
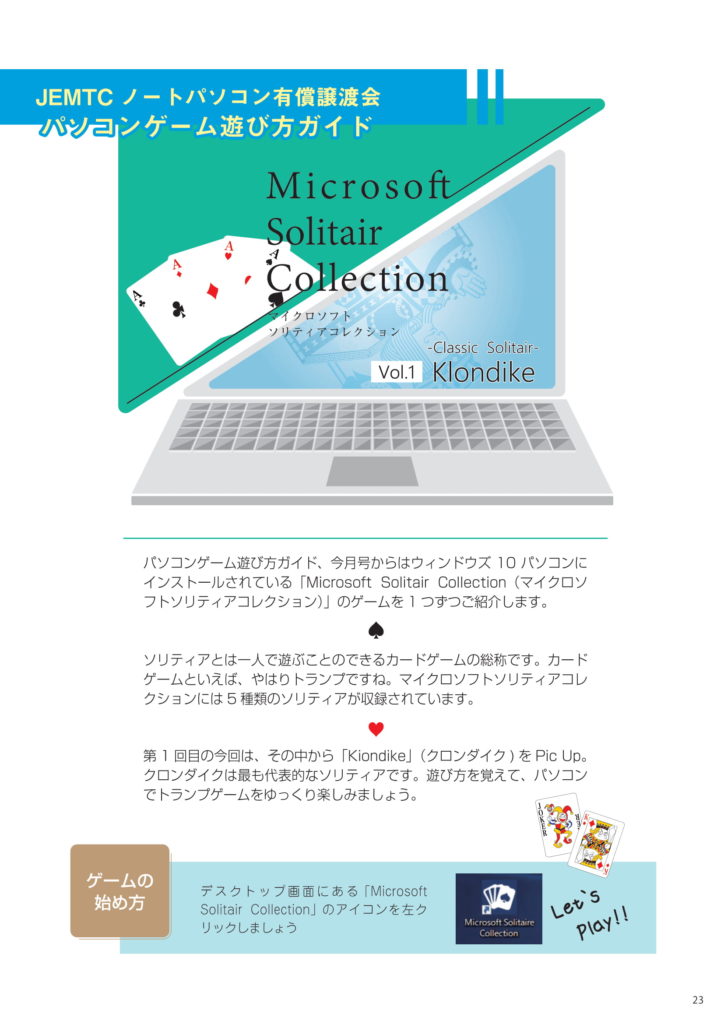
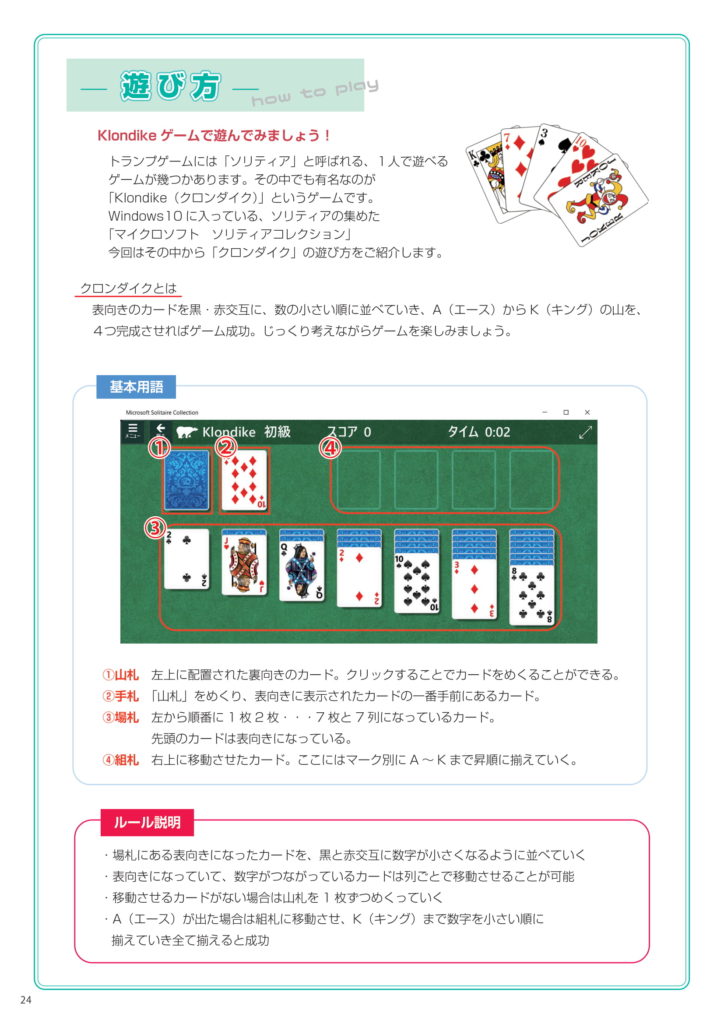
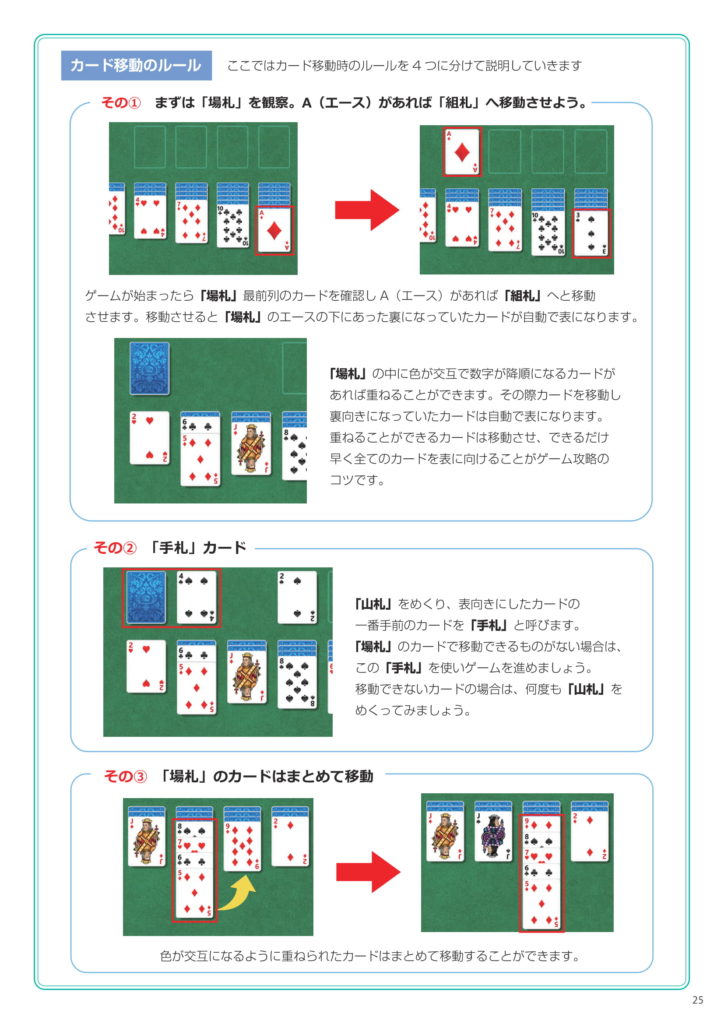
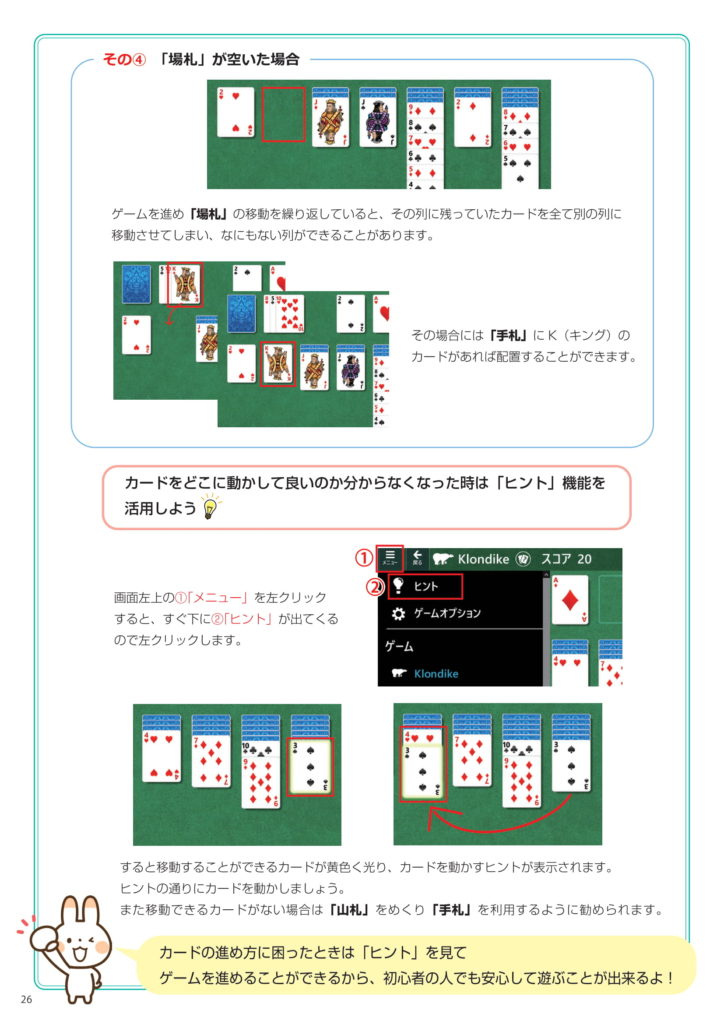
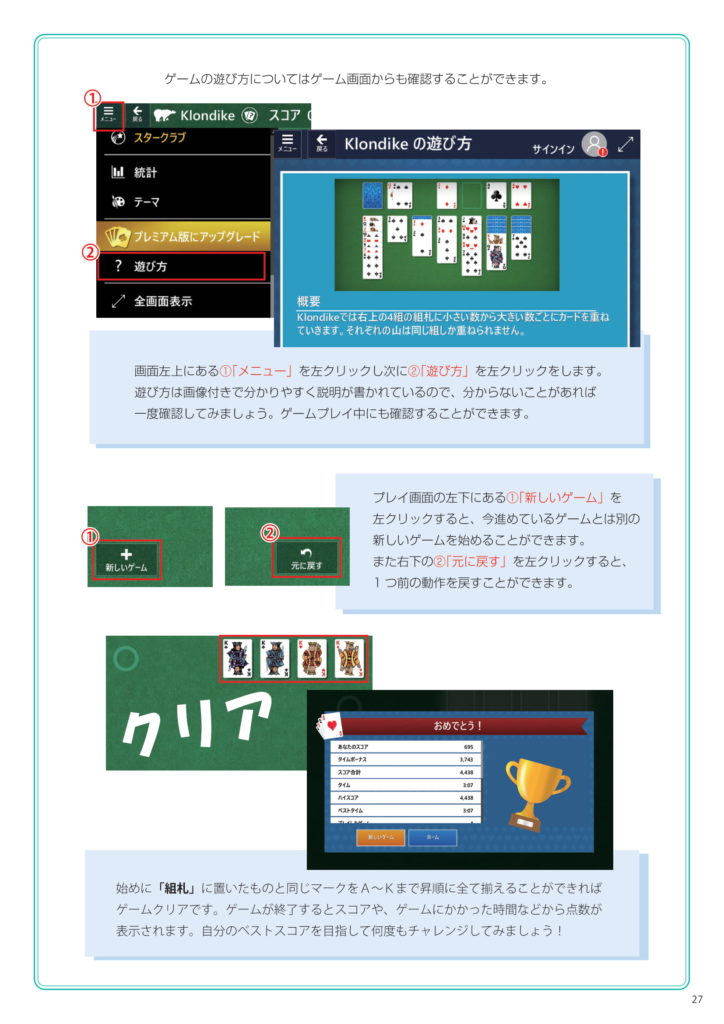
趣味のPCはお電話にてご注文を承っております。下記電話番号までお問い合わせください。













