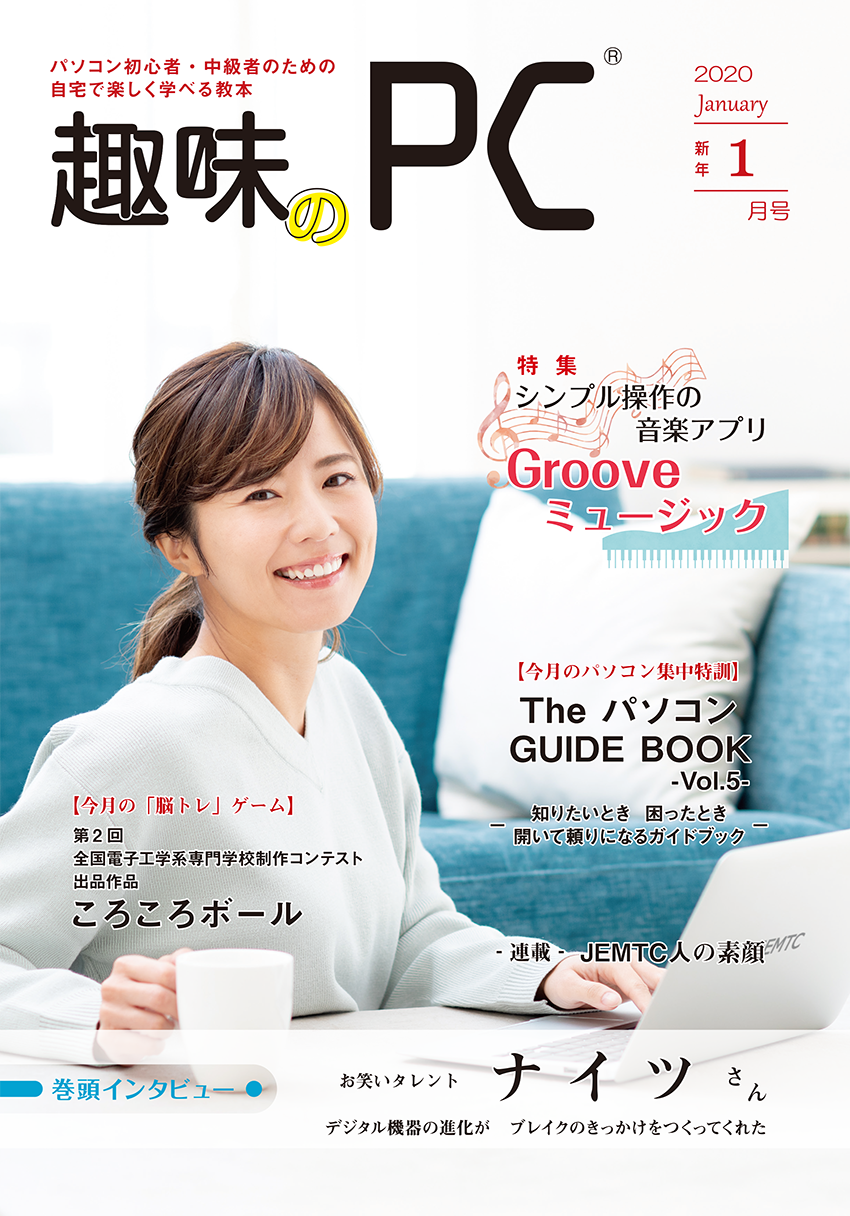
- 巻頭インタビュー
- 特集
- 今月の「脳トレ」ゲーム
- 今月のパソコン集中講座
- その他
- JEMTC人の素顔
- 便利が見つかる ソフトウェアNavi
- インターネットの接続方法
- インターネットの賢い使用方法
- 操作しやすいメールソフト「サンダーバード」
- プリンターの接続方法ご紹介
- 便利なご自宅通販コーナー
ナイツさん
Windowsアプリ「Groove ミュージック」
ころころボール
The パソコン GUIDE BOOK -Vol5-
ご購入希望の方へ
趣味のPCはお電話にてご注文を承っております。下記電話番号までお問い合わせください。

特集

お譲りしたWindows10パソコンには、「Grooveミュージック」という、音楽再生アプリが搭載されています。再生専用アプリのためiTunesやWindows Media Playerのように多機能ではありませんが、シンプルで扱いやすいアプリです。
- アプリを起動してみよう!
- 音楽を聴いてみよう!
「Groove ミュージック」の開き方

1.左下のスタートボタンを左クリックして、スタートメニューを開きます。
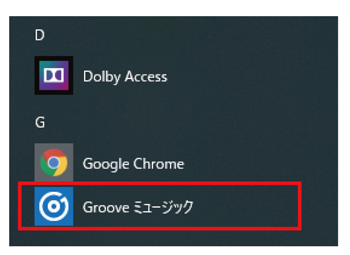
2.アルファベット・あいうえお順に並んでいるスタートメニューのソフトの中から 「Groove ミュージック」 を左クリックします。
Windows Media Playerの開き方
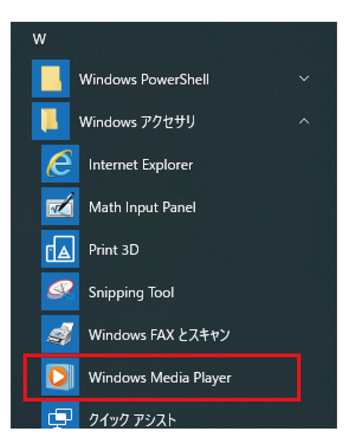
スタートボタンをクリックし、スタートメニューの中から「Windows Media Player」を選択して起動させます。
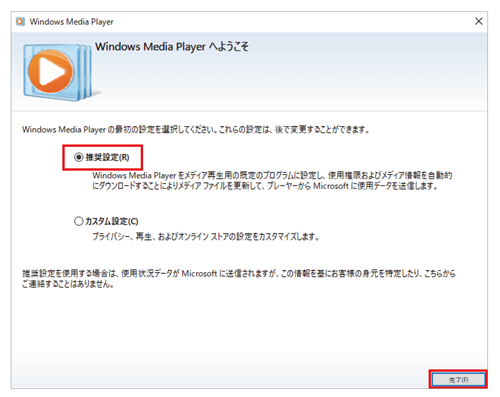
CDの取り込み方法
■内蔵ドライブを使用する場合(再生機能に対応しているパソコン)
パソコンの側面にCD・DVDドライブが内蔵されており、ボタンを押すとトレイが飛び出します。CDをトレイに合うように置き、トレイを押して閉めればセット完了です。
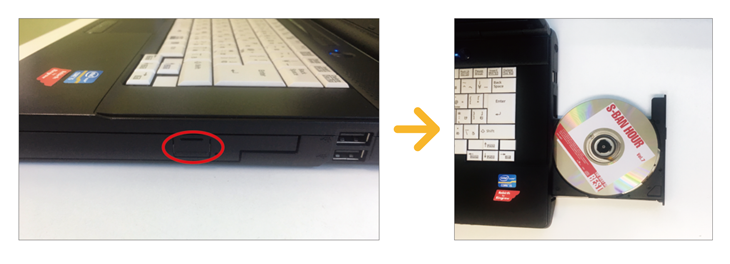
■外付けCD・DVDドライブを接続して使用する場合
外付けCD・DVDドライブは、ドライブに付属の「USBケーブル」を使用してパソコンと接続しましょう。
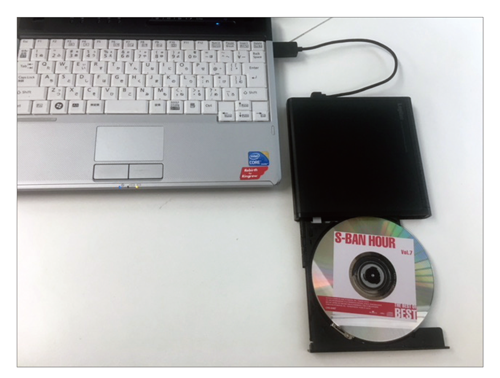
接続が完了した状態で、外付けドライブのボタンを押すとトレイが出てくるので、CDを入れてドライブを閉めましょう。
※外付けドライブは種類によって接続方法が異なる場合もあります。ドライブに付属の取り扱い説明書をご参照ください。
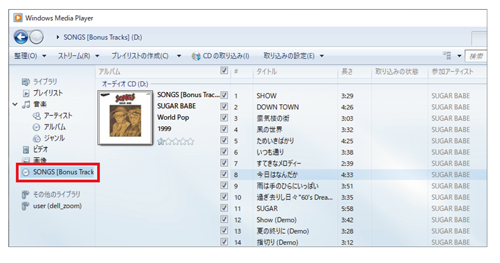
1.画面上部にある「CDの取り込み」をクリックします。
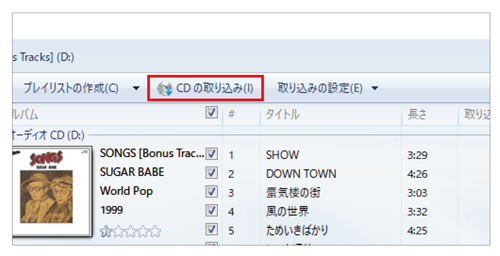
2.画面内の「取り込んだ音楽にコピー防止を追加しない」とその下にある「CDから取り込む音楽が~」という2つの項目にチェックを入れましょう。あとは「OK」を押すだけでCDの取り込みが始まります。
※音楽などの著作物を個人的に楽しむ場合などを除き、著作権利者の許諾を得ないでディスクに複製(録音)、配布、配信することは、著作権法で禁止されています。十分にご注意ください。
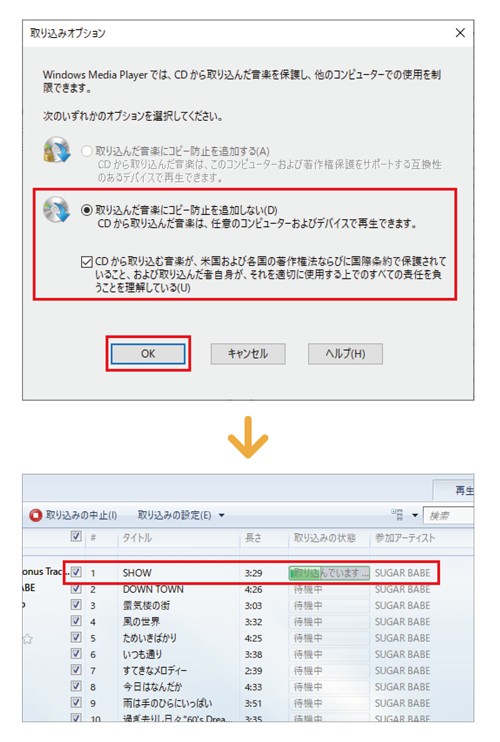
「Groove ミュージック」の使い方
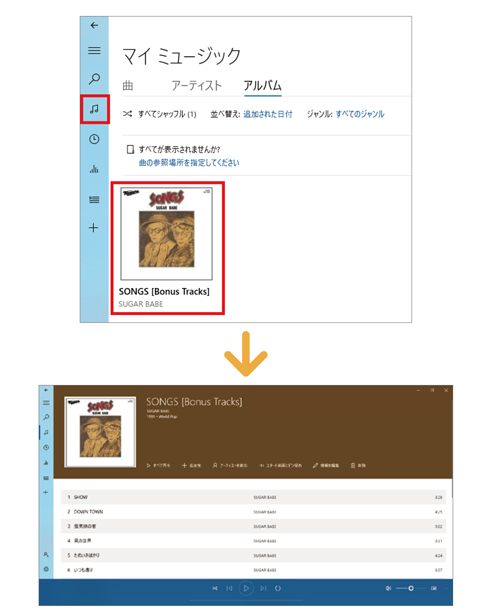
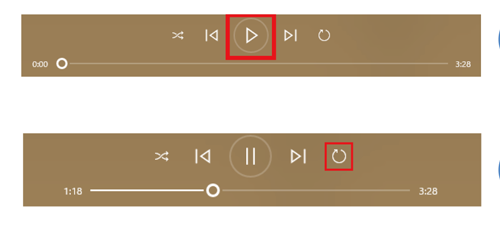
再生リストを作ってみよう
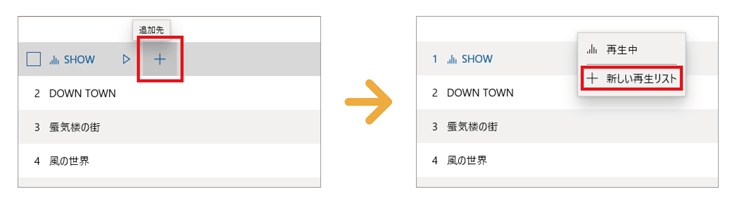
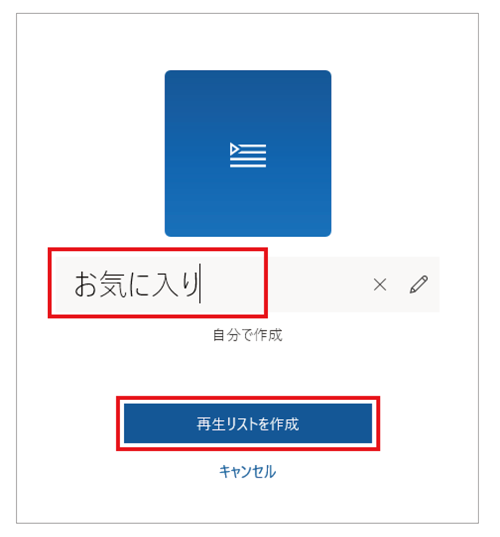
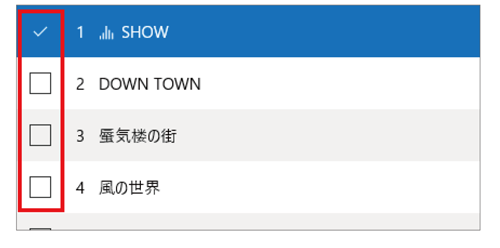
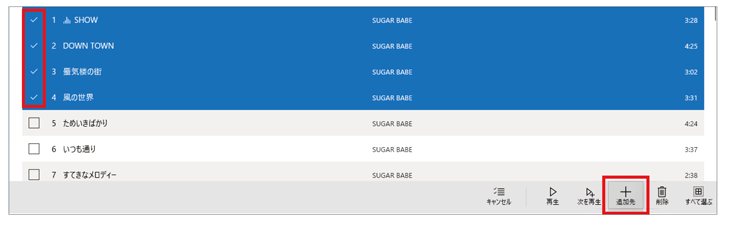
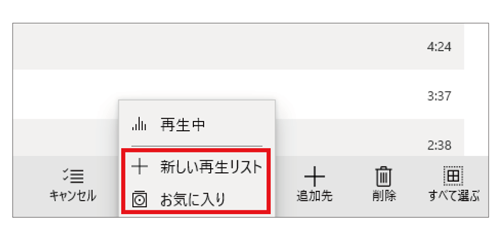
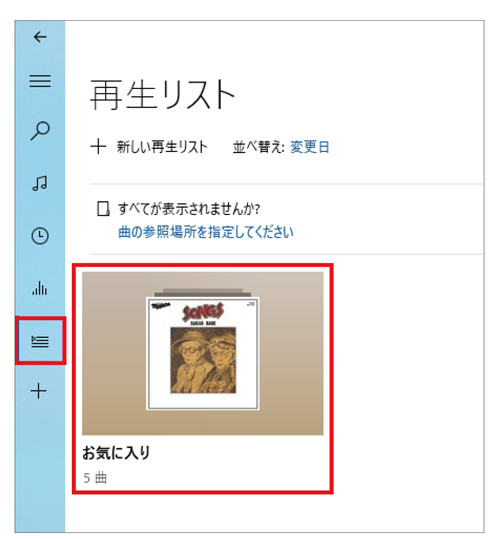
ミュージックの検索方法
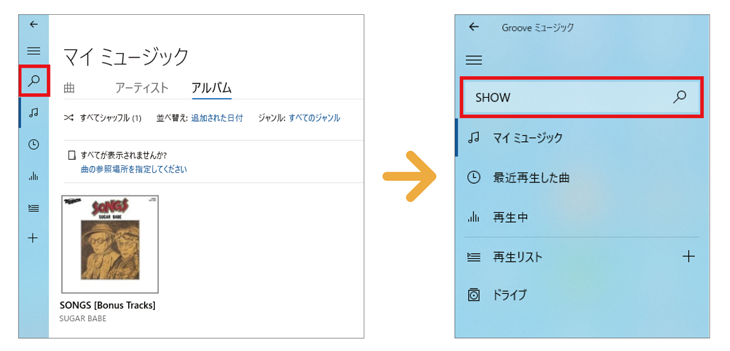
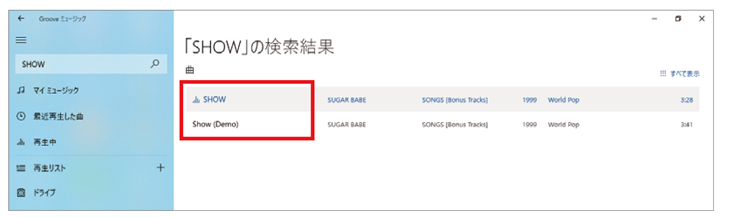

開発パソコンゲーム

財宝を探しながらゴールを目指す[ころころボール]で遊びながらマウス操作のプロになろう!

遊び方
「ころころボール」は財宝を探しながら冒険する迷路です。
遊んでいるうちにマウス操作が上手になるかも!仕掛けに注意しながらゴールまで辿り着こう。
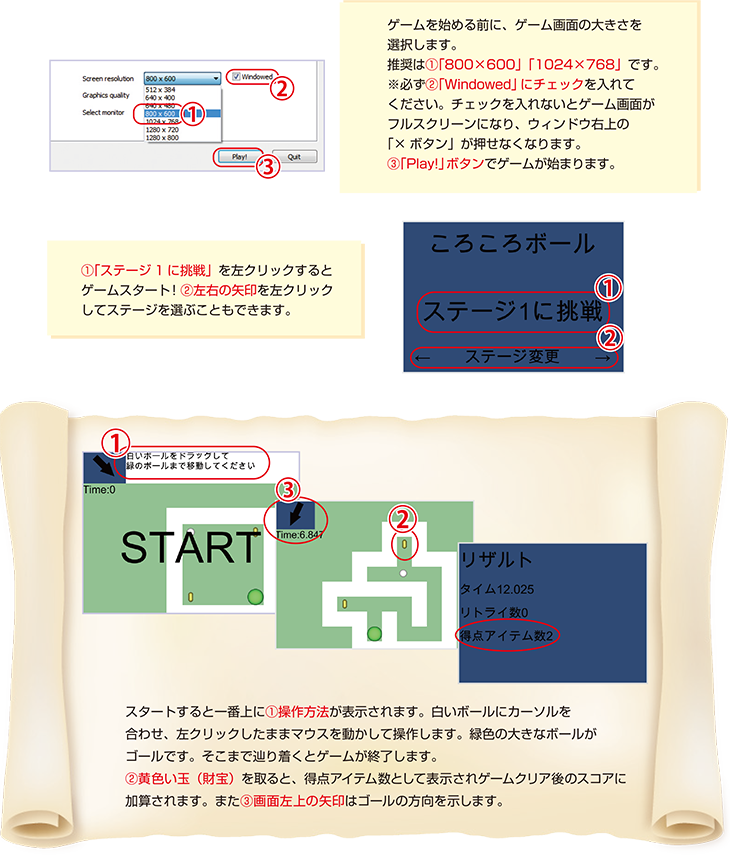
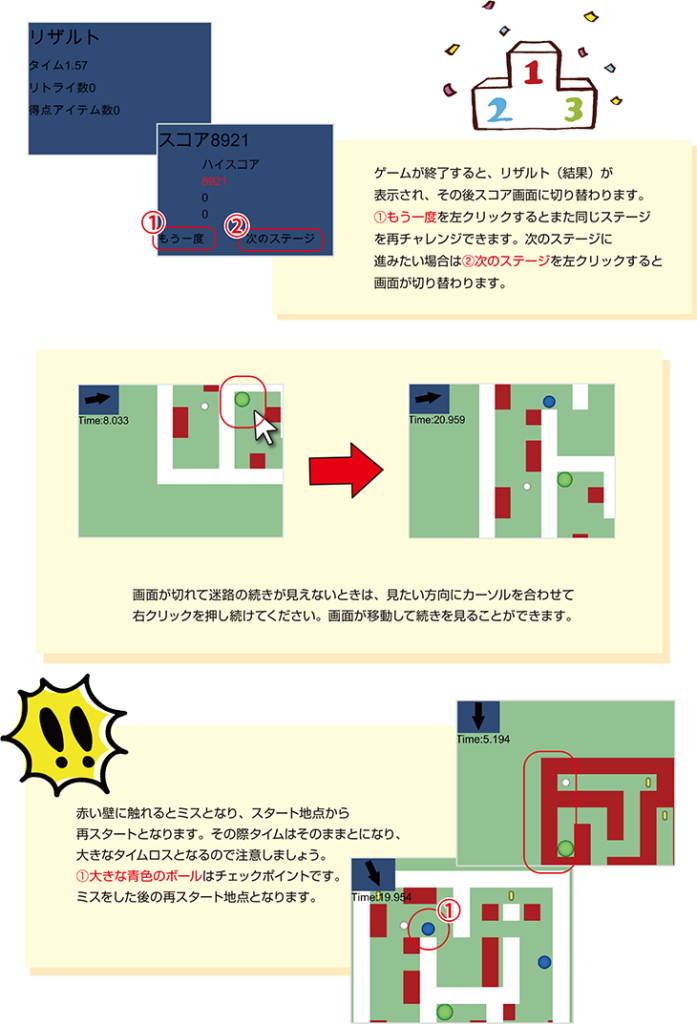
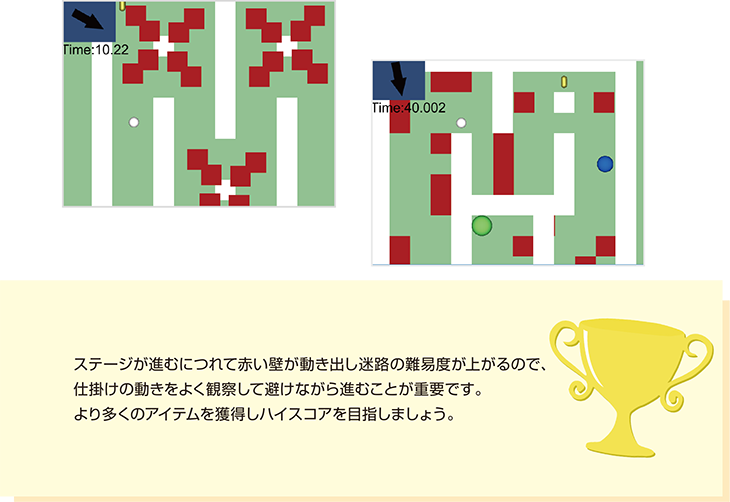
趣味のPCはお電話にてご注文を承っております。下記電話番号までお問い合わせください。













