
- 巻頭インタビュー
- 特集
- 今月の「脳トレ」ゲーム
- 今月のパソコン集中講座
- その他
- JEMTC人の素顔
- 便利が見つかるソフトウェアNavi
- インターネットの接続方法
- インターネットの賢い使用方法
- 操作しやすいメールソフト「サンダーバード」
- プリンターの接続方法ご紹介
- 便利なご自宅通販コーナー
高橋 ひとみ さん
Windows「One Note -ワンノート-」〈後編〉
覚えてダンジョン
The パソコン GUIDE BOOK -Vol.2-
ご購入希望の方へ
趣味のPCはお電話にてご注文を承っております。下記電話番号までお問い合わせください。

特集

お譲りしたWindows10パソコンには、「OneNote(ワンノート)」というアプリが入っています。前回では「OneNote」の基本的な操作方法を紹介しました。 「OneNote」では作成したファイルを他のパソコンやスマートフォンなどと共有することができます。
今回は「OneNote」特集後編としてファイル共有方法をお伝えします。JEMTC職員と一緒に学んでいきましょう!

- ソフトを起動してみよう!
- スマートフォンで編集!
- 他の人と共有してみよう
OneNoteの開き方
①アルファベット順に並んでいるスタート メニューのソフトの中からOneNoteを 探して左クリックします。

②アルファベット順に並んでいるスタートメニューのソフトの中からOneNoteを探して左クリックします。
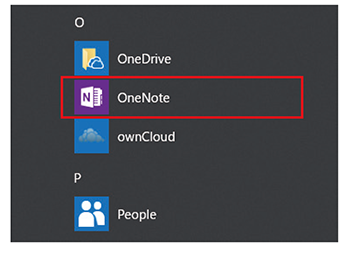
OneNoteを開くとこのような画面が表示され ます。「個人用」と「職場または学校」と選択できるので、使用用途に合わせて左クリックしましょう。
※例では「個人用」を選択します
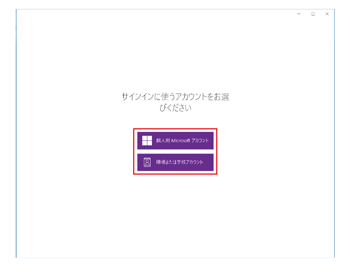
アカウントの追加方法
※アカウントを所有している場合
アカウントを入力し「次へ」を左クリックし、次にパスワードを入力し「サインイン」を左クリックします。
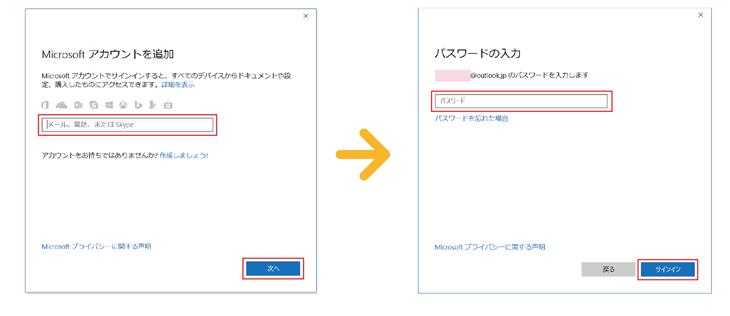
※アカウントを所有していない場合
アカウントがない場合はアカウントの登録が必要です。
「アカウントをお持ちではありませんか?」の後の「作成しましょう!」を左クリックします。メールアドレスとパスワードを入力し、国籍を選択して「次へ」を左クリックします。
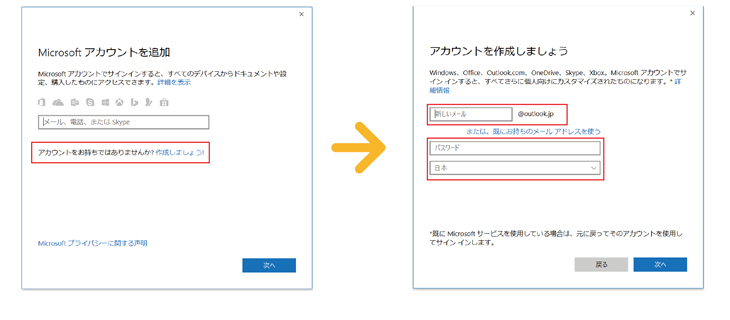
アカウント作成後、アカウントの使用範囲を選択します。 「Microsoftアプリのみ」「次へ」のどちらかを左クリックしましょう。
※例では「Microsoftアプリのみ」を選択します
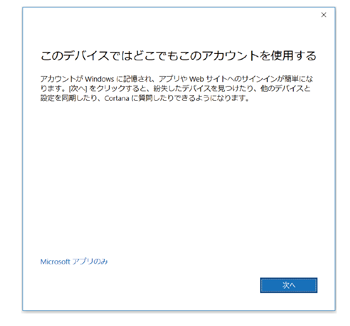
「OneNote」の画面が開きます。
他のパソコンやスマートフォンからのサインインの仕方
※スマートフォンの場合
①検索するとこのようなページに移動します。下へスクロールして「使用可能なその他のプラットフォーム」からダウンロードしたい端末の種類をタップし、OneNoteをダウンロードします。
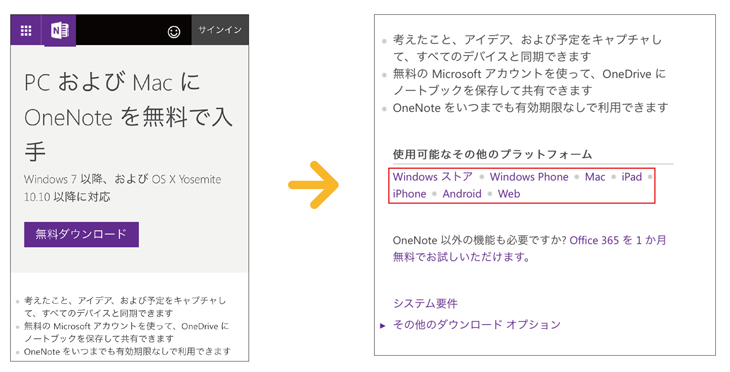
②One Noteのページが表示されたら、「サインイン」を 選びます。
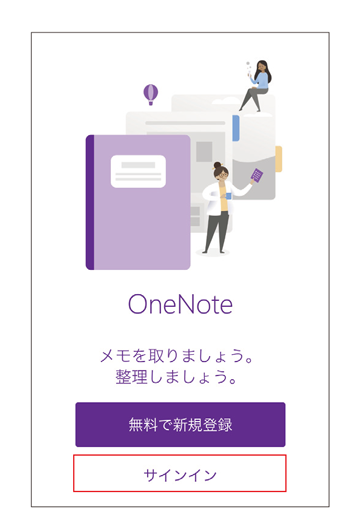
③アカウント作成時に登録したメールアドレスを入力します。
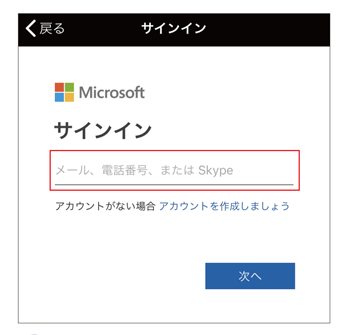
④次に登録したパスワードを入力し、 「サインイン」をタップします。
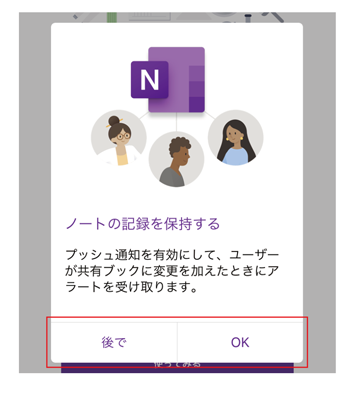
パソコン側や他の端末からワンノートが更新された際に、スマートフォンで通知を受け取ることもでき ます。
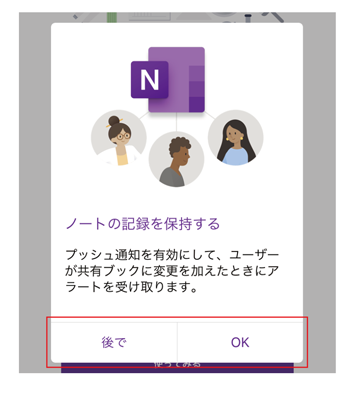
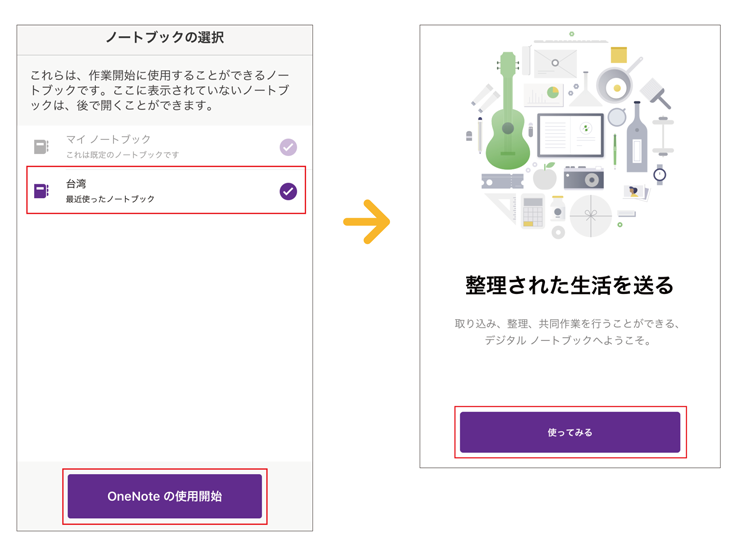
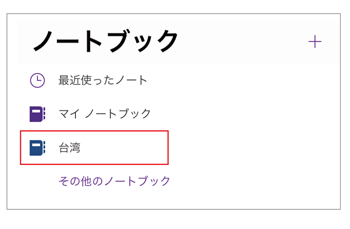
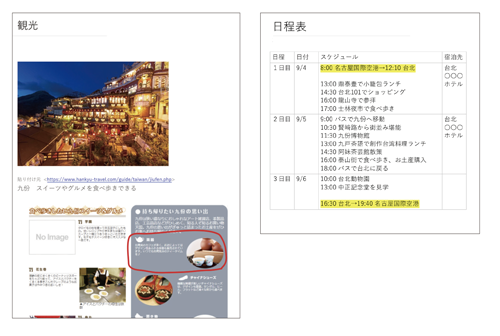
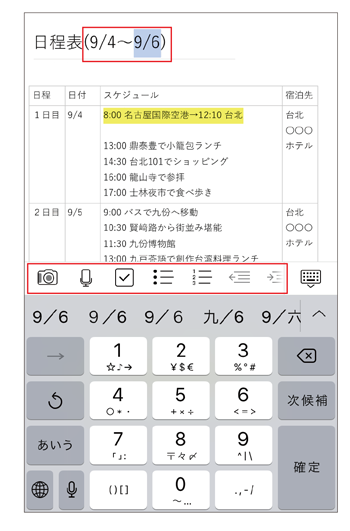
共有方法
※パソコンの場合
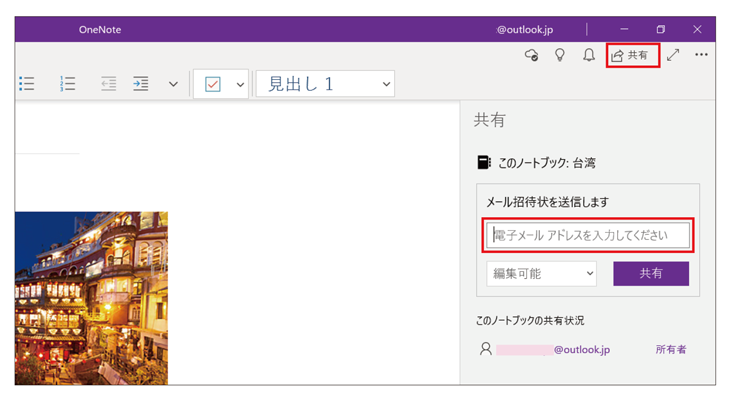
画面右上にある「共有」を左クリックして、共有したい人のメールアドレスを入力します。
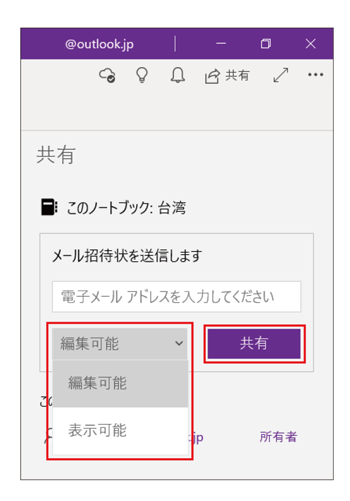
次に「編集可能」か「表示可能」のどちらかを 選択し「共有」を左クリックします。
「編集可能」では見るだけでなく、文字の入力や 写真の追加などができ、「表示可能」では見るだけで編集は一切できません。
共有をクリックすると、入力したメールアドレスに招待メールが届きます。受け取る側では 「OneNoteで表示」を左クリックします。
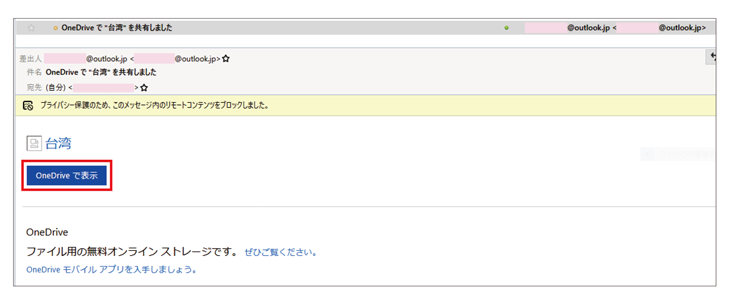
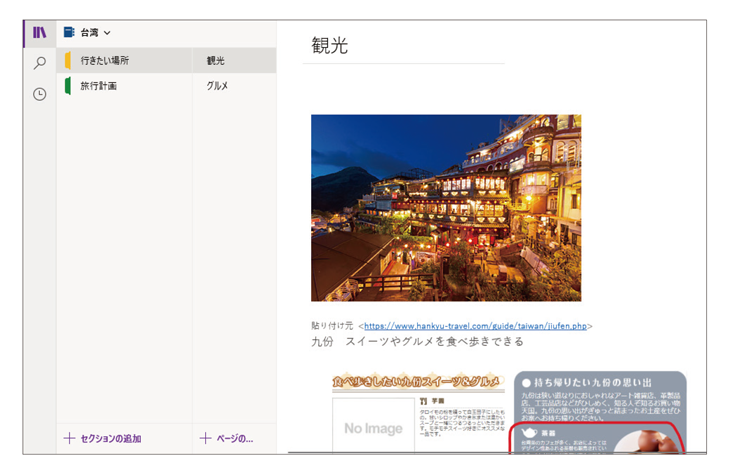
検索方法
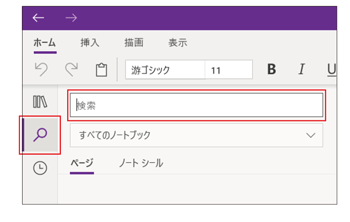
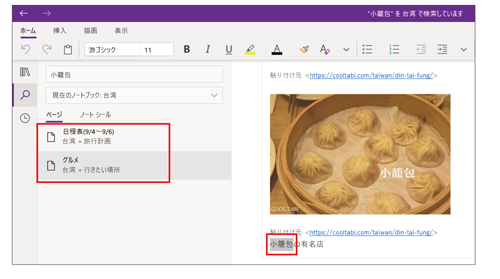

開発パソコンゲーム

[覚えてダンジョン]で記憶力アップ!自分の記憶を頼りに、障害物をよけて洞窟の出口を目指そう!


遊び方
「覚えてダンジョン」はシミュレーションゲームです。
記憶力を頼りにダンジョンをクリアします。



趣味のPCはお電話にてご注文を承っております。下記電話番号までお問い合わせください。













