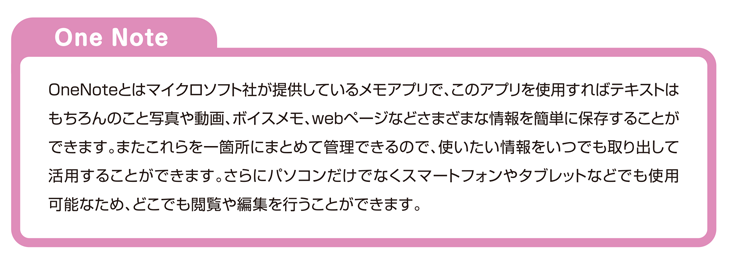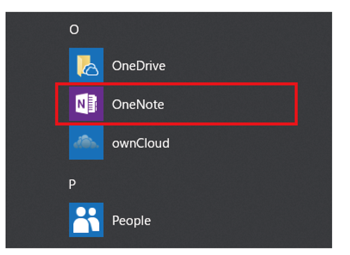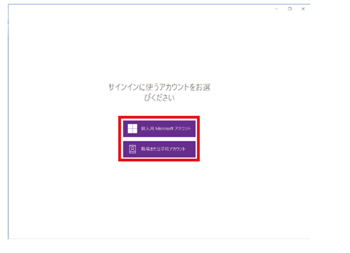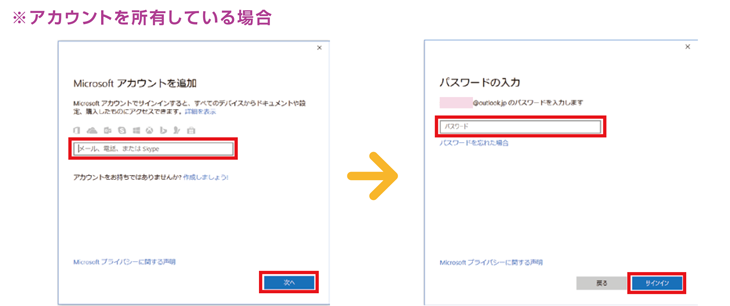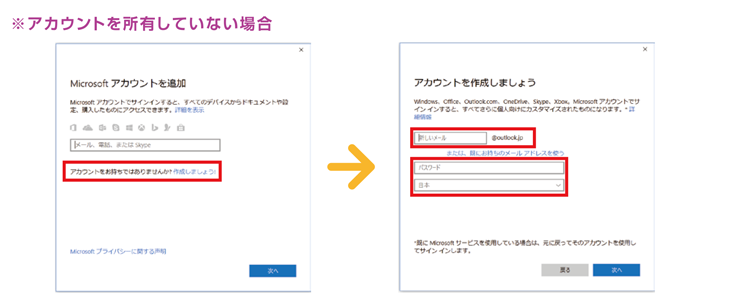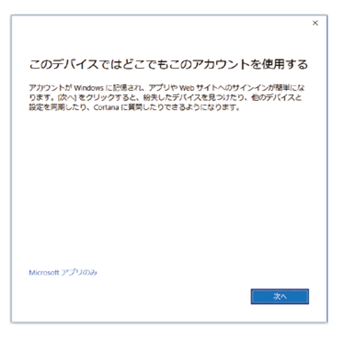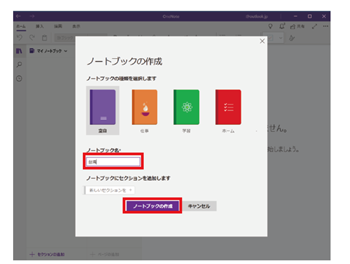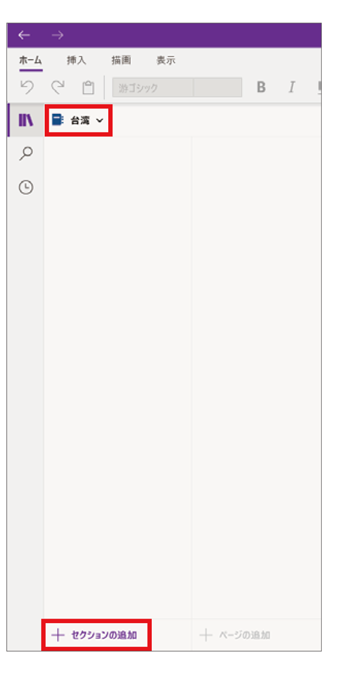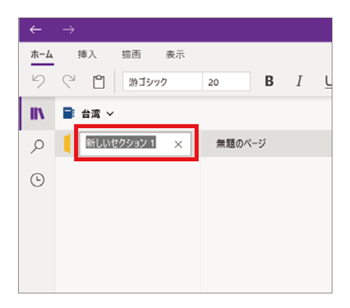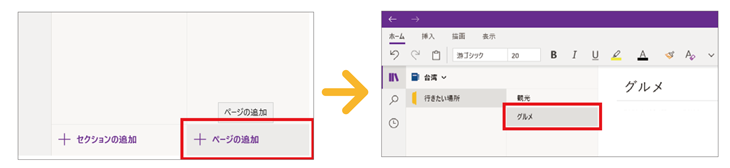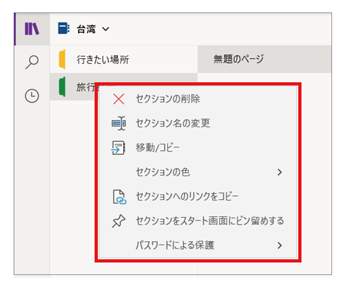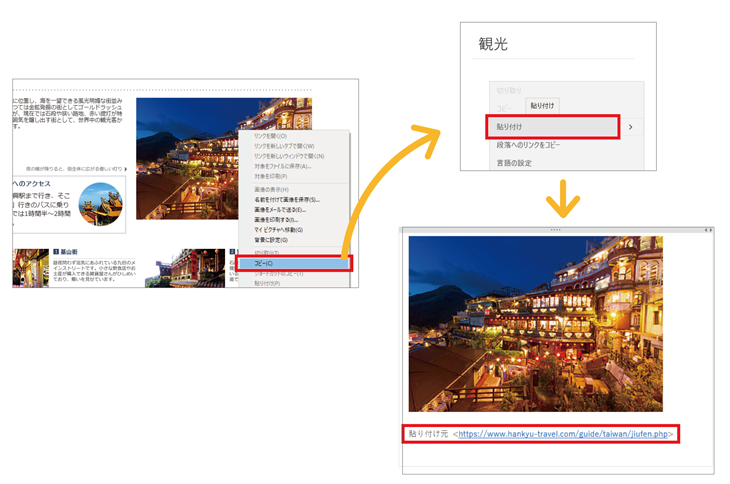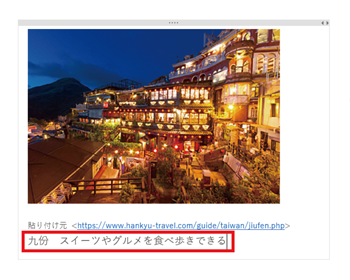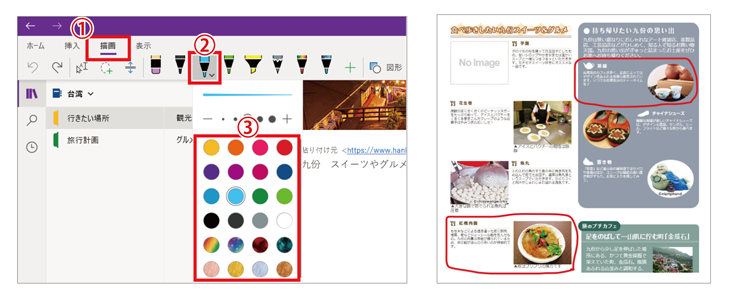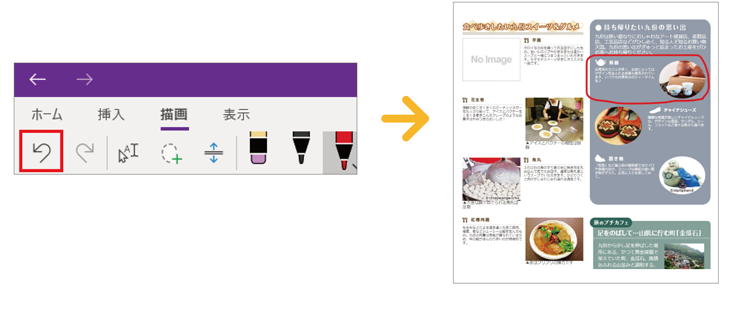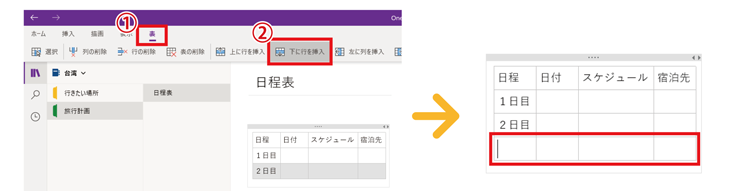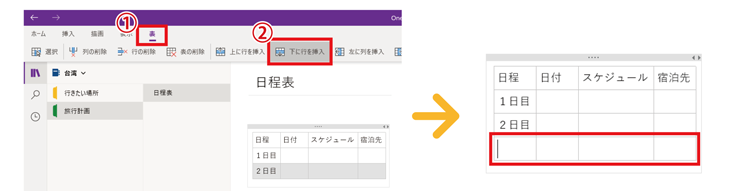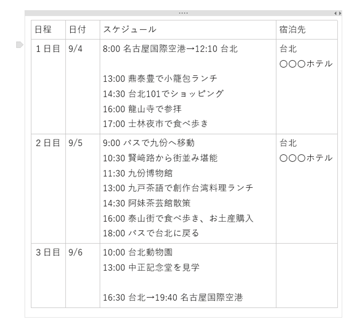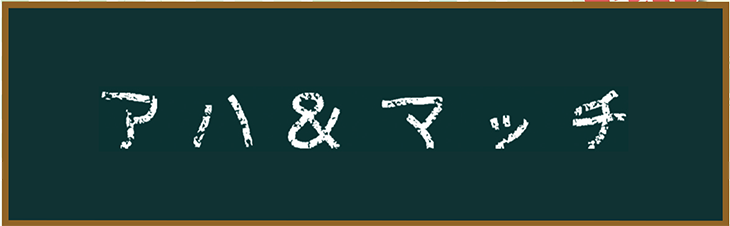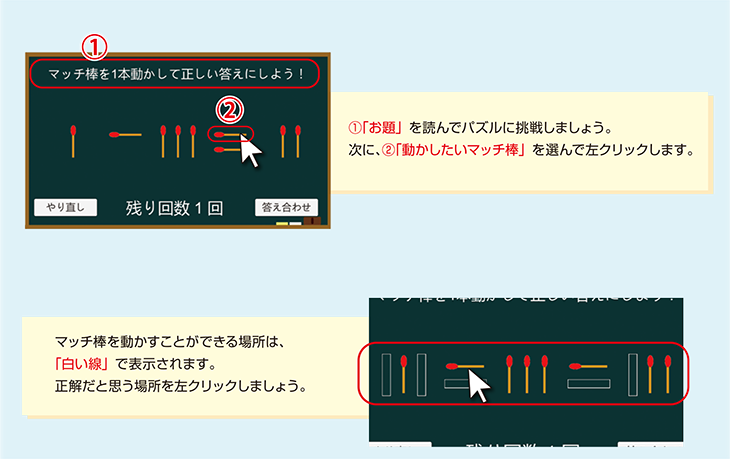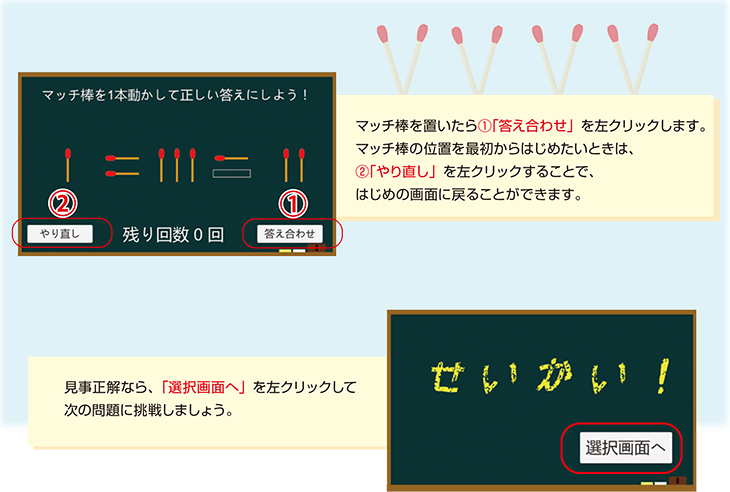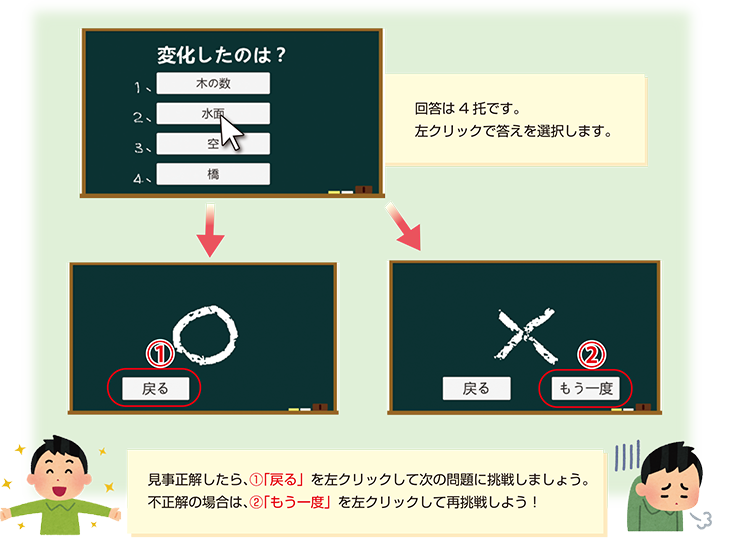書籍目次
ご購入希望の方へ
趣味のPCはお電話にてご注文を承っております。下記電話番号までお問い合わせください。
特集
お譲りしたWindows10パソコンには、「OneNote(ワンノート)」というアプリが入っています。 「OneNote」はマイクロソフト社が提供しているメモアプリです。単なるメモアプリではなく、画像や
表を挿入したりスマートフォンと同期することもできます。今回はそんな便利な「OneNote」を紹介します。
※掲載内容は2019年7月現在のサービス内容であり、最新のサービスとは異なる場合があります。
※「OneNote」を利用するにはインターネット環境が必要です。
塩川さん、そんなにたくさんの資料を持ってどうしたの?
今度、台湾に旅行へ行くことになったから、行きたい場所を探して旅行の予定を組もうとしていたんだけど、思った以上にたくさんあって…
それならOneNoteを使ってまとめてみたらどうかな?
OneNote??ノートってことは自分で書かなきゃいけなくて大変なんじゃない?
そんなことないよ、OneNoteはWindows10パソコンに入っているノートのような アプリで、簡単に情報をまとめることができるとても便利なアプリなんだ!
画像や表も挿入できるから、まとめた後も、とても見やすいんだ!まずはOneNoteが どういったものなのか説明するね
パソコンだけじゃなくて、スマートフォンからでも使えるんだ!それなら旅行先でも手軽に 使えそう
OneNoteにまとめておけば、資料を持ち運ぶ必要もないんだ
すごく便利なアプリだけど、OneNoteは誰でも簡単に扱うことができるの?
もちろん!アカウントの取得が必要だけど、アカウントさえあれば誰でも使用することが できるよ!
つまりアカウントを取得することによって、自由に使うことができるんだね。
その通り!アカウントの取得はとても大切なことなんだよ。じゃあまずはOneNoteの 開き方を説明するね。
- ソフトを起動してみよう!
OneNoteの開き方
①左下のスタートボタンを左クリックして、スタートメニューを開きます。
②アルファベット順に並んでいるスタートメニューのソフトの中からOneNoteを 探して左クリックします。
OneNoteを開くとこのような画面が 表示されるよ。『個人用』と『職場または 学校』と選択できるから、使用用途に合わせて左クリックしよう
※例では『個人用』を選択します
アカウントを持ってないんだけどどうすればいいかな?
アカウントの追加方法
アカウントを入力し「次へ」を左クリックし、次にパスワードを入力し「サインイン」を左クリックします。
「アカウントをお持ちではありませんか?」の後の「作成しましょう!」を左クリックします。メールアドレスとパスワードを入力し、国籍を選択して「次へ」を左クリックします。
私はまだアカウントを持っていないから、こちらの操作をするのね
アカウント作成後、アカウントの使用範囲を選択します。 「Microsoftアプリのみ」「次へ」のどちらかを左クリックしましょう。
※例では「Microsoftアプリのみ」を選択します
- OneNoteを使ってみよう!
ノートブックの選択
これでOneNoteが使えるように なったよ。まず最初にノートブックの種類を選択するよ。
種類に合わせて、あらかじめ使いやすく 設定されているんだ。でも内容や使い方はどれでも同じだよ
今回は旅行の予定を組みたいから、なにもテーマがない『空白』にしようかな!
ノートブックに名前も付けられるから入力してみよう。入力が終わったら『ノートブックの作成』を 左クリックするよ
このようにさっき付けた名前でノートが作成されるよ。 まずは「セクションの追加」を左クリックしてみよう
セクションはテーマごとに整理するときに使うんだ。 テーマごとに分かりやすくまとめることができるんだよ
なるほど!ノート1冊の中にテーマごとに分類されるってことだね
その通り!セクションを追加したら、分かりやすいようにセクションのタイトルを変更しよう
今回は台湾旅行についてまとめるから、タイトルを「台湾」にしよう
セクションの名前を入力した後は、ページの名前も入力しよう。カーソルが表示されるからそこに入力すると、ページ一覧にも同じタイトルが表示されるよ
もちろんできるよ!画面下にある『ページの追加」を左クリックしてみよう。追加したら名前も入力しておこう
今回は行きたい場所と旅行日程を立てるから、 セクションをもう一つ追加しよう。入力した名前を 変更したい場合やセクションの削除をしたい場合は、右クリックするとメニューが表示されるよ
ページの準備はこれで完了だよ!ここから行きたい場所をピックアップしてどんどんノートに貼り付けていこう!
なんでも大丈夫だよ。インターネットで調べて気になった写真や、情報を残しておきたいものが あったら、どんどん貼り付けていこう!インターネット画面を右クリックして、メニューを出して コピーを選択!OneNoteの画面の貼り付けたい場所に右クリック貼り付けで、簡単に貼り付けすることができるよ
ノートブックの編集方法
写真が貼り付けられた! ん?写真の下にURLが付いている…
これは、写真をコピーしたホームページのURLだよ。自動で表示してくれるから、後からそのページに移動することができるんだ
ホームページにリンクされていれば、すぐに調べることもできてとても便利だね
写真だけでなく、文字を入力するとより分かりやすくなるよ!
後で見返したときにすぐ分かるように、 おすすめポイントを入力しておこっと!
さらに「描画」メニューから「ペンマーク」を選択して直接書きこむこともできるんだよ。「色」も 自由に変更することができるんだ
気になったところを丸で囲っておこうかな・・・、見やすくなって便利だね!
操作を一つ前に戻したいときは、左上にある「元に戻す」マークをクリックすると一つ前に戻すことができるよ
戻しすぎた時は、隣にある『やり直し』マークをクリックすれば、元に戻るよ
この調子でインターネットで見つけたページや、文字などを自由に書き込んでいこう!
簡単にできるからたくさんまとめちゃった〜!じゃあ次はこれを参考に旅行日程も組んでいこうかな
- 表を作ってみよう
表の作成方法
じゃあまずセクションを『旅行日程』に切り替えよう。次に『挿入』から『表』を選択して、 作りたい表のマス目をカーソルで選択するよ。最後に左クリックをすると…
表の中にカーソルが表示されるから、そこから文字を入力していこう
表を選択して「下に行を挿入」をクリックすれば、簡単に行の追加もできるから大丈夫だよ
表の幅を広くしたいときは、幅を広くさせたい箇所にカーソルを合わせてドラッグ操作をすると好きなように変更することができるよ
さっき作ったデータを参考にして・・・こんな 旅行日程表が完成したよ!
すぐにホームページを確認することが できて、予定も組みやすかったよ
このままでも十分わかりやすいと思うけど、より見やすくする為に背景に色を 付けていこう
色の追加方法
まず、色を変更させたい箇所をドラッグ操作で選択しよう
「蛍光ペン」のマークを左クリックして、背景につけたい色を選択しよう
色を変えることですぐに分かるようになるから、目立たせたい箇所や重要な箇所は色を変えるのがおすすめだよ
開発パソコンゲーム
ひらめき力を鍛えて脳年齢を活性化!変化に気づいたときの「アハ!」という慶びを「アハ&マッチ」で感じよう。
ダウンロード
パソコンゲームはこちらからもダウンロードできます。
下のボタンをクリックするとダウンロードが始まります。
アハ&マッチ ダウンロード
遊び方
「アハ&マッチ」はひらめき型ゲームです。
頭をやわらかくして、問題を解きましよう。 ひらめきが生まれた瞬間の「ア八!」体験はくせになるはずです!
マッチパズル
お馴染みのマッチ棒を使ったパズルゲームです。 指定された本数のマッチ棒を動かして正解を導きだしましよう。
アハたいけん
写真のどこか一部がゆっくりと変化していきます。
じっくりと見つめて、どこが変わったのかを当てるゲームです。
趣味のPCはお電話にてご注文を承っております。下記電話番号までお問い合わせください。