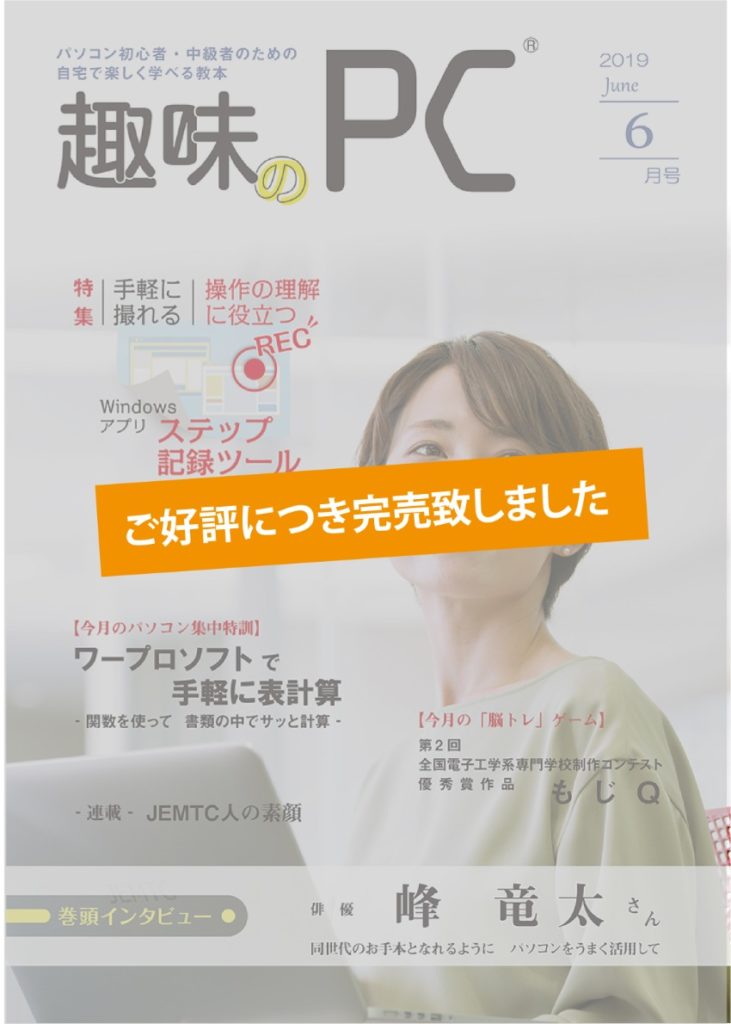
- 巻頭インタビュー
- 特集
- 今月の「脳トレ」ゲーム
- 今月のパソコン集中講座
- その他
- JEMTC人の素顔
- インターネットの接続方法
- インターネットの賢い使用方法
- 操作しやすいメールソフト「サンダーバード」
- プリンターの接続方法ご紹介
- 便利でオトクな通販コーナー
峰 竜太 さん
Windowsアプリ「ステップ記録ツール」
もじQ
ワープロソフトで手軽に表計算
ご購入希望の方へ
趣味のPCはお電話にてご注文を承っております。下記電話番号までお問い合わせください。

特集

ウィンドウズ10パソコンには、操作手順が記録できるアプリ「ステップ記録ツール」が入っています。 「ステップ記録ツール」はアプリケーションの操作をステップごとに記録してくれる便利なアプリです。 JEMTC職員と一緒に「ステップ記録ツール」の使い方を学んでみましょう。
塩川さん、どうしたの?
若尾くん、覚えるのが苦手な操作があるから、ノートに書きとめているの
それならウィンドウズアプリ『ステップ記録ツール』を使うと便利だよ。操作をする度に パソコンの画面を記録してくれるアプリなんだ。これを使えば覚えておきたい操作などを画像として残しておくことができるんだよ
そんな便利なアプリがあるんだね。さっそく使い方を教えてもらってもいいかな?
もちろん。まずはアプリの開き方から説明するね
- アプリを起動してみよう!
- 実際に操作してみよう!
ステップ記録ツールの開き方
1. 左下のスタートボタンを左クリックして、スタートメニューを開きます。

2. アルファベット順に並んでいるスタートメニュー内のアプリの中から「Windows アクセサリ」 を探して左クリックします。
3. 中に入っている「ステップ記録ツール」を左クリックしてソフトを起動させます。
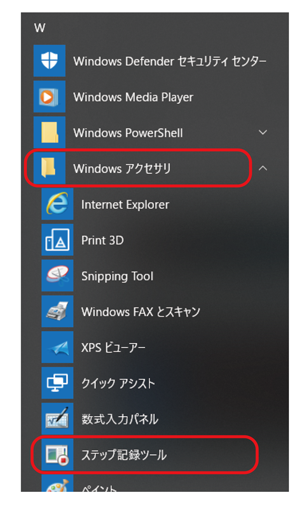
これがステップ記録ツールの操作パネルだよ
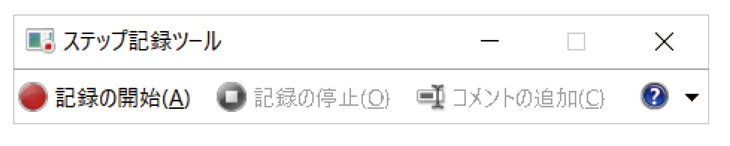
「記録の開始」を左クリックすると、操作手順の記録が始まるよ

これをクリックするだけで画面の写真を撮ることができるの?
もちろんできるよ。じゃあ「記録の開始」を左クリックして、試しに電卓アプリを開く操作をしてみよう

1. 画面の左下にあるスタートメニューを左クリックします。
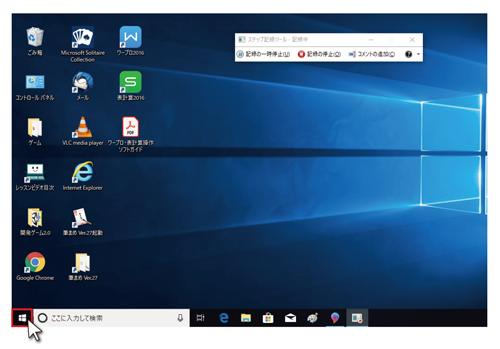
2. スタートメニューの中から「電卓」を左クリックします。
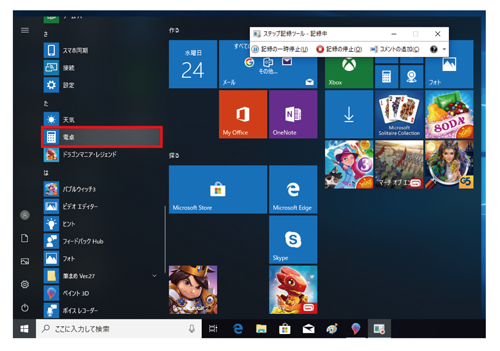
3. 電卓が表示されます。
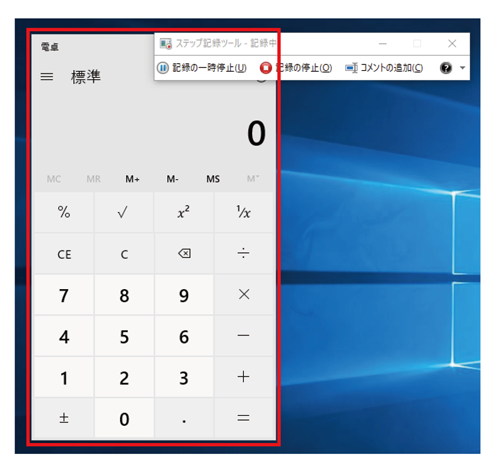
4. ここで一度「記録の停止」を左クリックします。
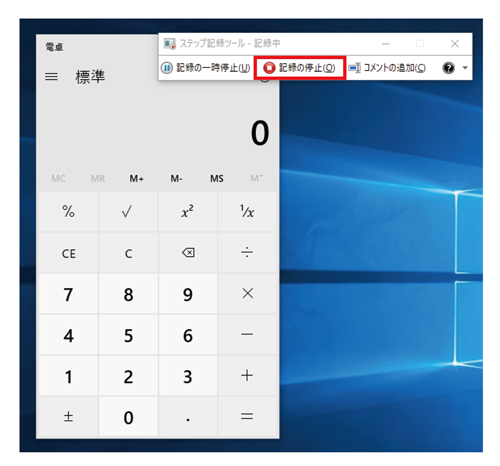
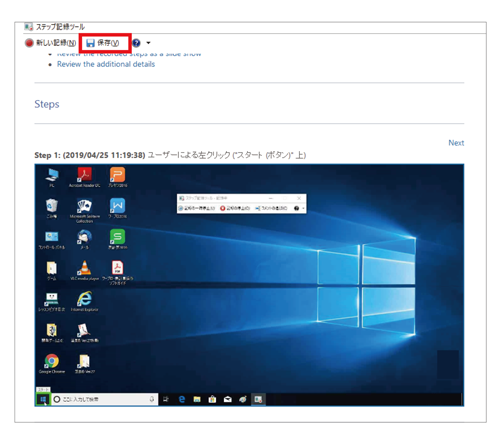
「記録の停止」を左クリックすると「記録されたステップ」として操作の手順が表示されるよ
自動的に表示されるんだね
画面左上の「保存」を左クリックし、記録したステップを保存しよう
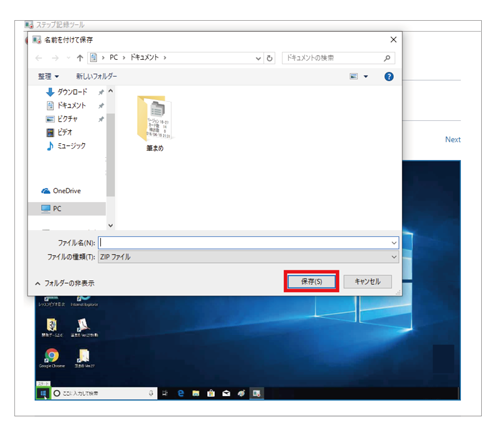
ここで操作したアプリの名前をつけて保存しておけば、後で見るときに便利だよ
保存したファイルの開き方
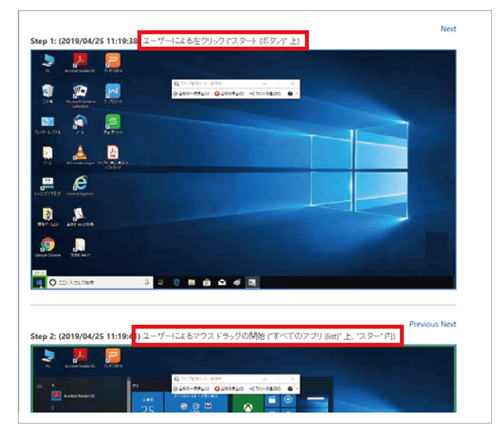
保存したファイルを開いてみよう
画像だけでなく、簡単な説明もあってどこをクリックしたかも分かるように なっているんだね
これを使えば、覚えておきたい操作や人に伝えたい操作なども、簡単に保存しておくことができるよ
保存した画像から1枚ずつ選んで、新たに保存する事もできるよ
これを使えば1枚1枚スクリーンショットを撮る必要がなくなって便利だね!
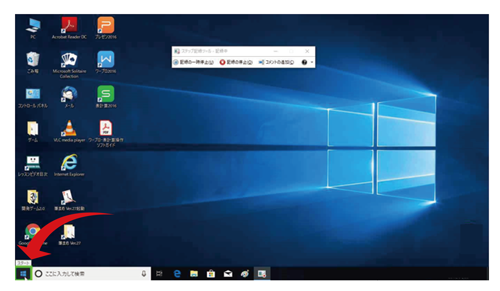
このように操作があった箇所は緑枠で囲まれるので、どこを操作したのかすぐに分かるんだ
これなら自分以外の人に操作を説明する時にも使えそう!
コメントの挿入方法

また「記録の一時停止」を左クリックすると、操作の記録を一時停止する事ができるよ。 記録したくない操作がある場合に使用してみよう
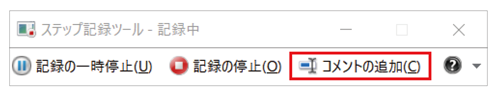
記録をする途中で「コメントの追加」を左クリックすると、画像と一緒にコメントを残すことが できるよ
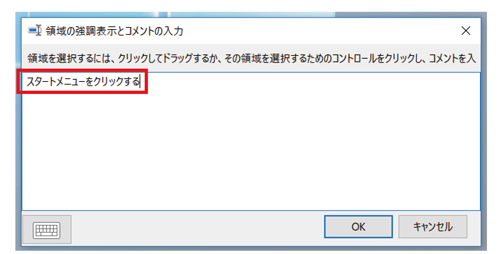
自由にコメントを入れることもできるんだね
コメントを見ながら操作するから、迷うことなくスムーズに操作を思い出せるんだ!

開発パソコンゲーム
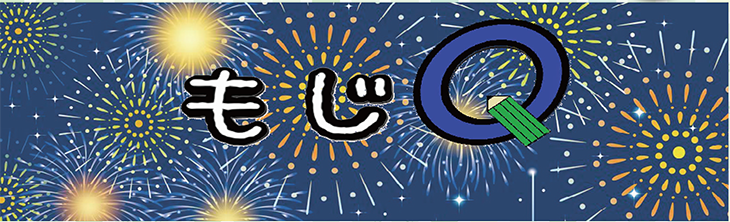
[もじQ] は、文字や言葉にまつわるクイズゲームです。記憶を呼び起こして、脳を活性化! 画面とにらめっこして答えを探しましよう。

遊び方
「もじ Q」 は文字や言葉にまつわるクイズゲームです。文字を使ったゲームに挑戦! 画面とにらっめこして、答えを探しましよう。


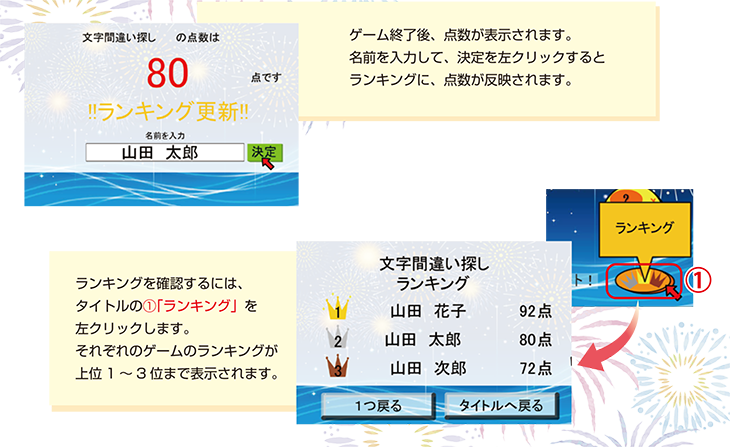
趣味のPCはお電話にてご注文を承っております。下記電話番号までお問い合わせください。













