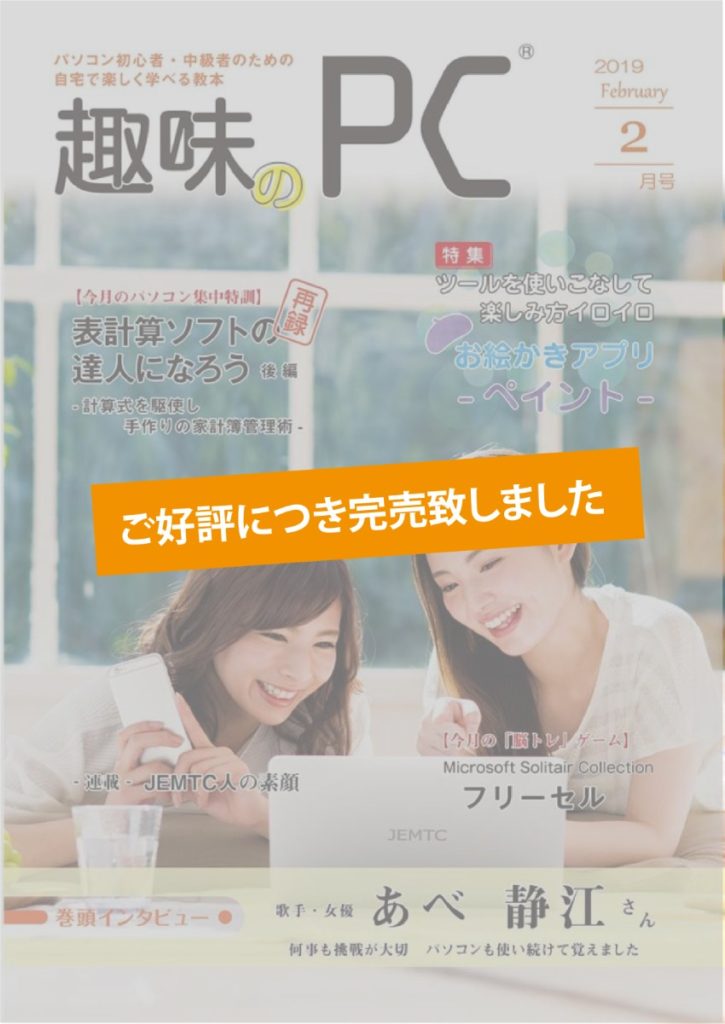
- 巻頭インタビュー
- 特集
- 今月の「脳トレ」ゲーム
- 今月のパソコン集中講座
- その他
- JEMTC人の素顔
- インターネットの接続方法
- インターネットの賢い使用方法
- 操作しやすいメールソフト「サンダーバード」
- プリンターの接続方法ご紹介
- 便利でオトクな通販コーナー
あべ 静江 さん
Windows ペイント
Windowsトランプゲーム フリーセル
表計算の達人になろう! -後編- (再録)
ご購入希望の方へ
趣味のPCはお電話にてご注文を承っております。下記電話番号までお問い合わせください。

特集

Windows10パソコンには、お絵かきが楽しめるアプリ「ペイント」が入っています。「ペイント」は工夫次第で楽しみ方もいろいろ。JEMTC職員と一緒に 「ペイント」の使い方を学んでみましょう。今回は基本操作編です。

- ペイントを使ってみよう!
- ペイントの機能を覚えよう
ペイントの開き方
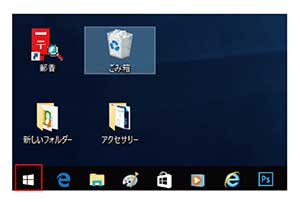
1、左下のスタートボタンを左クリックして、スタートメニューを開きます。
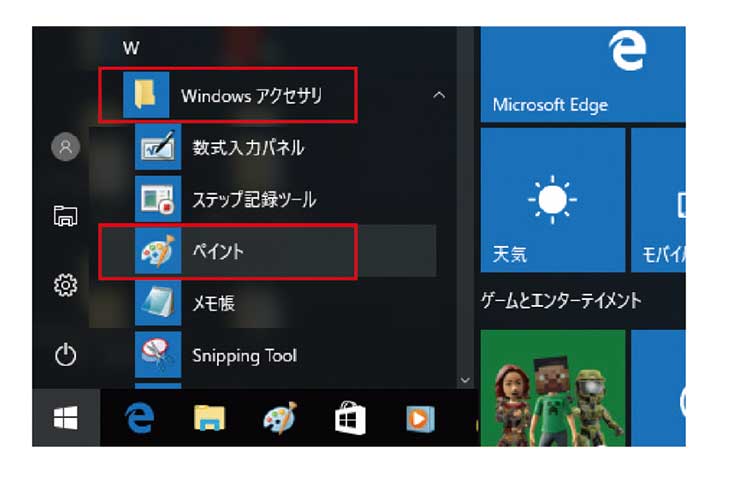
2、アルファベット順に並んでいるスタートメニューのソフトの中から「Windowsアクセサリ」を探して左クリックします。
3、中に入っている「ペイント」を左クリックします。
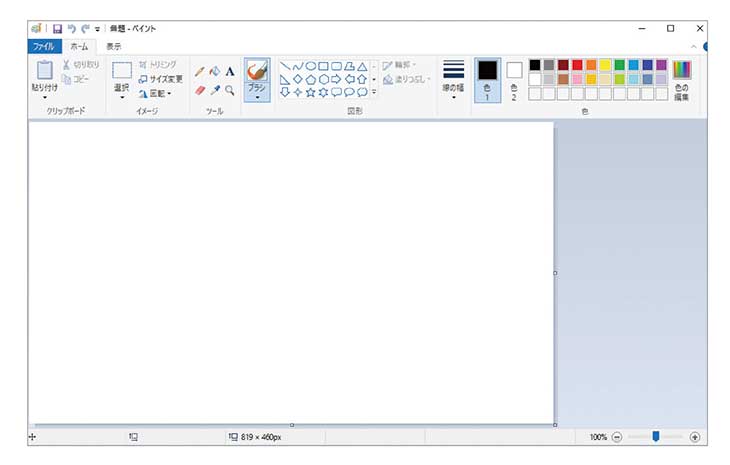
ツールの使い方
鉛筆
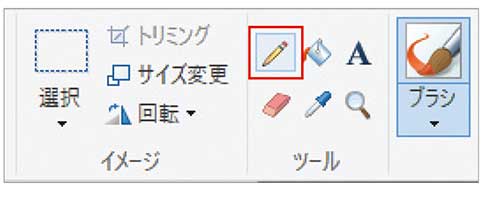
鉛筆で描くような細い線を描くのに適しています。左クリックをしながら マウスを動かして線を描きます。 キーボードの「Shift(シフトキー」を押しながらマウスを動かすと、まっすぐ な線を引くことができます。
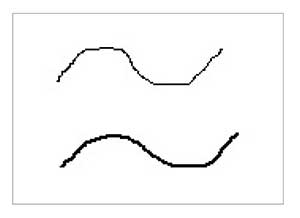
ブラシ
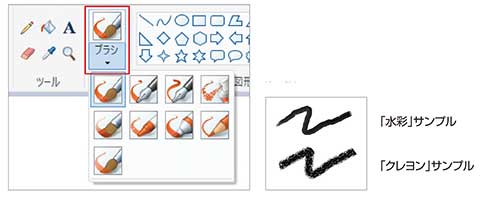
ブラシは全部で9種類あり、左クリックをすると使いたいパターンの線を選ぶことができます。「鉛筆」ツールと同様に左クリックしながら、マウスを動かして線を描きます。
線幅
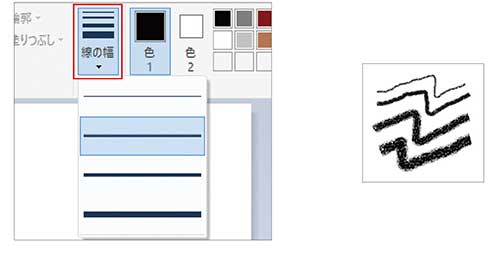
「鉛筆」・「ブラシ」・「図形」を使う際に線の太さを選択することができます。
色
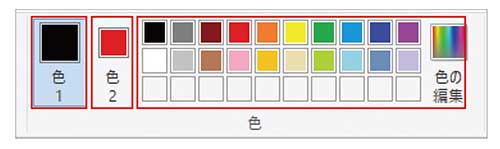
色1=前景色。鉛筆やブラシの線の色や図形の輪郭の色を表わします。
色2=背景色。図形の塗りつぶしの色を表わします。
塗りつぶし
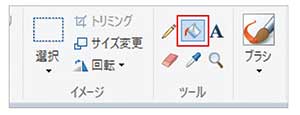
図形の中を指定した色で塗りつぶします。マウス操作で塗りつぶしたい場所を 指定して、左クリックで「色1」、右クリックで「色2」の指定色で塗りつぶします。
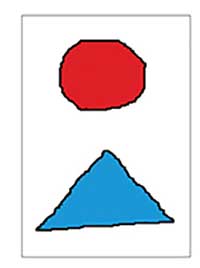
テキスト
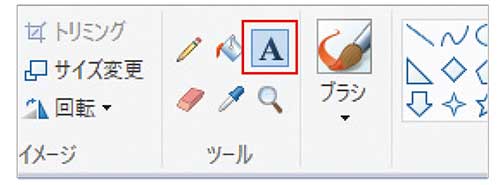
テキスト入力ができます。図形や写真の上にも文字を打つことができます。

画面上で左クリックをするとテキストを打ち込む枠が 表示されます。
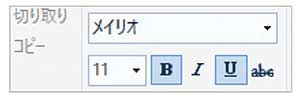
ワープロソフトと同様にフォントや文字の大きさ、文字の太さを選択できます。
消しゴム
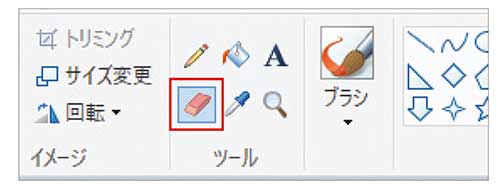
描いた線や図形を部分的に消すことができます。線を描くのと同様に、左クリックしながらマウスを動かして消したい部分をなぞります。
図形
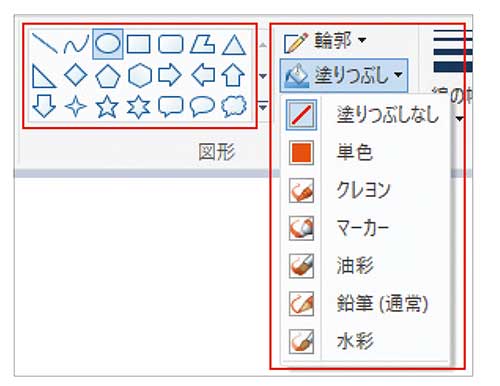
図形を描くことができます。描きたい図形を選択して、左クリックしながらマウスを動かして図形を描きます。Shiftキーを押しながらマウスを動かすと上下左右が均等な図形を描くことができます。
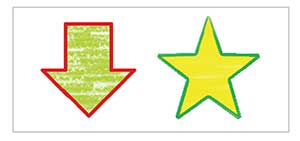
「色1」が輪郭線、「色2」が塗りつぶしの色に設定されます。
拡大鏡
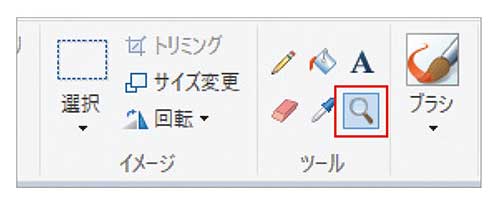
マウス操作で見たい箇所を指定して、左クリックで拡大、右クリック で縮小して見ることができます。
消し方
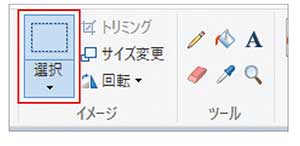
1、「選択」ツールを選択します。
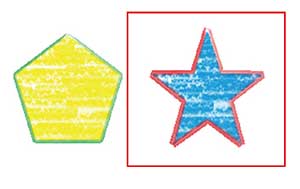
2、消去したい部分を左クリックしながらマウス 操作で囲みます。
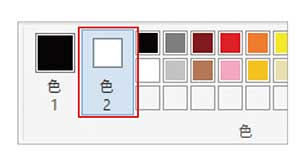
3、「色2」を白に設定します。
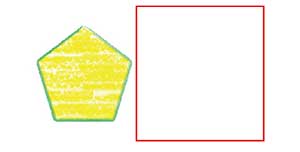
4、キーボードの一番右上にある「DEL」キーを 押すと、「色2」に設定した白で塗りつぶされ、 消去することができます。
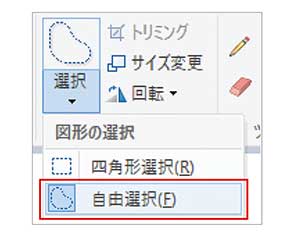
「自由選択ツール」を選ぶと「鉛筆」ツールと同じ要領で、マウス操作によって消去したい範囲を指定することができます。
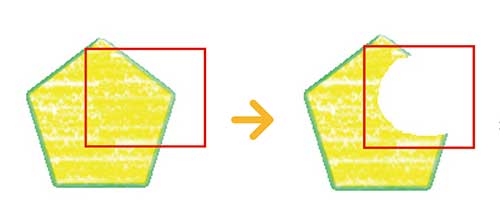
選択した形で消去できます。
その他の便利機能
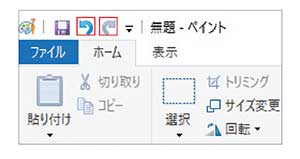
画面最上部にある「元に戻す」ボタンを左クリックする毎に、一回分の操作を戻すことができます。

開発パソコンゲーム

お譲りしたパソコンにインストールされているゲームをご紹介する、パソコンゲーム遊び方ガイド。今号も「Microsoft Solitair Collection (マイクロソフトソリティアコレクション)」のトランプゲームから取り上
げてご紹介します。
3回目の今回は、「FreeCell」(フリーセル)を Pic Up。フリー(自由) に使える4つのスペースを利用しながら、トランプカードの順番を揃えましょう。
フリーセルはカードの運よりも思考力が勝負の決め手。カードをよく観察して、次の一手を考えましょう。遊び方に慣れたらハイスコア にも挑戦してください!

遊び方
一人遊びのトランプゲーム、ソリティアの中の一つに「FreeCell(フリーセル)」があります。フリーセルは有名なゲームですので、遊んだことのある方も多いかもしれません。今回は遊び方をご紹介します。
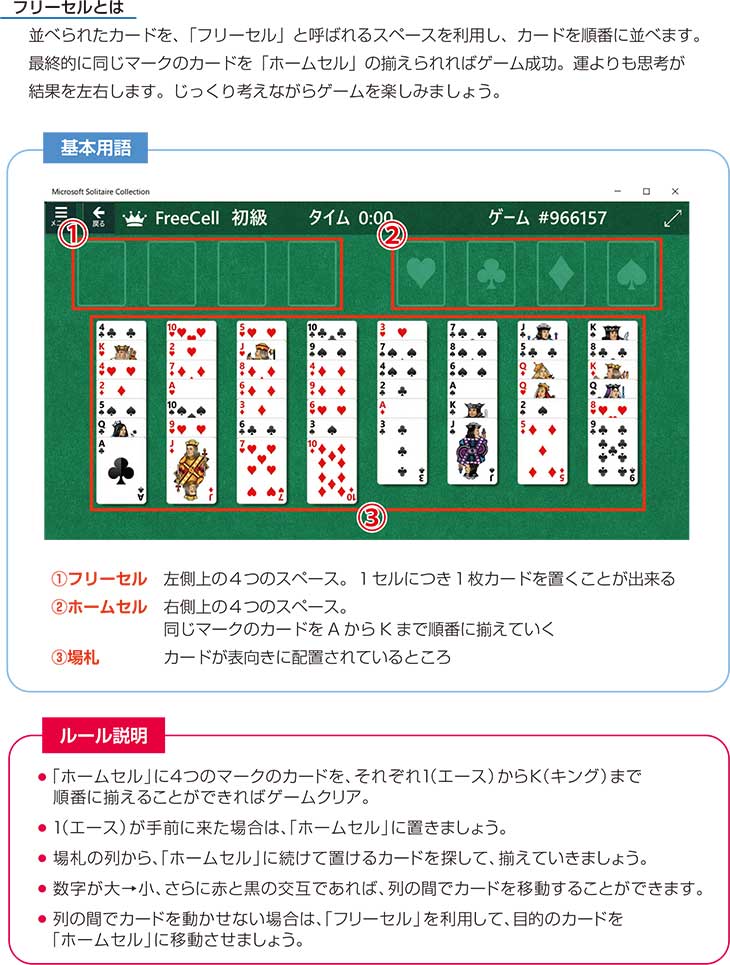
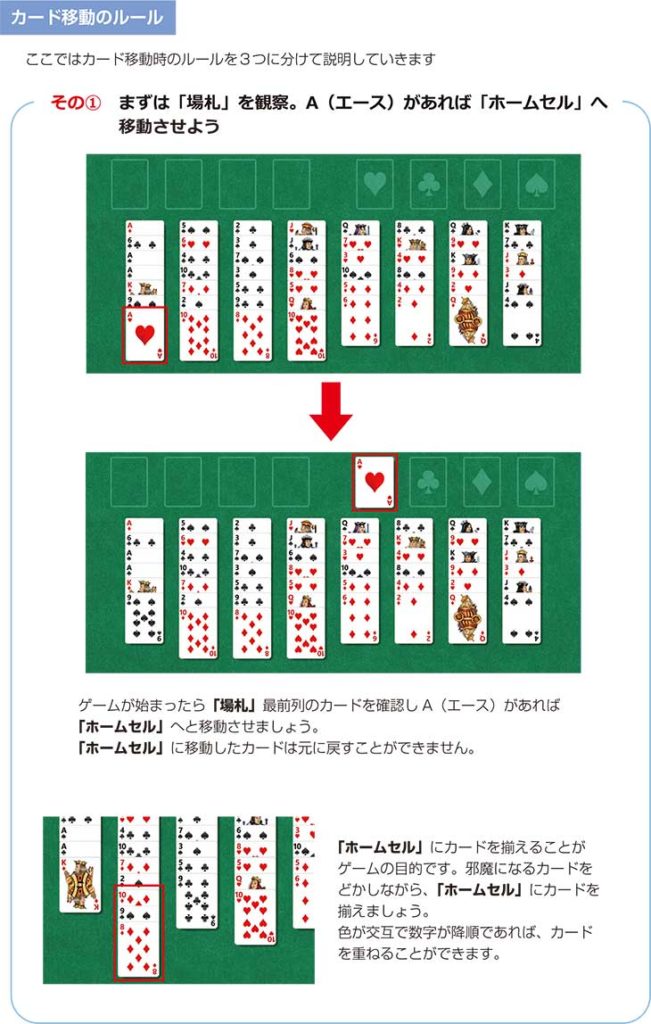
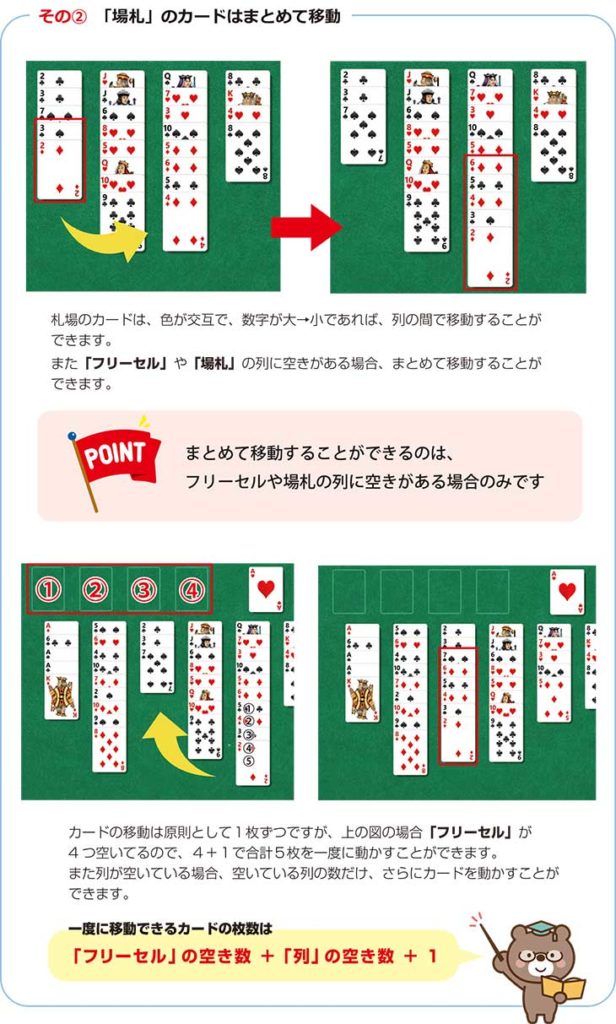
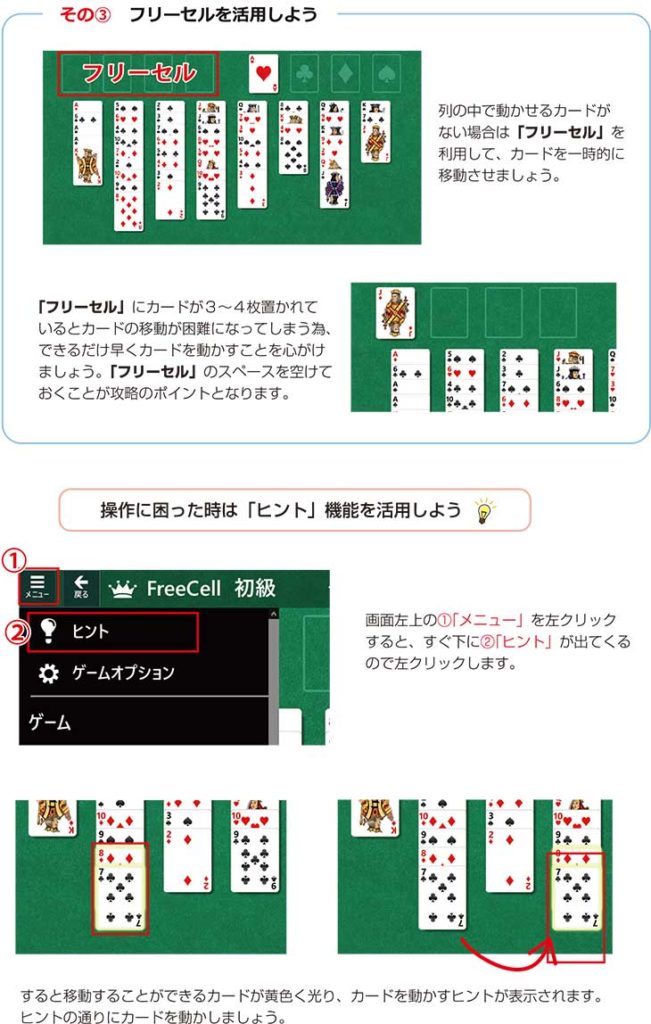
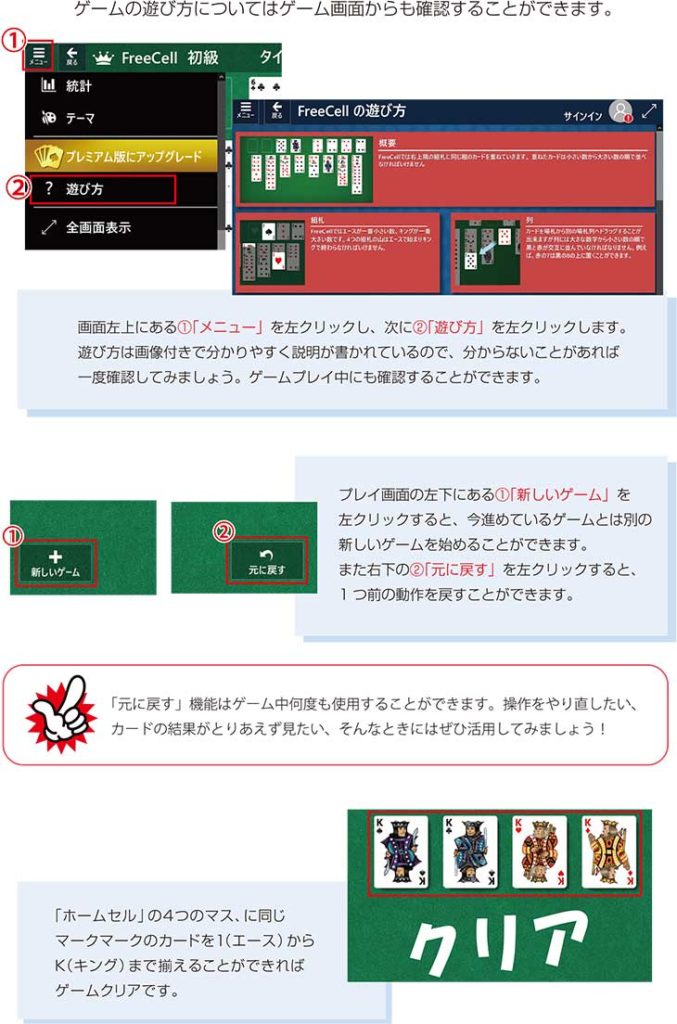
趣味のPCはお電話にてご注文を承っております。下記電話番号までお問い合わせください。













