
- 巻頭インタビュー
- 特集
- 今月の「脳トレ」ゲーム
- 今月のパソコン集中講座
- その他
- JEMTC人の素顔
- 便利が見つかるソフトウェアNavi
- インターネットの接続方法
- インターネットの賢い使用方法
- 操作しやすいメールソフト「サンダーバード」
- プリンターの接続方法ご紹介
- 便利でオトクな通販コーナー
川村 エミコさん
Windowsアプリ「切り取り&スケッチ」
リズムバブル
The パソコン GUIDE BOOK -Vol.3-
ご購入希望の方へ
趣味のPCはお電話にてご注文を承っております。下記電話番号までお問い合わせください。

特集

お譲りしたWindows10パソコンには、「切り取り&スケッチ」というアプリが入っています。「切り取り &スケッチ」は自由に画像の保存・書き込みができる画面キャプチャーアプリです。キャプチャーとは、 ディスプレイに表示されている画像をファイルとして保存すること。「切り取り&スケッチ」では保存するだけでなく、自由に書き込むことができるので、ペイントなどの別のアプリを起動させることなく、 簡単な編集程度であればアプリ内で完結することができます。今回はそんな便利な「切り取り&スケッチ」 を紹介します。
- ソフトを起動してみよう!
- 画面を切り取ってみよう
- 自由に編集してみよう
- キレイに編集してみよう
「切り取り&スケッチ」の開き方
①左下のスタートボタンを左クリックして、スタートメニューを開きます。

②アルファベット・あいうえお順に並んでいる スタートメニューのソフトの中から「切り取り &スケッチ」を探して左クリックします。
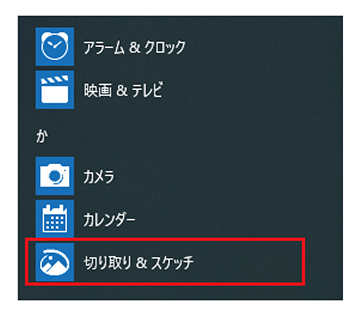
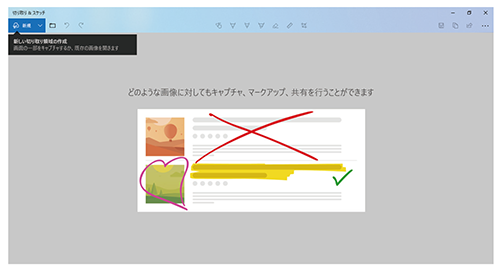
切り取る方法
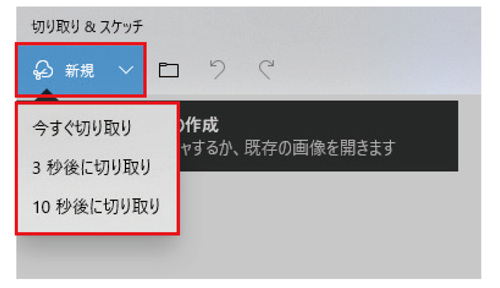
※例では「今すぐ切り取り」を選択します。
※ポップアップなど、別の操作をすると消えてしまう画面をキャプチャーしたい場合は3秒後、10秒後などの遅延機能を利用しましょう。
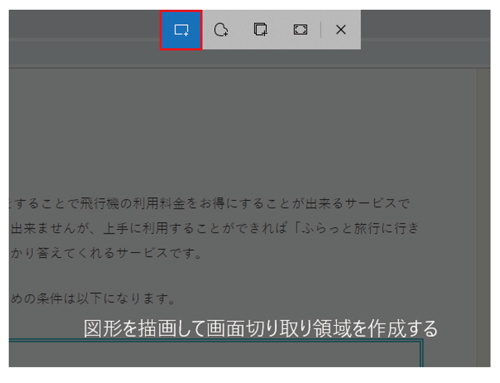
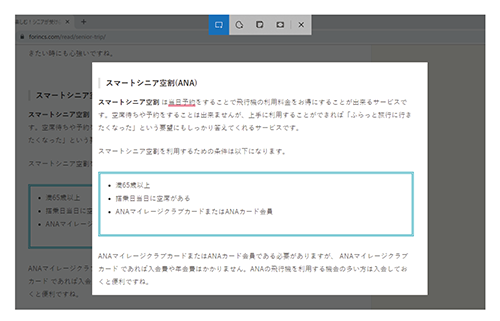
四角形クリップの他にも、フリーフォームクリップと全画面表示クリップというものがあります。 フリーフォームクリップでは、自由な形に切り取ることができ、全画面表示クリップでは表示している画面全てを保存することができます。

スケッチ方法
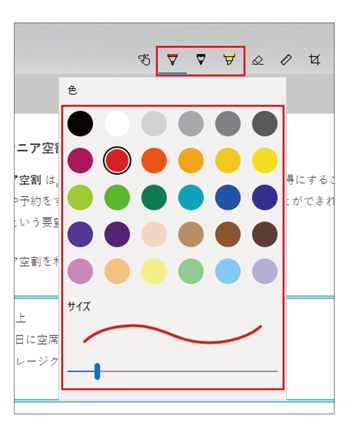
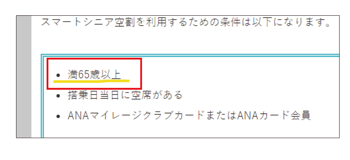
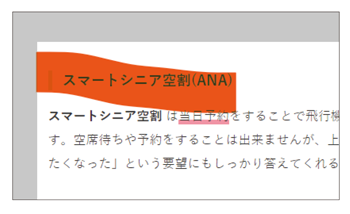
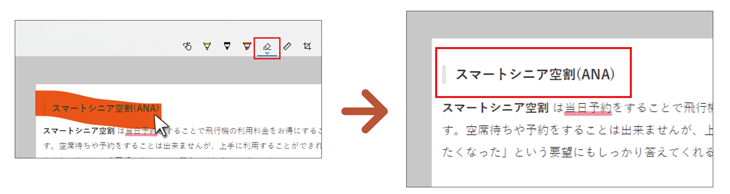
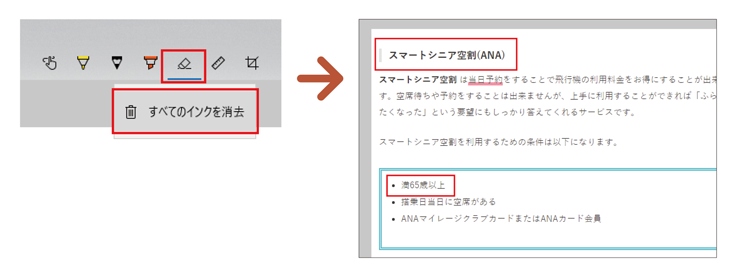
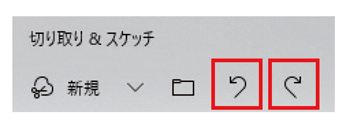
様々な線の引き方
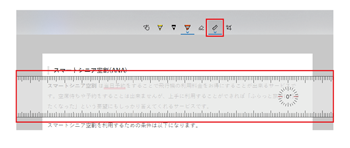
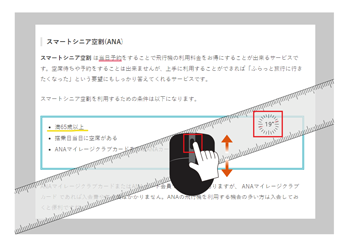
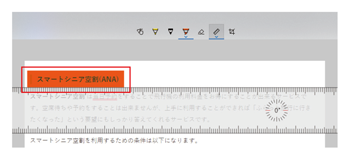
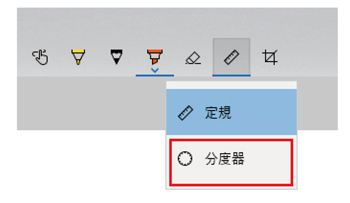
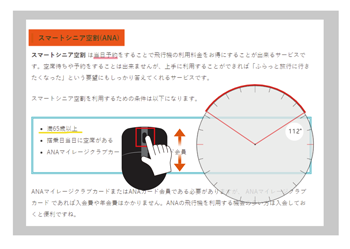
トリミング方法
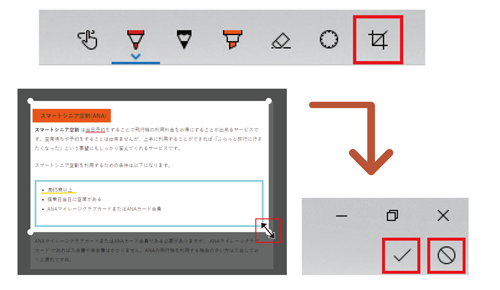
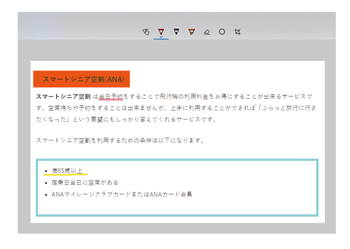
保存・共有方法
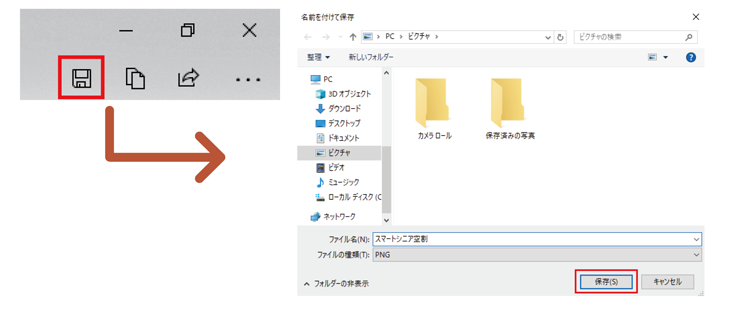
画面右上にある「名前を付けて保存」を左クリックして、保存場所や名前を付けたら最後に「保存」を左クリックすると画像を保存することができます。
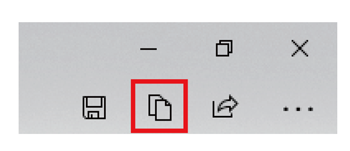
「コピー」を左クリックすると画像がコピーされます。コピーした画像は他のアプリに貼り付けすることができます。
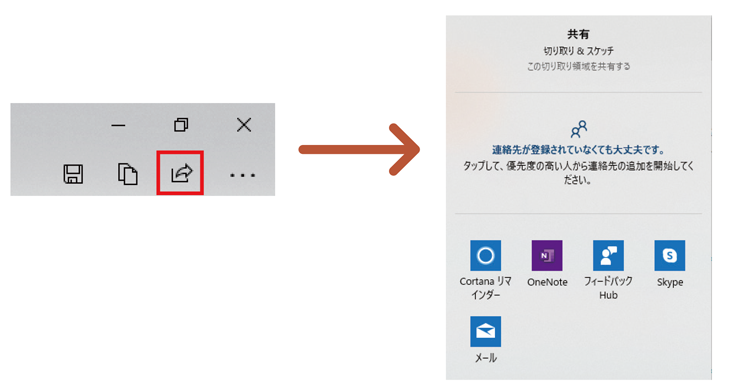
「共有」を左クリックすると、作成した画像をOneNoteやメールなどで共有することができます。
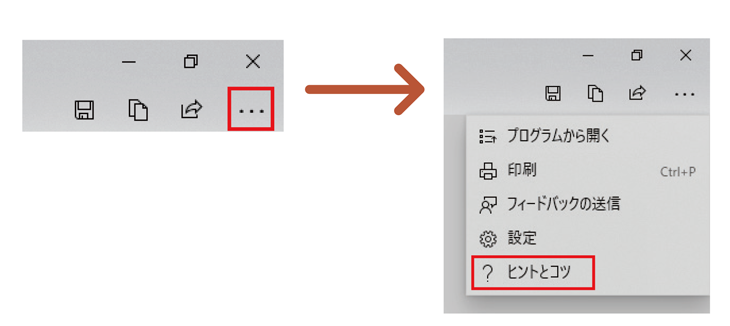
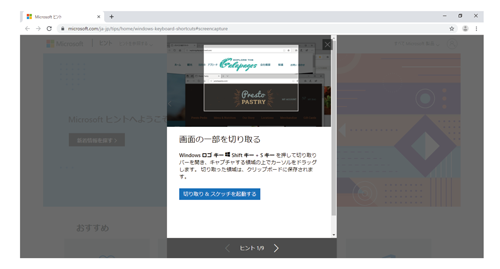

開発パソコンゲーム
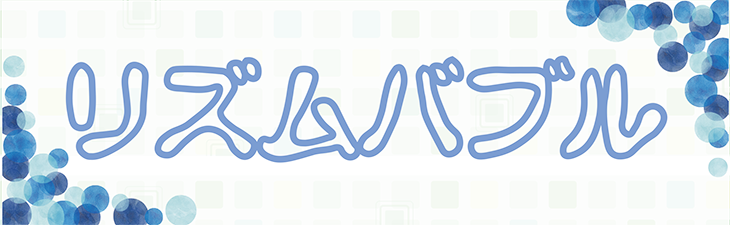
[リズムバブル]で楽しみながらリズム感をUPさせましょう。素早い画面の動きを追いかけて、脳も活性化!
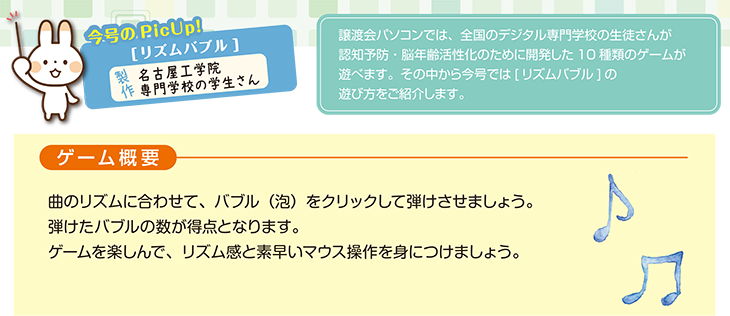
遊び方
「リズムバブル」はリズム感を鍛えるゲームです。
リズムに合わせて、バブルを弾いていきましょう!

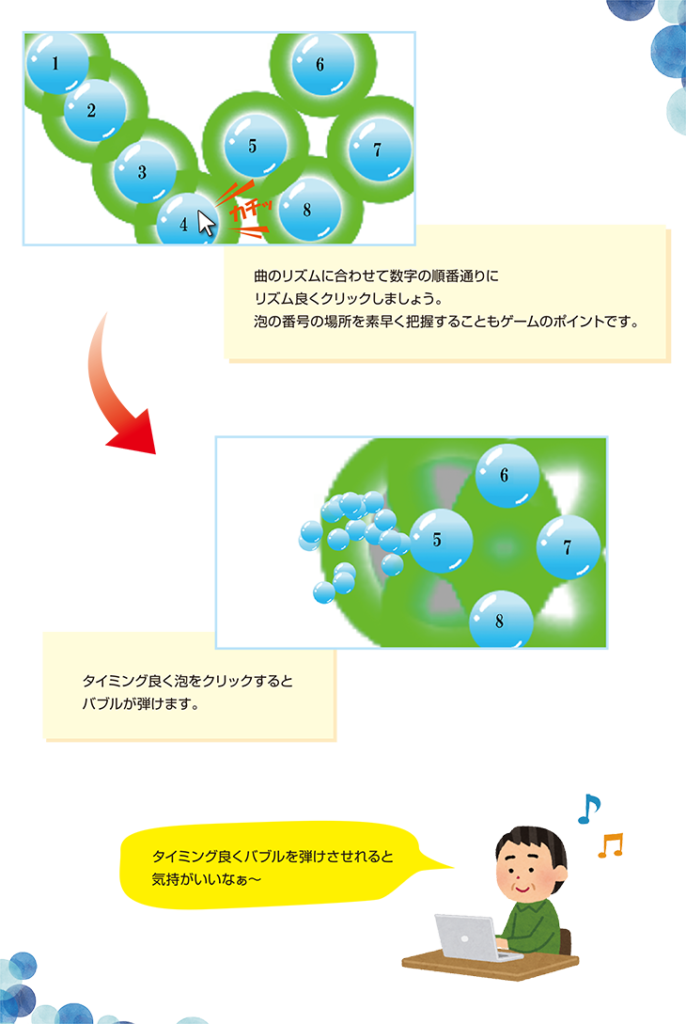
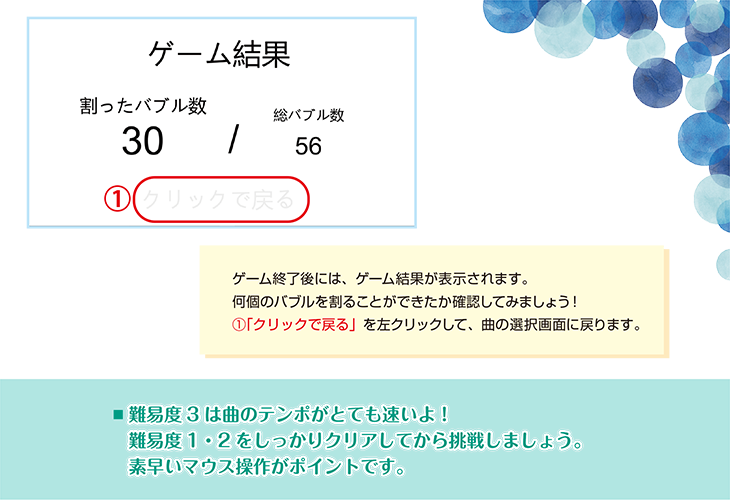
趣味のPCはお電話にてご注文を承っております。下記電話番号までお問い合わせください。













