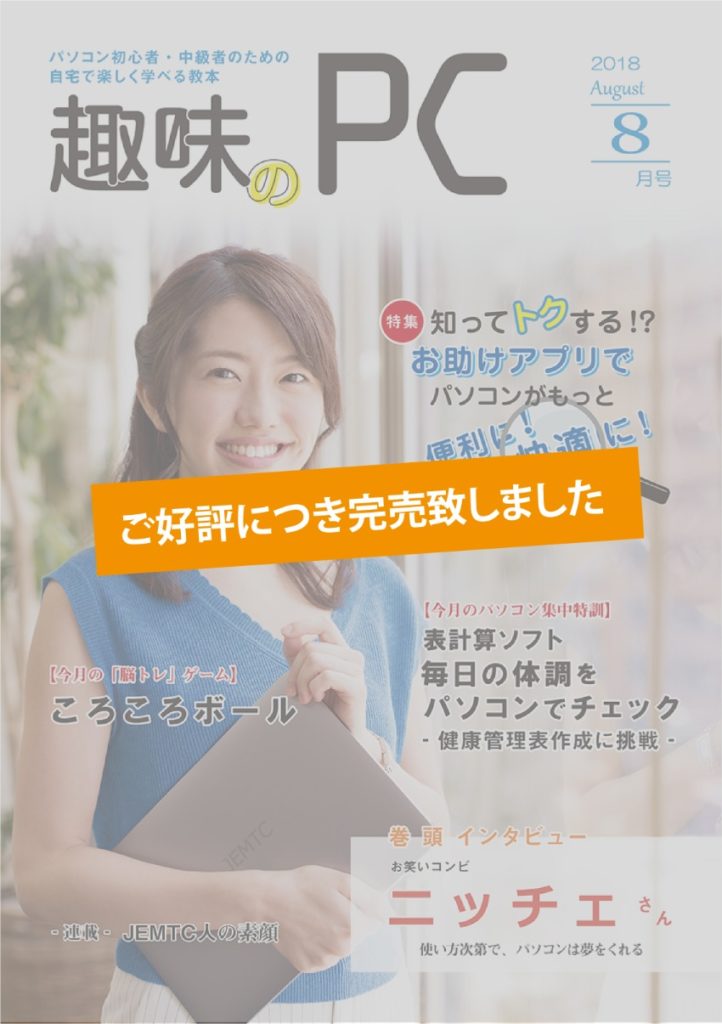
書籍目次
- 巻頭インタビュー
ニッチェさん
- 特集
使える!頼れる!パソコン操作お助けアプリ!
- 今月の「脳トレ」ゲーム
ころころボール
- 今月のパソコン集中講座
毎日の体調をパソコンでチェック!~ステップアップを目指す表計算レッスン~
- その他
- パソコンレッスンビデオ講座のご案内
- JEMTCポータルサイトのご紹介
- JEMTC人の素顔
- インターネットの接続方法
- インターネットの賢い使用方法
- 操作しやすいメールソフト「サンダーバード」
- プリンターの接続方法ご紹介
- 便利でオトクな通販コーナー
ご購入希望の方へ
趣味のPCはお電話にてご注文を承っております。下記電話番号までお問い合わせください。

特集

Windowsパソコンにはインターネットに繋げなくても、すぐに使う事が出来る便利な機能がたくさんあります。今回はそんな機能についてJEMTC職員と一緒に学んでいきましょう!
- 拡大鏡を使ってみよう!
拡大鏡の開き方

①左下のスタートボタンを左クリックして、スタートメニューを開きます。
②アルファベット順に並んでいるスタートメニュー内のソフトの中から 「Windows 簡単操作」を探して左クリックします。
③中に入っている「拡大鏡」を左クリックします。
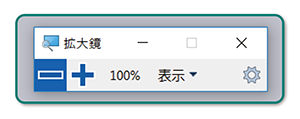
拡大鏡の操作画面が表示されたら、「表示」をクリックし、「全画面表示」を左クリックします。次回アプリを立ち上げた際は「全画面表示」に設定されています。
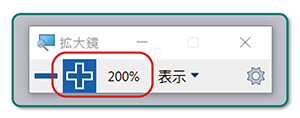
+を左クリックすると画面が+100%拡大されます。拡大倍率は100単位毎です。
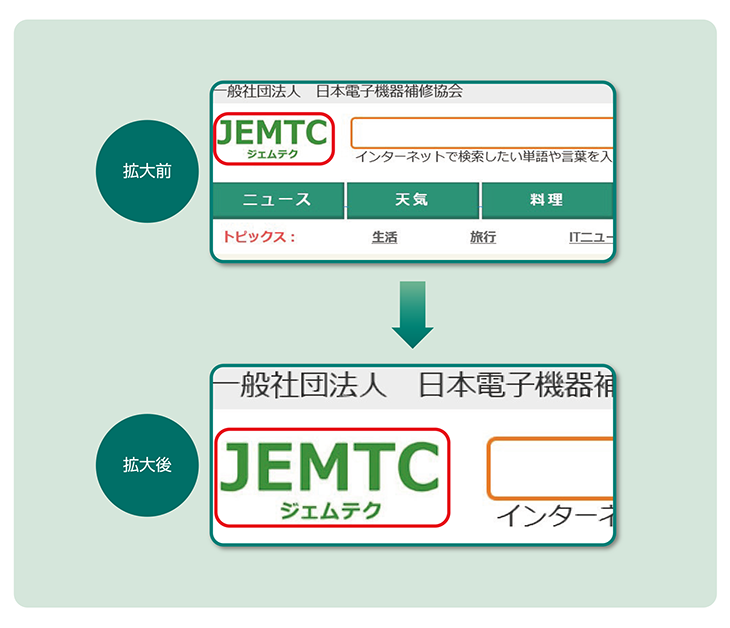
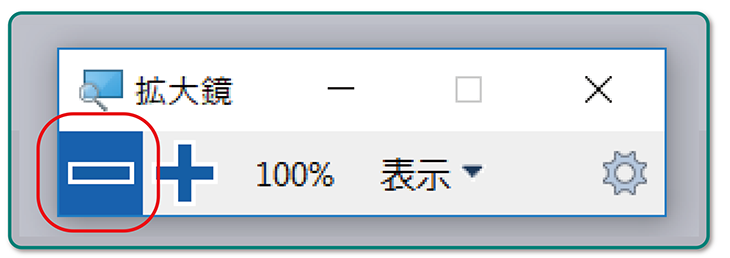
-を左クリックすると画面が元に戻ります。
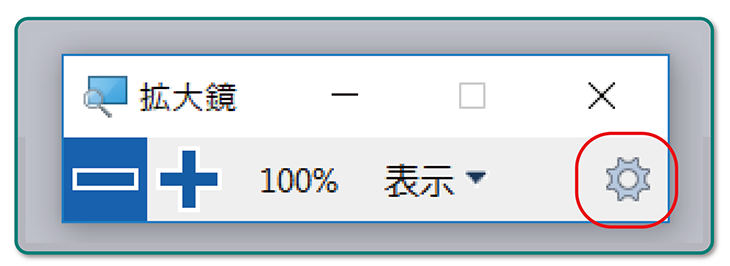
設定ボタンを左クリックすると、設定画面が表示されます。
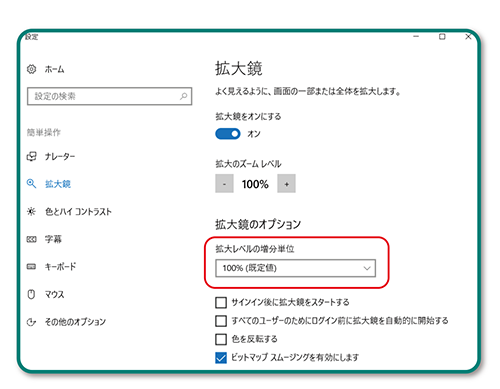
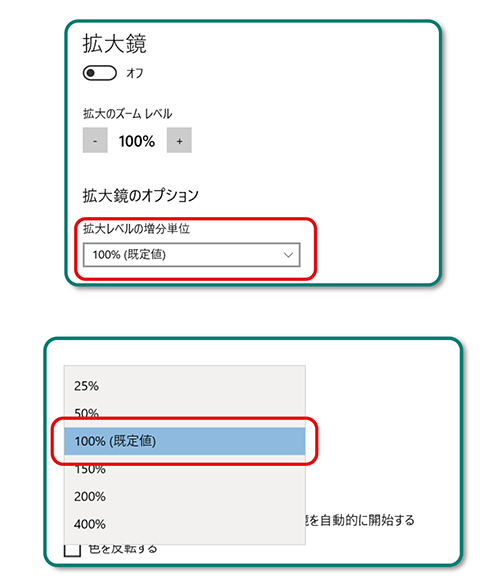
一部分のみ拡大する方法
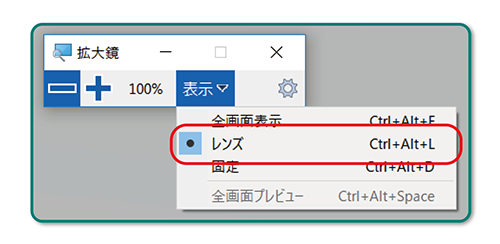
①表示を「レンズ」に変更します。
②長方形のレンズが出てくるので、拡大したい箇所に移動させるとその部分のみを拡大して表示することができます。
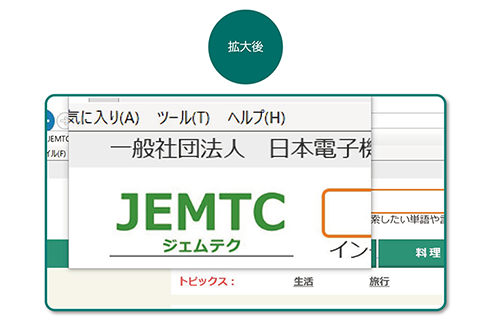
拡大する場所を固定にする方法
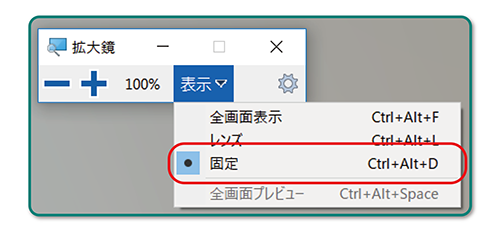
①表示を「固定」に変更
②画面上部に固定で拡大した画面が表示されます。カーソルを動かすことで簡単に拡大場所を移動できます。
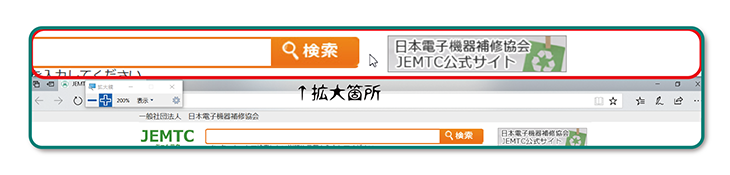
- スクリーンキーボードを使ってみよう!
スクリーンキーボードの開き方

①左下のスタートボタンを左クリックして、スタートメニューを開きます。
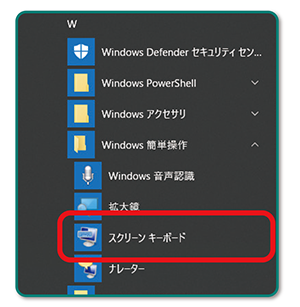
②アルファベット順に並んでいるスタートメニュー内のソフトの中 から「Windows 簡単操作」を探して左クリックします。
③中に入っている「スクリーンキーボード」を左クリックします。
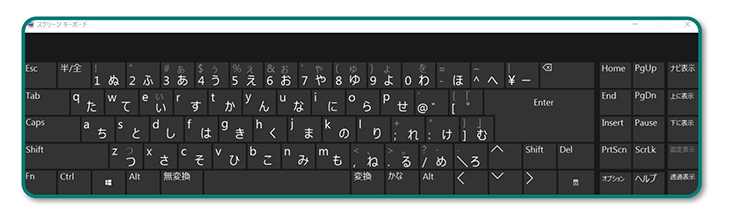
文字を入力したい箇所にカーソルを合わせ画面上のキーボードを左クリックすると文字を入力できます。
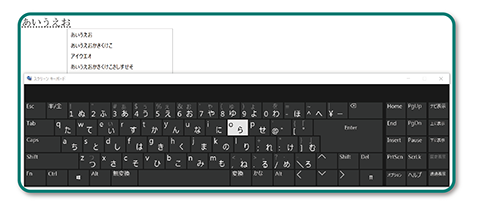
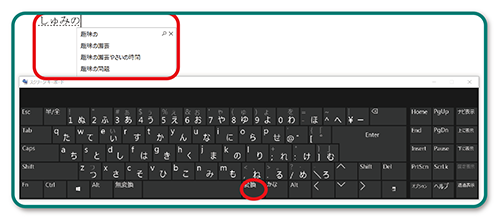
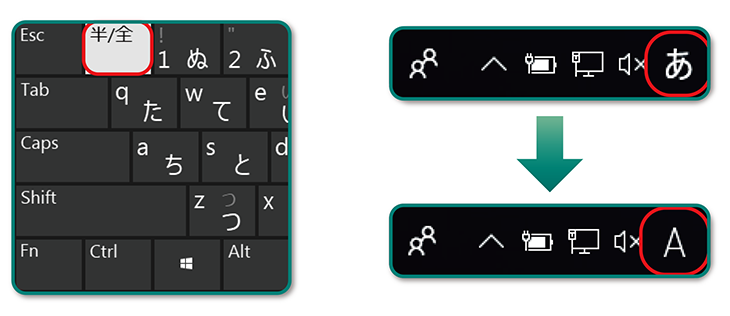
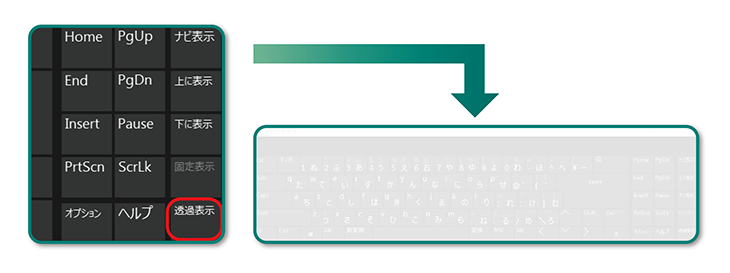
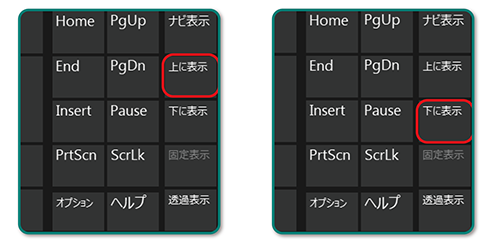
画面上に表示したい時は「上に表示」、下に表示したい時は「下に表示」を左クリックすると設置ができます。

開発パソコンゲーム

財宝を探しながらゴールを目指す[ころころボール]で遊びながらマウス操作のプロになろう!

遊び方
「ころころボール」は財宝を探しながら冒険する迷路です。
遊んでいるうちにマウス操作が上手になるかも!仕掛けに注意しながらゴールまで辿り着こう。
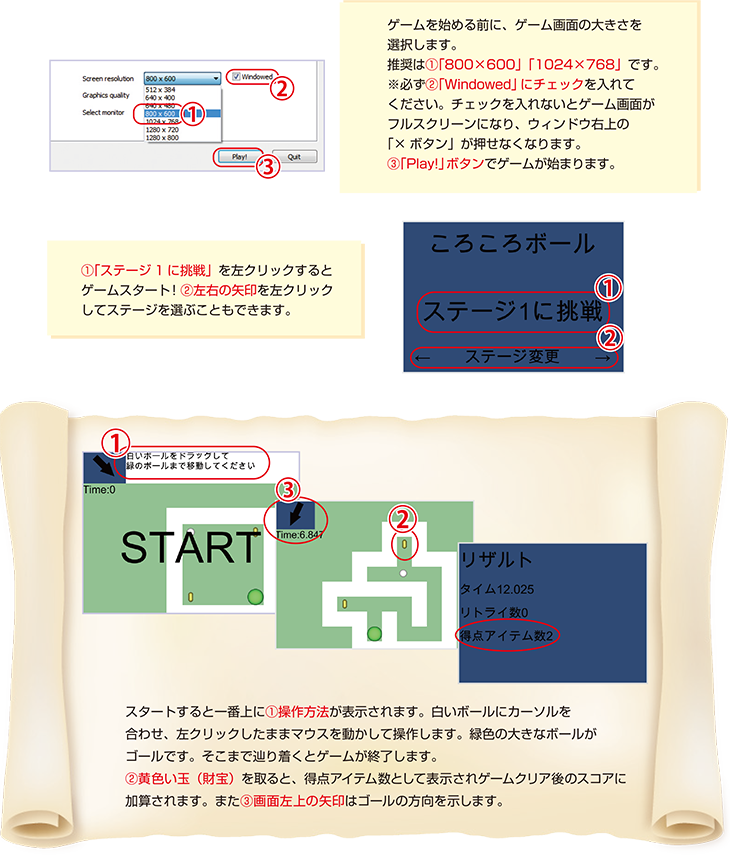
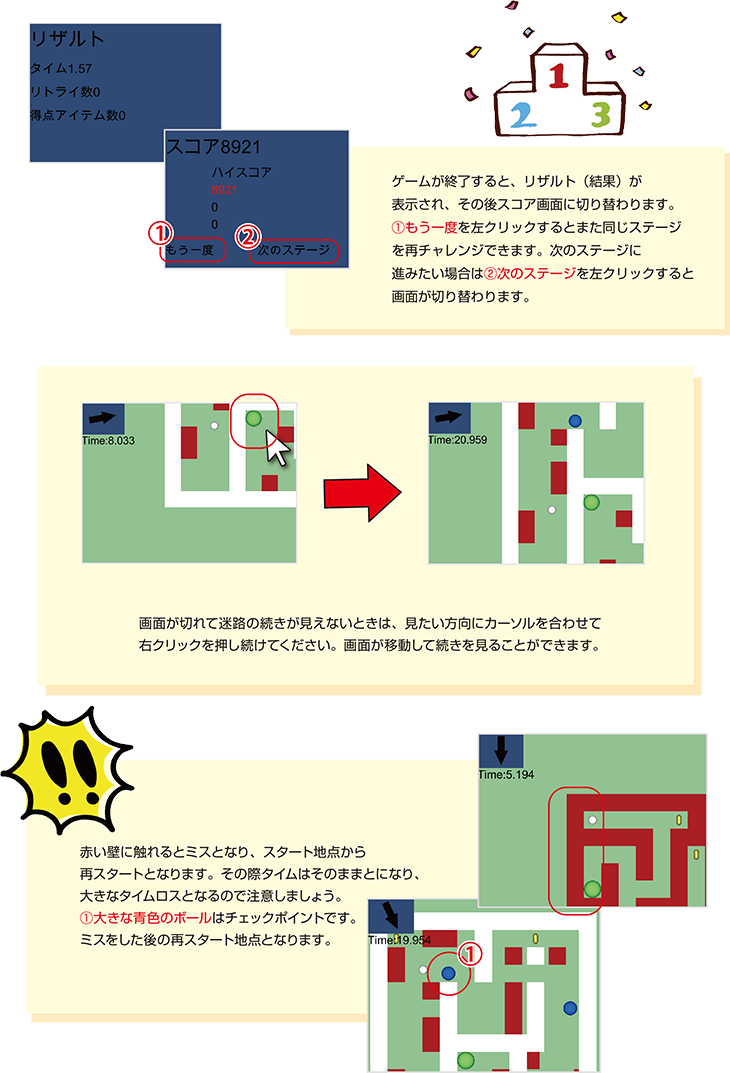
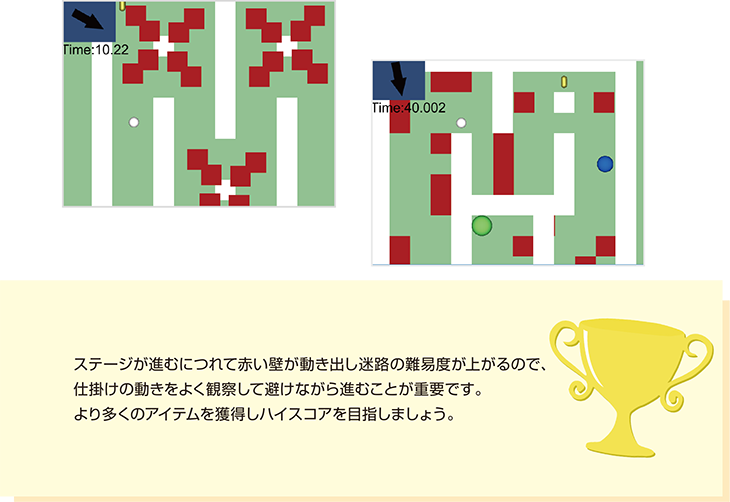
趣味のPCはお電話にてご注文を承っております。下記電話番号までお問い合わせください。













