
書籍目次
- 巻頭インタビュー
西田 ひかるさん
- 特集
使って便利!Windows事務アプリ
- 今月の「脳トレ」ゲーム
ひき線
- 今月のパソコン集中講座
つくろう!オリジナルカレンダー~もっと遊べる表計算2016~
- その他
- インターネットの接続方法
- インターネットの賢い使用方法
- 操作しやすいメールソフト「サンダーバード」
- プリンターの接続方法ご紹介
- 便利でオトクな通販コーナー
ご購入希望の方へ
趣味のPCはお電話にてご注文を承っております。下記電話番号までお問い合わせください。

特集

Windowsパソコンにはインターネットに繋げなくても、すぐに使う事が出来る便利な機能がたくさんあります。今回はそんな機能についてJEMTC職員と一緒に学んでいきましょう!
若尾くん、私にオススメの電卓を教えてくれる?
塩川さん、急にどうしたの?
実は事務作業で必要なんだけど、持ってないから買わないといけないんだ
電卓だったらパソコンにも入っているからそれを使えばいいと思うよ
でも事務用の電卓と違って、難しい計算とかは出来ないんじゃない?
そんな事ないよ!それどころか、普通の電卓には搭載されていない、すごい機能も入っているんだ
本当に?
それじゃあパソコンの電卓がどれだけ凄いのか見てみようか、早速電卓を開いてみよう
- 電卓を開いてみよう!
電卓の開き方
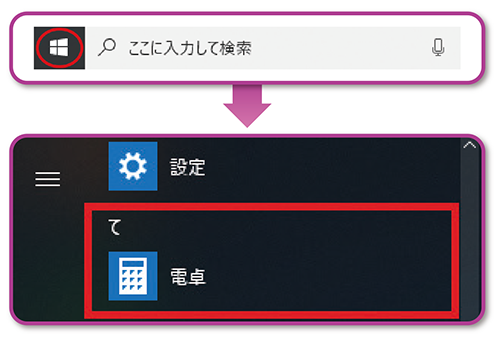
①左下のスタートボタンを押して、スタートメニューを開きます。
②あいうえお順に並んでいるスタートメニュー内のソフトの中から、「電卓」を探してクリックします。デスク トップに「電卓」のショートカットを作ると、より早く、簡単に開く事が出来ます。
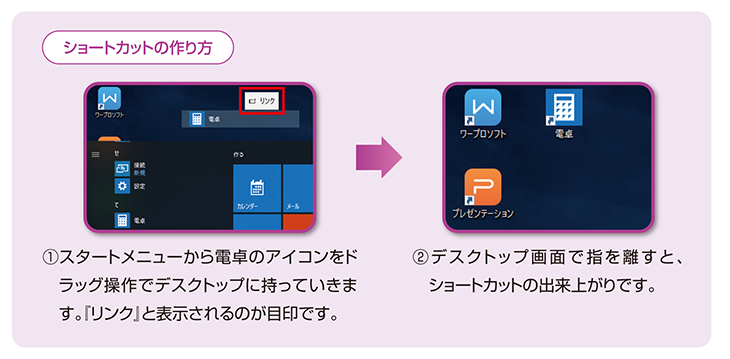
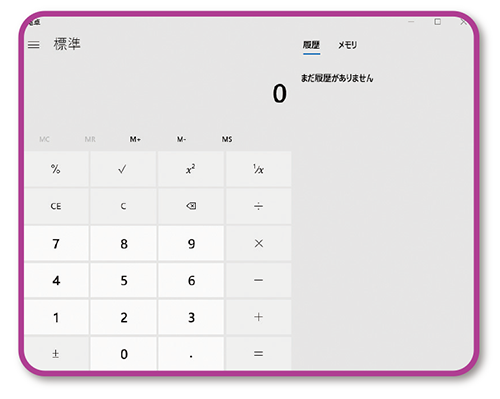
これが電卓機能の画面だよ
見慣れた電卓の画面とあまり変わらないね
そうだね、使い方はほとんど一緒だよ。数字のボタンをクリックすると、上部の表示画面に数字が入力されるんだ。クリックじゃなくてキーボードの数字ボタンを押しても入力出来るよ
キーボードには×とのボタンがないけど、掛け算と割り算はどのボタンを押せばいいの?
キーボードで掛け算をする時は「*」、割り算をする時は「/」を押す事になっているんだ

なんで÷と×じゃないんだろう?
実は、こと×の記号は一部の国でしか使われていなかったり、初期のパソコンでは表現が出
来ない記号だったというのが理由なんだ
来ない記号だったというのが理由なんだ
え~、そうなんだ!世界共通だと思ってたのに
Windows10の電卓の画面は分かりやすくなっているけど、Windows7は電卓のボタンも 「/」と「*」になっているよ
- 電卓の便利機能を使ってみよう!
それで、さっき言っていた「普通の電卓にはない機能」って何の事?
例えば、電卓画面の上部右側に「履歴」っていう文字が出てると思うけれど、パソコンの電卓はここに計算結果の履歴を残せるから、一度計算が終わった後でもその続きから計算出来るんだ
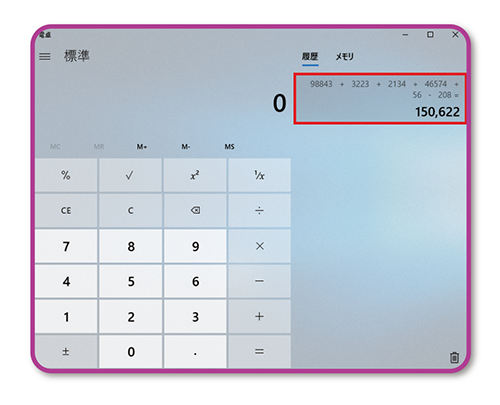
「呼び出したい履歴」をクリックすると…
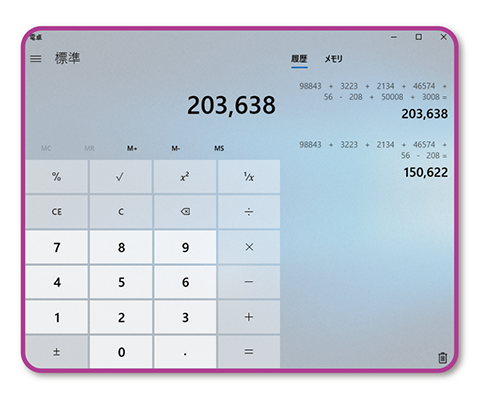
左側に履歴の計算式が表示されて、過去の式の続きから計算が出来るよ
後でもう一度計算結果を見返せれるし、便利だね!
あとは『日付の計算機能」とかも便利だよ。例えば、「今年はあと何日あるんだろう」とか、「約束の予定日まで何日あるのか」という日常の疑問をすぐに解決出来るんだ
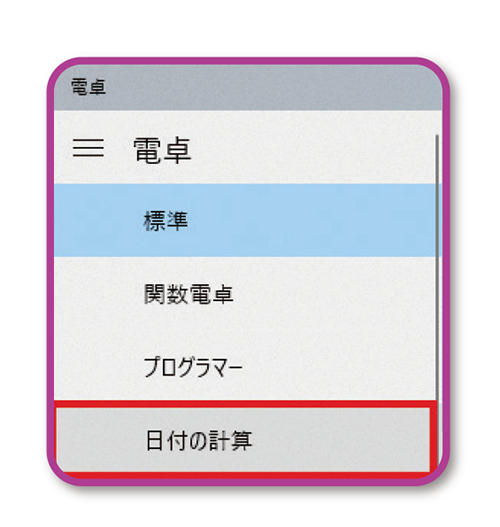
左上にある三本線を押すとメニュー画面が開くから、その中 にある『日付の計算」を選択しよう
例えば、4月1日から12月31日までの日数を知りたい場合、「開始」の欄にある日付を4月 1日に設定し、「終了」という欄にある日付をクリックするとルンダーが開くから12月31日を選ぼう
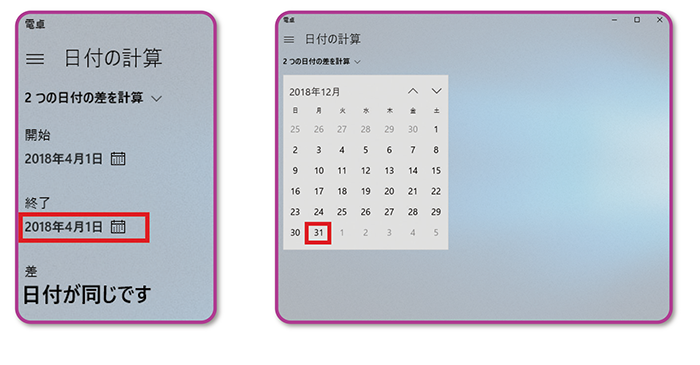
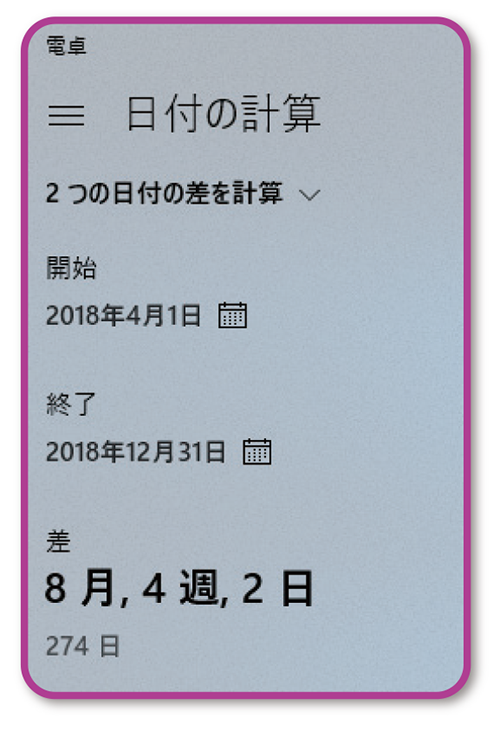
ほら、選択した日までの残り日数が表示されるよ!
すごい、こんな事も出来ちゃうんだね
その他には、色々な単位を変換出来る『コンバーター』という面白い機能があるよ。馴染みのない単位でも普段使ってる単位に置き換える事が出来るんだ。例えば、長さの単位である「ヤード」を 「メートル」に変換してみよう
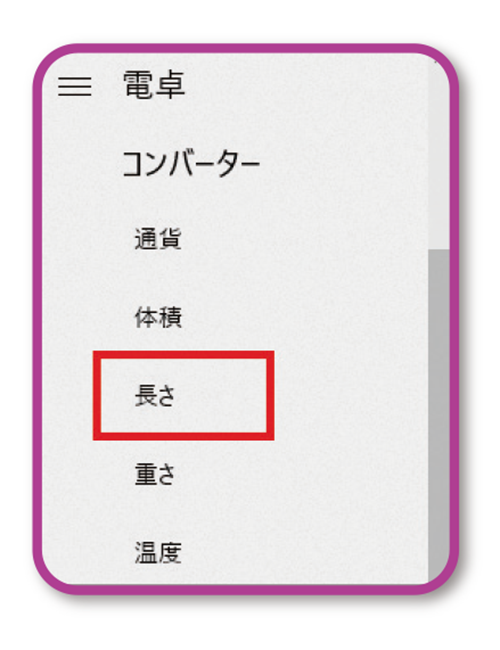
もう一度メニューを開いて「コンバーター」の下にある「長さ」をクリック!
左側上部にある「インチ」をリリックしたら、メニューから「ヤード」を選択して好きな数字を入力してみてね
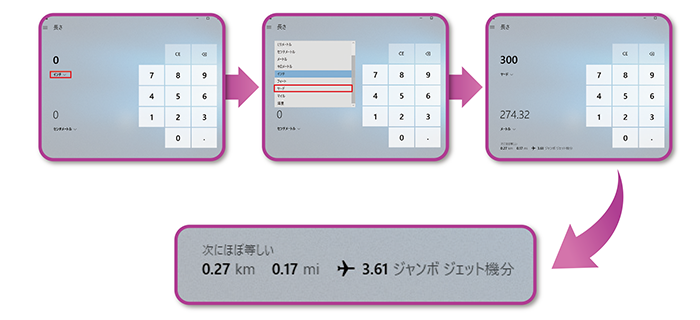
下に274メートルって表示されたね!あれ?その下側にジャンボジェット3.61機分って表示 されているよ
算出した長さを「物の長さ」に例えてくれるユニークな機能もあるんだ。他にもプログラムを組む人向けの「プログラマー」という機能や、三角関数などの計算が出来る「関数電卓」など、普通の人には使いこなせないような高度な機能も搭載されているんだよ
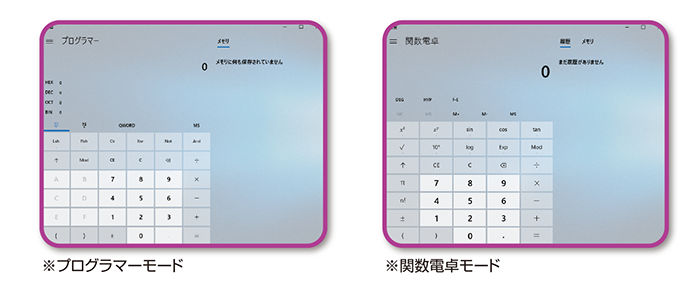
- メモ機能「Sticky Notes」を試してみよう!
パソコンの電卓って思っていた以上にすごいかも!こんなに色々な機能があったら十分過ぎ
るね!
るね!
これで終わりじゃないよ。パソコンにはまだまだ便利な機能が入っているんだ。例えば、塩川さんはやらないといけない事を覚えておくためにどうしてる?
いつもメモを取っておくけど、よく無くしちゃったり、メモを残した事を忘れちゃったりするんだよね…
実は、パソコンにもメモを残す事が出来るんだ、それが「Sticky Notes」というソフトで、Windows10のパソコンには最初から入っているんだ
パソコンには「メモ帳」っていうソフトがあった筈だけど、それとは何が違うの?
「Sticky Notes」が便利なのは、メモを残しておくと、パソコンを起動した時に自動的に表 示されるんだ!デスクトップ画面に常に表示されるから、残したメモを忘れる心配をしなくて済むんだよ
これなら紙を無駄に使う事も、書いたメモを無くしてしまったりする事もないね
「Sticky Notes」の開き方
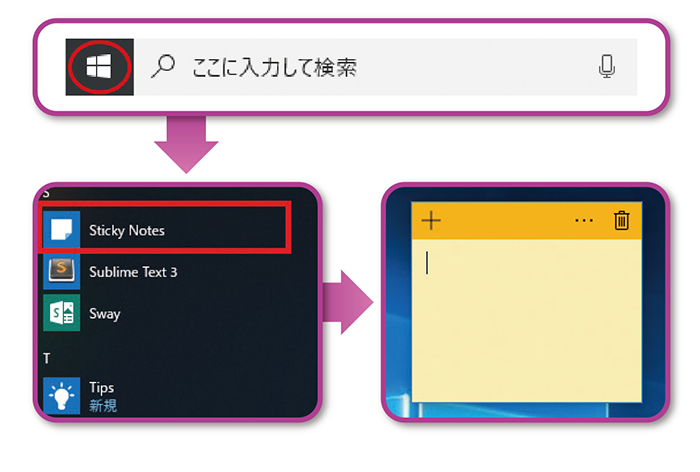
①左下のスタートボタンを押して、 スタートメニューを開きます。
②スタートメニューにアルファベット順で並んでいるソフトの中から「Sticky Notes」を探してクリック します。
これが「Sticky Notes」だよ。日本語で付箋っていう意味なんだけど、本当に付箋みたいな形をしているね
ちょっとサイズが小さいかな・・・
大丈夫!サイズも自分の好きな大きさに変える事が出来るんだ。マウスカーソルを「Sticky Notes」の隅に動かすと、カーソルの形が変わるから、その状態でドラッグ操作をしてみよう
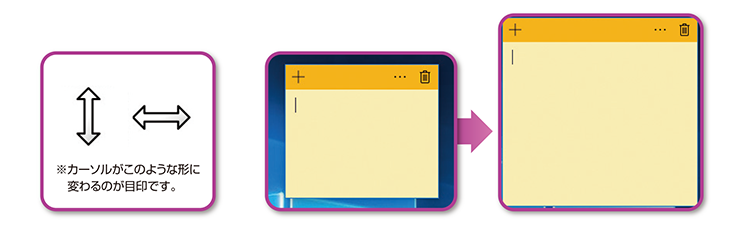
さっきよりも大きくなったね!
それだけじゃなくて、付箋の色を 好きな色に変える事も出来るんだよ。右上の『…』ボタンを押してみよう
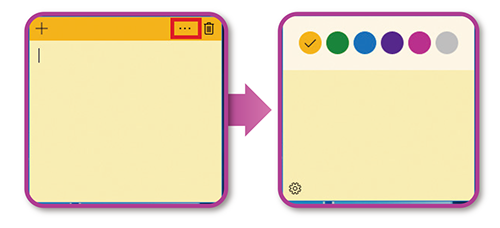
標準では黄色になっているけど、この中から自分の好きな色を選べるんだ!
じゃあ私はピンクにしようかな
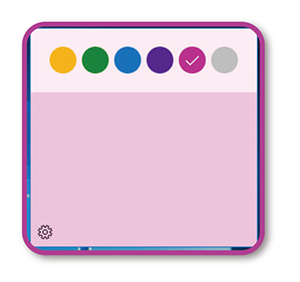
書く内容によって色を分けるのもいいね。付箋の数は左上の『+』ボタンを押しと増やす事も出来るよ

逆に、削除したい付箋は右上の『ゴミ箱マーク」を押すと消せるんだ
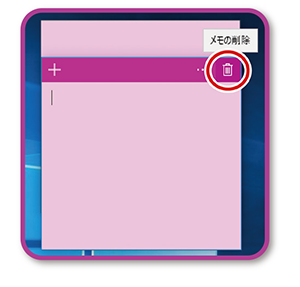
あと、例えば「Sticky Notes」にはこんな使い方が出来るよ。付箋を2つ用意して、分かりやすいように色を変えて右側の付箋には「予定」を、左側の付箋には「準備する物』を書いてみよう
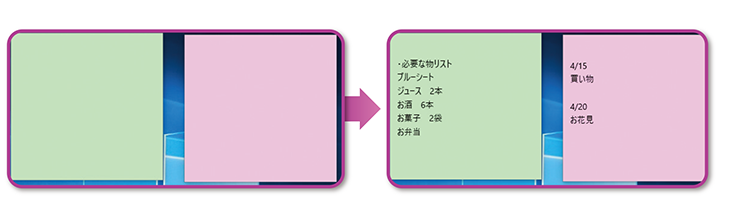
分かりやすいメモが出来たね!
次は見出しになる部分を太字にしてみよう、文字を選択して「Ctrl + B」を押すと、選択した所が太字になるよ
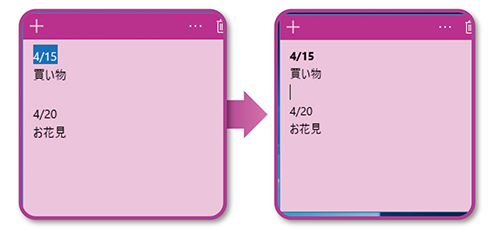
あとは文章に『下線』もつける事が出来るんだ。重要な予定 を選択して「Ctrl + U」を押してみよう
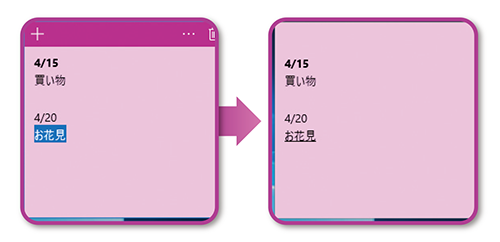
必要なくなったものは「Ctrl+ T」で打ち消し線を入れる事が出来るよ!
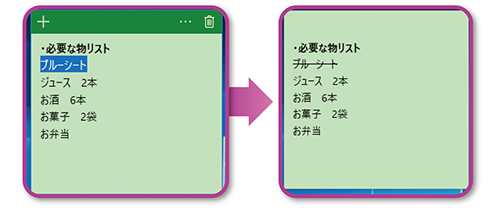
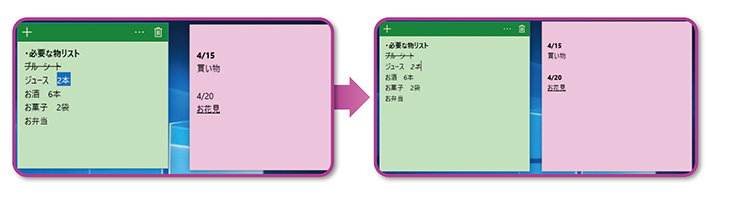
文字を斜めの書体にする事も出来るんだ。文字を選択して「Ctrl + I」を押してみよう
ちょっと分かりにくいけど、選択した部分が斜めになったね。他の数字も斜めにしてみよう!
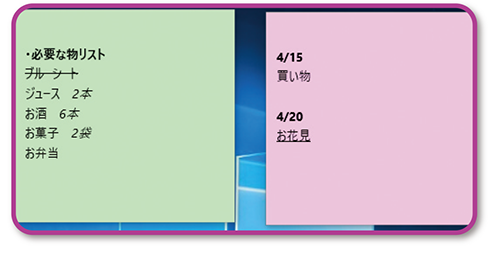
これが出来上がった予定表だよ!
電卓も付箋も、すごく便利な機能だね!これから早速使わせてもらうよ!

開発パソコンゲーム

[引き線]で発想力アップ!アイデアとひらめきでボールとボールの間をどんどん繋いでいきましょう!
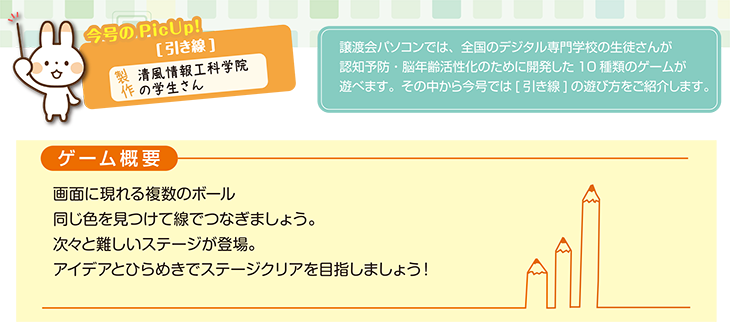
遊び方
「引き線」はひらめきとアイデアがカギのゲームです。
丸と丸を線でつなぐためには、どうするかじっくり考えましょう!
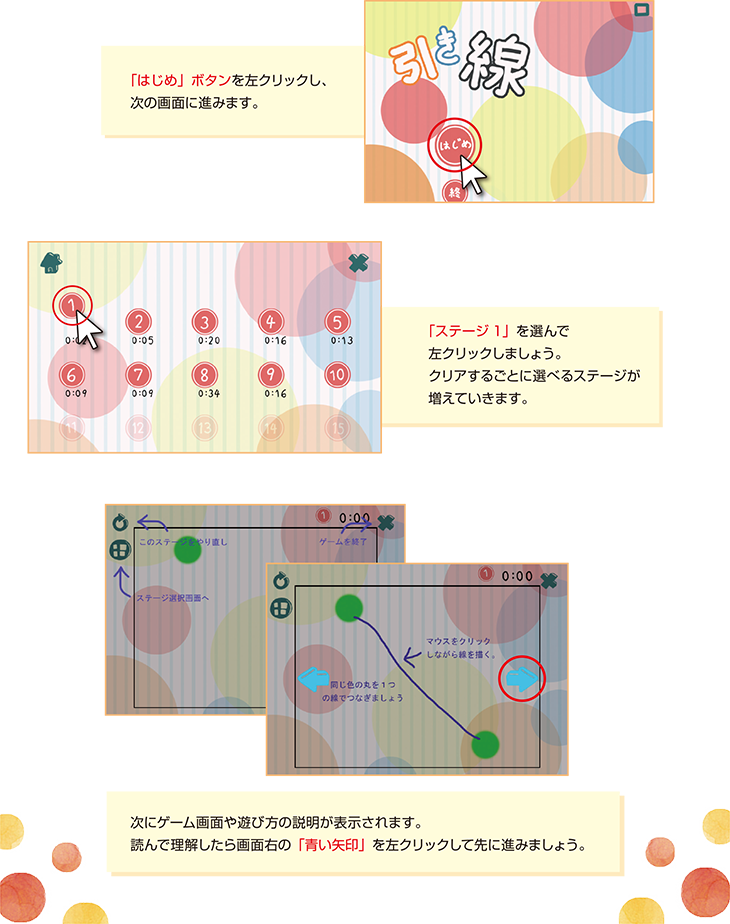
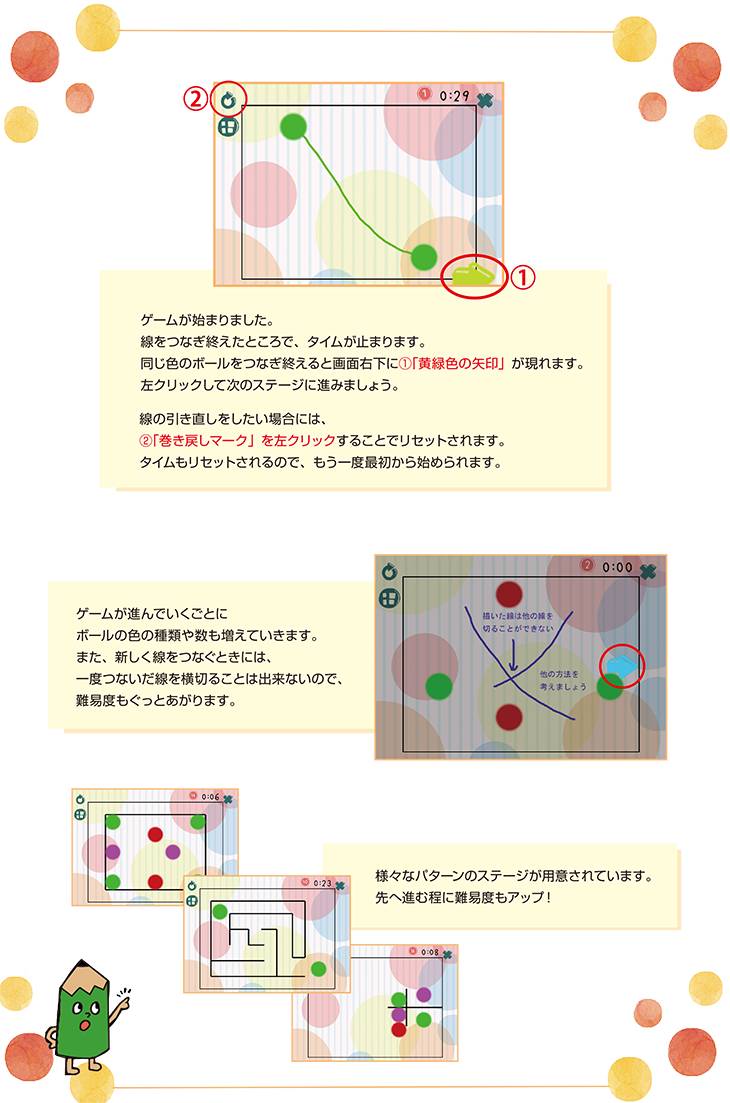
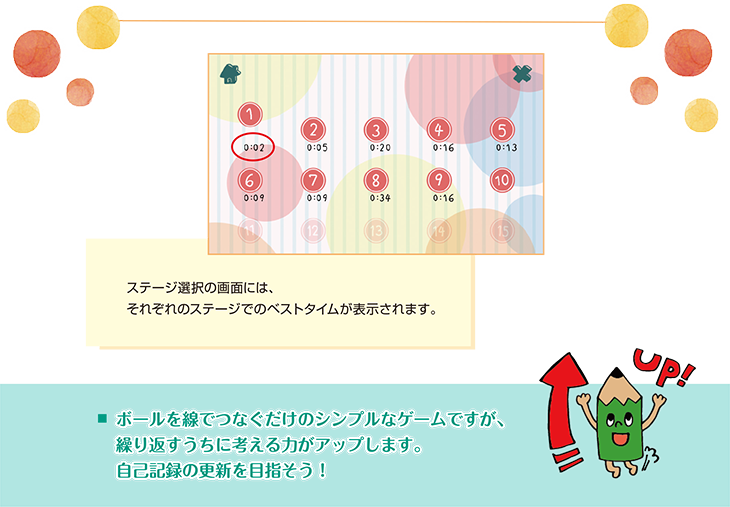
ご購入希望の方へ
趣味のPCはお電話にてご注文を承っております。下記電話番号までお問い合わせください。















