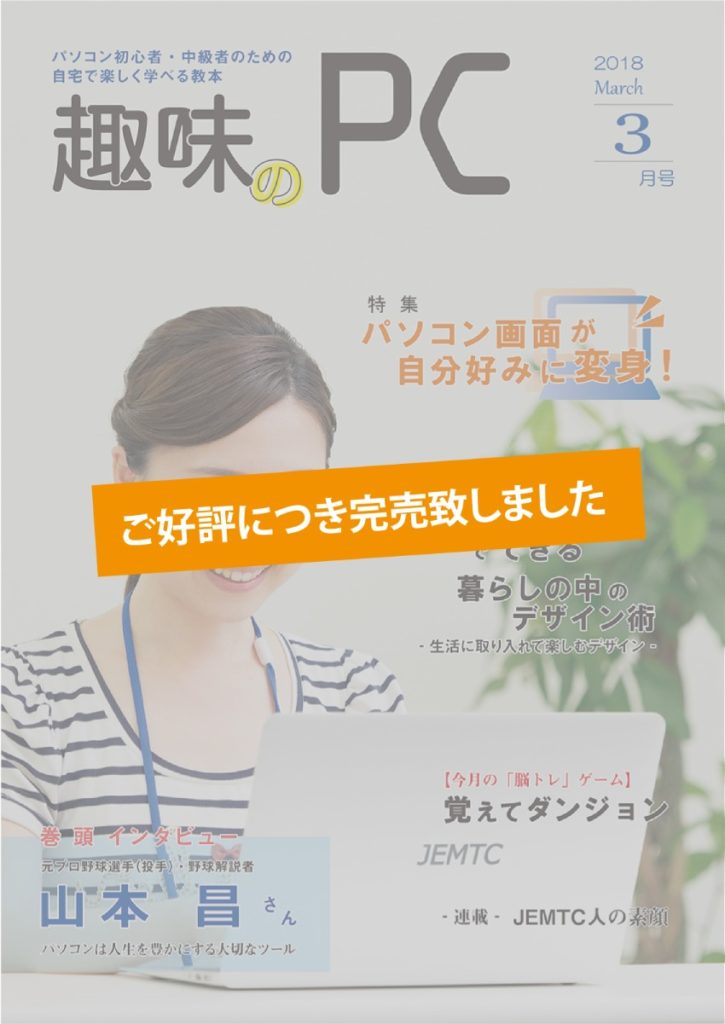
書籍目次
- 巻頭インタビュー
山本 昌さん
- 特集
パソコン画面が自分好みに変身!Windows10デスクトップのカスタマイズ方法
- 今月の「脳トレ」ゲーム
覚えてダンジョン
- 今月のパソコン集中講座
ワープロソフトでできる暮らしの中のデザイン術! ~生活に取り入れて楽しむデザイン~
- その他
- JEMTC人の素顔
- インターネットの接続方法
- インターネットの賢い使用方法
- 操作しやすいメールソフト「サンダーバード」
- プリンターの接続方法ご紹介
- 便利でオトクな通販コーナー
ご購入希望の方へ
趣味のPCはお電話にてご注文を承っております。下記電話番号までお問い合わせください。

特集

パソコンを起動した時に表示される、アイコンが並んだ画面の事をデスクトップ画面と いいます。
パソコンを操作する時には必ずこの画面から始まるので、このデスクトップ画面を使い
やすいようにアレンジすれば快適にパソコンライフを楽しむ事が出来ます!
写真を取り込んだり、アイコンの配置・大きさを変えて
画面を自由にカスタマイズ!
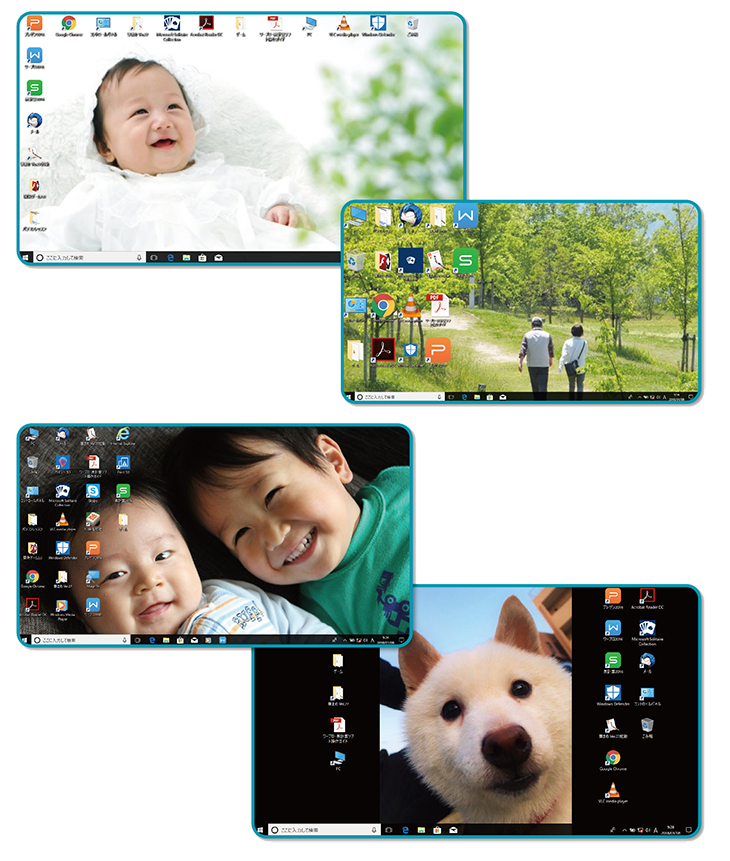
どうでしょうか?同じデスクトップ画面でも自分好みの写真やイラストを背面に配置したり、アイコンの表示方法を使い勝手のいいように変えることで、それぞれ印象が全然違いますよね。
今回は、このデスクトップ画面のカスタマイズ方法を順番にお伝えしていきます。
- アイコンの大きさを変えてみよう!
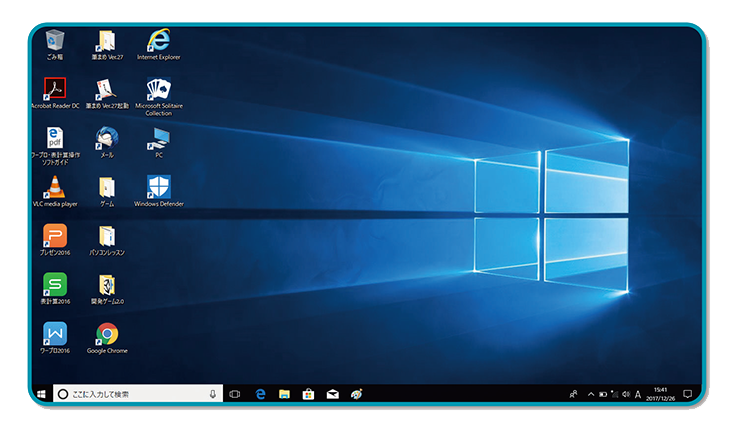
まずはデスクトップに表示されているアイコンを見やすくする方法をご紹介します。 初期画面は、「アイコンが小さくて見にくい・・・」といったお声をよく聞きます。 そんな場合はアイコンを大きくしてみましょう、やり方はとても簡単です。
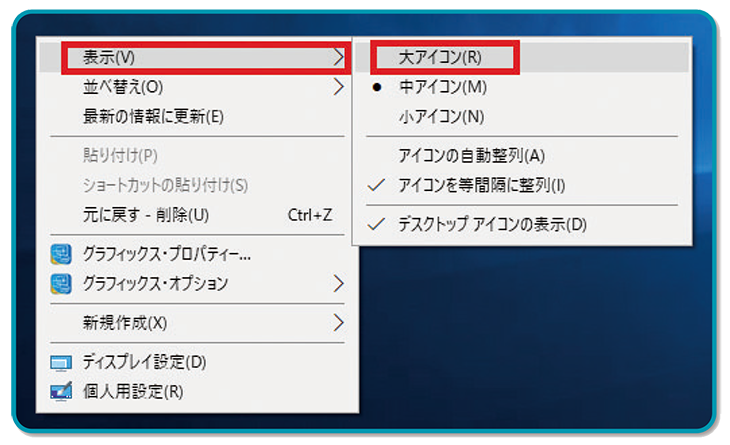
①デスクトップ画面の何も置かれていない所で右クリックをします
②出てきたメニューの中から「表示」という項目にマウスカーソルをあわせると『大アイコン』、『中アイコン』、『小アイコン」と出てきます。
③大アイコンにカーソルを合わせて左クリックします。
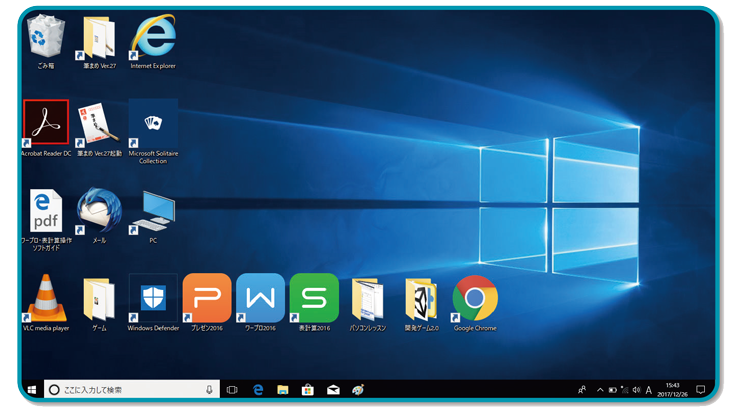
するとアイコンがこんなに大きくなりました! これなら間違えて別のアプリをいてしまう心配もなさそうです。
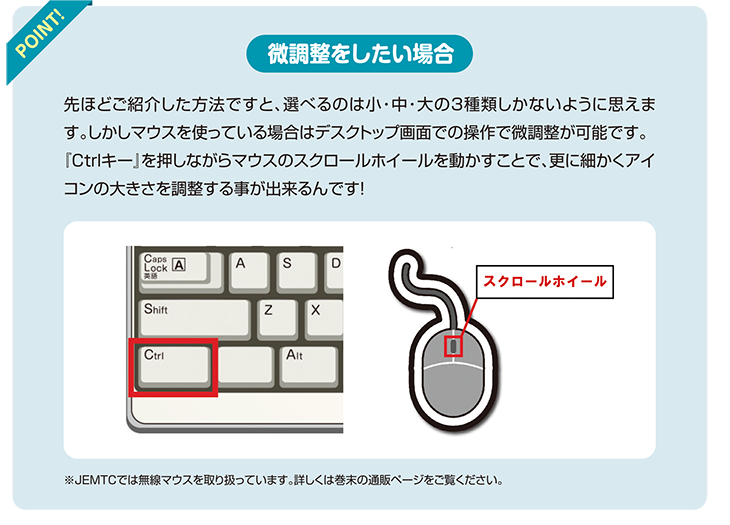
- デスクトップ画面を模様替えしよう
デスクトップ画面には窓から光が射し込んでいるような写真が映っています。
これを「壁紙」と呼びます。実はこの壁紙は自分の好きなように変える事が出来るんです。
壁紙を変えてみると、まるで部屋の模様替えをしたかのようにパソコンの雰囲気がガラッと変わりますよ! やり方はとても簡単です。
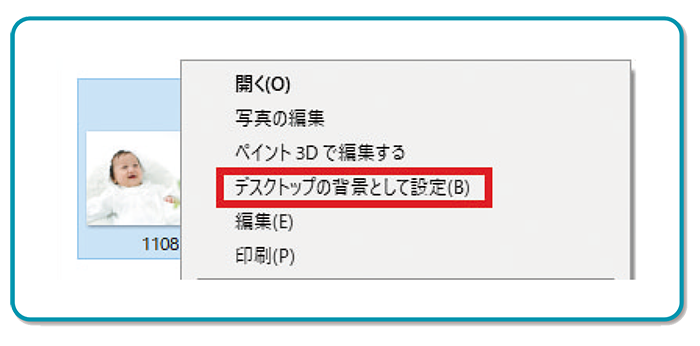
パソコンに保存されている写真の中から壁紙に設定したい写真を選んで、右クリックした後デスクトップの背景として設定」を左クリックするだけ。
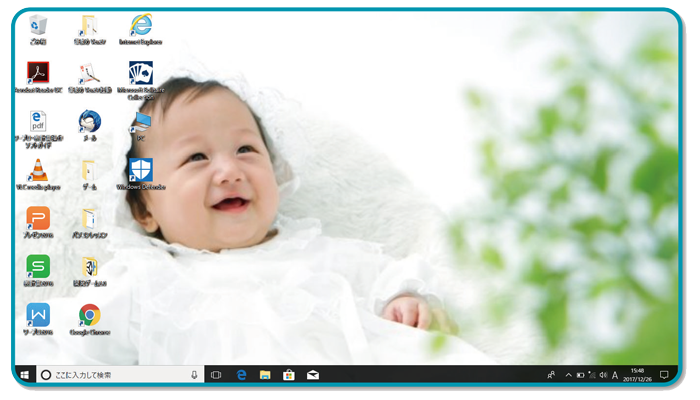
思い出の写真などを壁紙に設定するだけでも、毎日パソコンを開くのが楽しみになりそうですね!
- アイコンを自由に並び替えてみよう!
それでは次にアイコンの並び替えを行ってみましょう。自分の使いやすい位置に動かしたり、壁紙の写真の邪魔にならないように配置したり・部屋の中の物を使いやすいように配置変えするような感覚で 楽しみましょう!
ではまず、デスクトップ画面の何も置かれていない所で右クリックを押してメニューから『表示』にカーソルを合わせ、「アイコンの自動整列」にチェックがついているか確認してください。
「アイコンの自動整列」にチェックが入っていたら、クリックをしてチェックを外しましょう。
これで準備は完了、それではアイコンを自分の好きなように動かしてみましょう!動かしたいアイコンを左クリックしたら、ボタンを押したままマウスを動かします。(クリックをしたままマウスを動かす事をドラッグ操作と呼びます。)
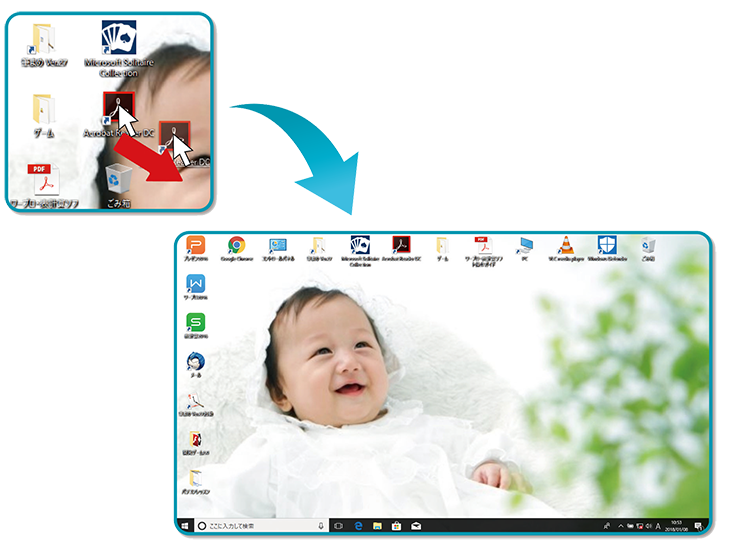
好きな場所まで動かせたら、ボタンを指から離して移動完了です! アイコンを並び替えて素敵なデスクトップ画面が出来上がりました!
- よく使うソフトのショートカットを作ろう!
デスクトップにアイコンが表示されているソフトはデスクトップ画面からすぐに開く事が出来ますが、それ以外のソフトは入っている場所を探さなくてはなりません。
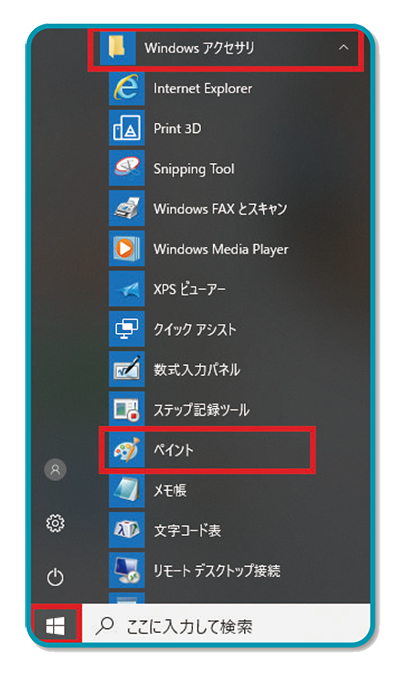
例えば簡単に絵を描ける『ペイント』 というソフトを使いたい場合は・・
①スタートボタンを押す。
②Windowsアクセサリという項目を探して開く
③中に入っている「ペイント」を開く。 という手間がかかってしまいます。
よく使うソフトは「ショートカット』を作っておくと便利です!
ペイントのショートカットを作ってみましょう。先程と同じ手順でWindowsアクセサリを開きます。ペイントにマウスカーソルを合わせたら、ドラッグ操作でデスクトップ画面にペイントのアイコンを 移動させましょう。
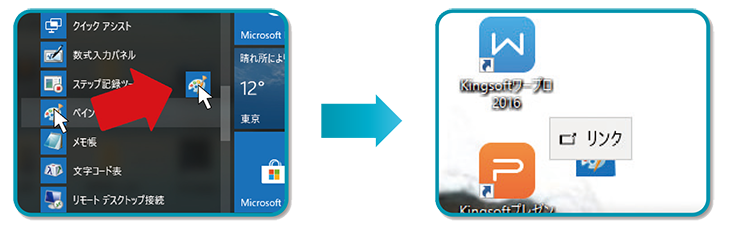
「リンク」と表示されている所でマウスのボタンを離してください。
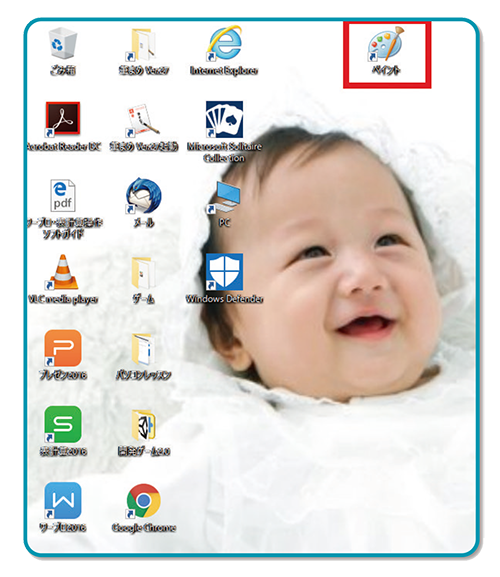
デスクトップ画面にペイントが表示されました! これが「ショートカット」です。ショートカットがあれば使いたい時にすぐペイントを開く事が出来ますね!
ショートカットはデスクトップ画面だけではなく、ドラッグする場所を変えればスタートメニューの中、タスクバーの中にも作る事が出来ますよ。
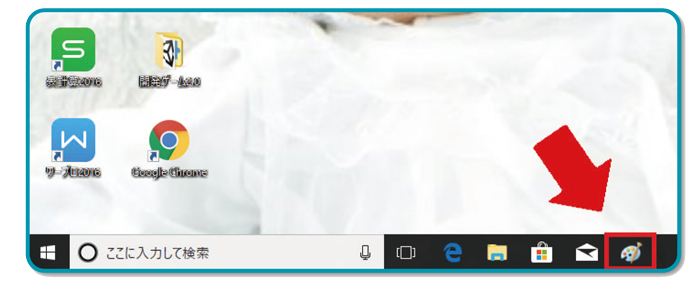
特によく使うものはデスクトップ画面下のタスクバーの中にショートカットを作ると便利です!
- パソコンのセキュリティ対策を強化しよう!
有償譲渡会のパソコンは持ち帰ってすぐ使えるようにパスワードを設定していません。 そのままでも使用するのに問題ありませんがパスワードが設定されていないと、誰でもパソコンを自由に触る事が出来ます。万が一に盗難された時などに備えて、パソコンにパスワードを設定しましょう。
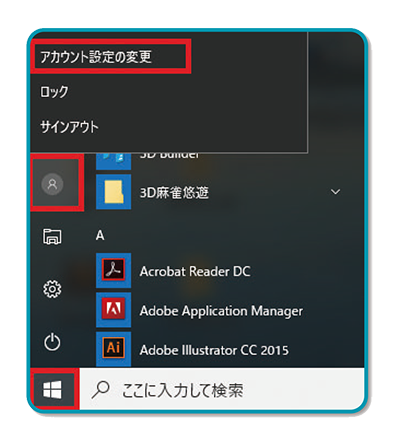
①スタートボタンを押して 「スタートメニューを出します。
②人型のアイコンをクリックしてメニューを開きます。
③「アカウント設定の変更」をクリックします。
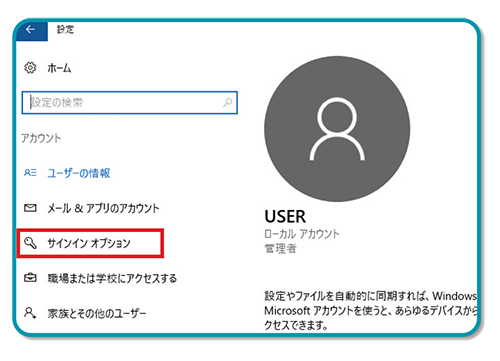
この画面が出てきたら、左側に書かれている「サインインオプション」をクリックします。
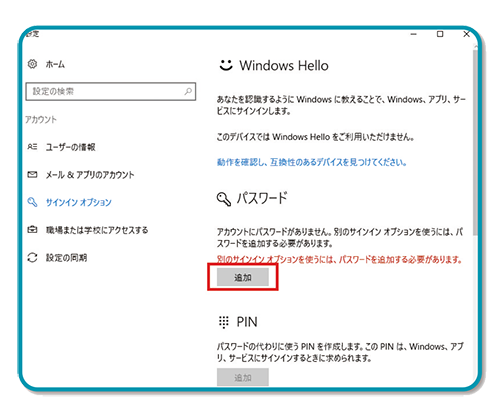
『パスワード』の欄にある 『追加』を左クリックしましょう。
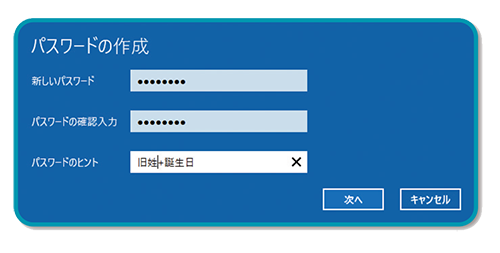
『パスワードの作成」画面が出て来るので、自分で決めたパスワードを入力してください。
入力が終わったら「次へ」を左クリックします。

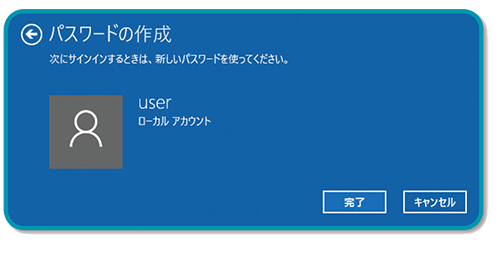
『完了」を左クリックすれば パスワードの完成です!
- 画面にスライドショーを表示しよう!
パソコンを操作していない時間が続くと、自動的にパソコンで映像が流れる機能の事を「スクリーンセーバー」と言います。
パソコンで作業中の画面を隠してくれるのでプライバシー保護などに役立ちます。
そのスクリーンセーバーをスライドショー(写真を次々と映していく機能)に設定すれば、パソコンがデジタルフォトフレームに大変身!思い出の写真を見ながら、休憩時間を楽しむ事が出来るのです!
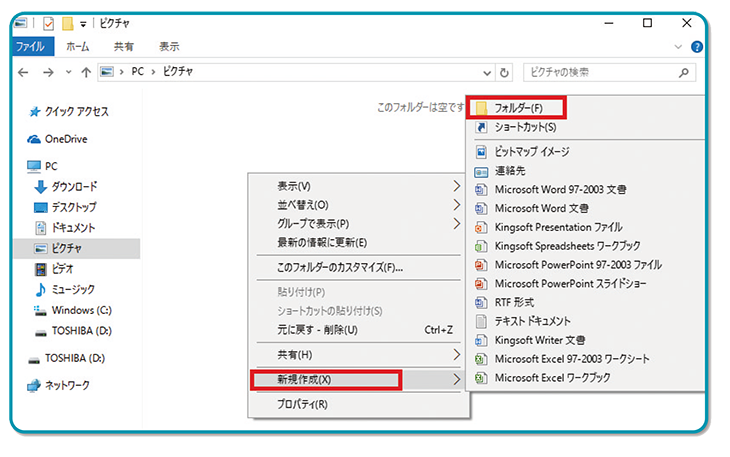
それではまず、スクリーンセーバー用のフォルダを作成してみましょう。 「ピクチャ」などのフォルダを開いて、何もない所で右クリックをします。
①「新規作成」にカーソルを合わせます。
②表示されたメニューから『フォルダ」を選んで左クリックしましょう。
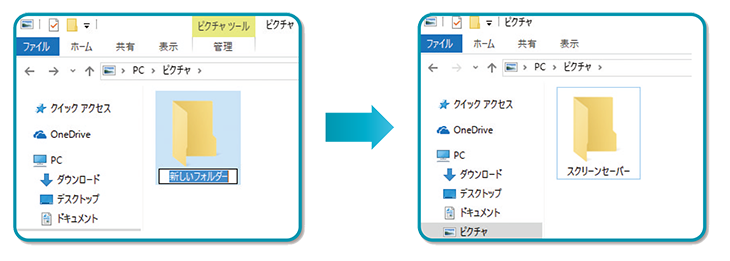
フォルダには名前をつけましょう。ここにはスクリーンセーバー用の写真を入れたいので「スクリーン セーバー」と文字を入力すれば、専用のフォルダの完成!このように写真や書類は種類ごとにフォルダを作って管理をすると、どこに何があるか分かりやすいですし、見た目もスッキリします。
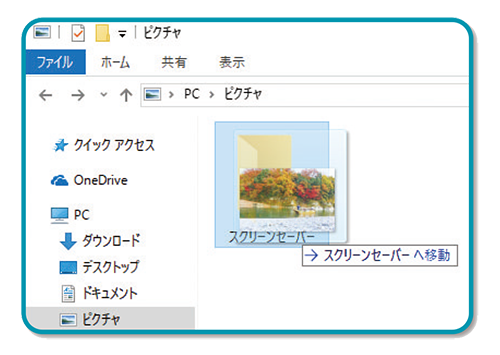
あとは作成したフォルダに好きな写真を ドラッグ操作で入れていきましょう。
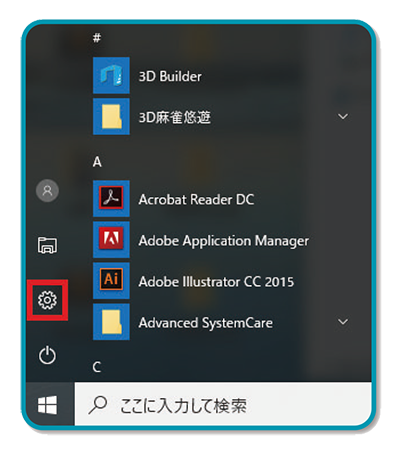
写真をフォルダに入れたら、スクリーンセーバーの 設定をしてみましょう。 スタートボタンを押してスタートメニューから「設定」を開きます。(歯車のマークが目印です)
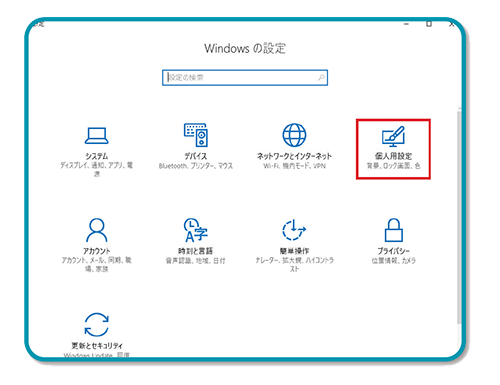
『Windowsの設定』という画面が出て来るので 『個人用設定」をクリックします。
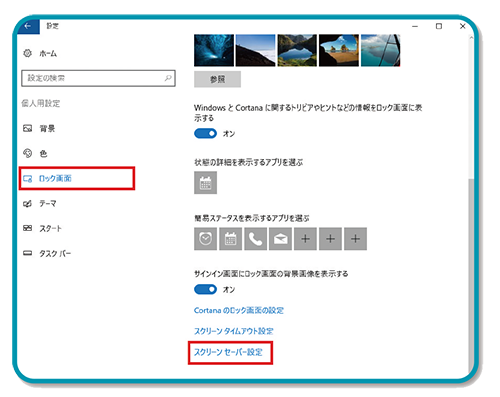
①設定メニューが開かれるので、左側にある「ロック画面」を左クリック。
②右側の画面を下にスクロールしていくと、「スクリーンセーバー設定」というメニューが表示されるので、そこを左クリックします。
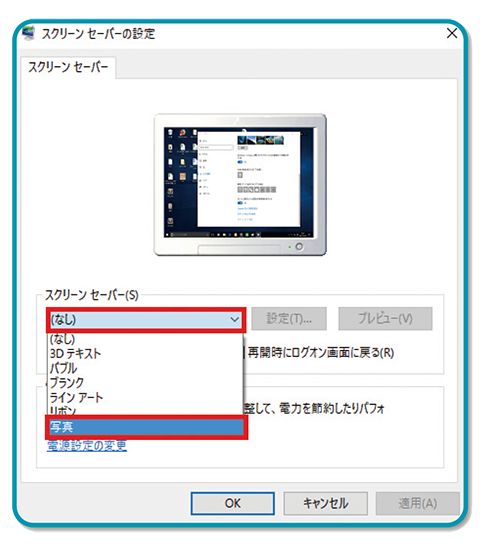
『スクリーンセーバーの設定」画面が出てきました!
①(なし)と書いてある部分を左クリック。
②メニューから「写真」を選びましょう。
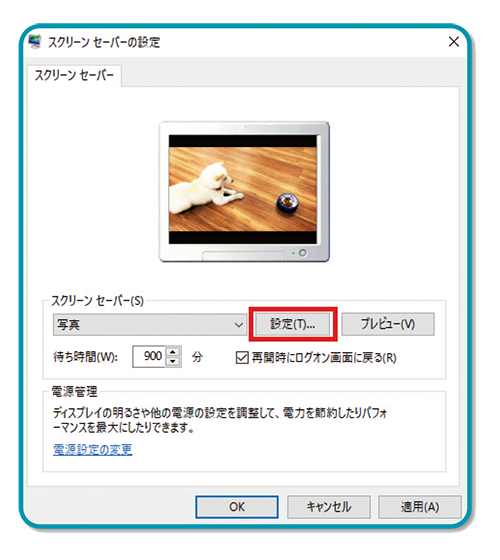
次は「設定」ボタンを押します。
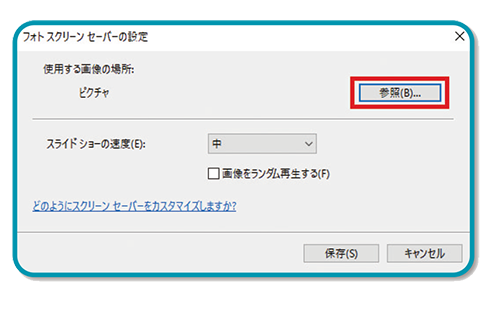
「フォトスクリーンセーバーの設定」が出て来るので、「参照」ボタンを左クリックしましょう。
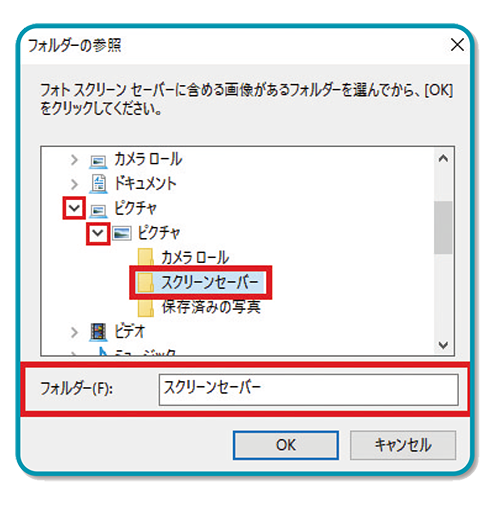
ここでさっき作ったスクリーンセーバーフォルダ を選びます。
①ピクチャフォルダの中に作った場合は、「ピクチャ」と書かれた所に隠れているので、左側のV字マークを押してフォルダを表示させましょう。
②スクリーンセーバーフォルダを選択
③フォルダの所が「スクリーンセーバー」という名前になっているのを確認してOKを押しま しょう。
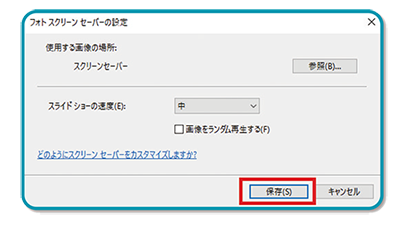
すると「使用する画像の場所」という項目がピクチャからスクリーンセーバーに変わったのが確認出来ますね。よければ「保存」ボタンをクリックして終了します。
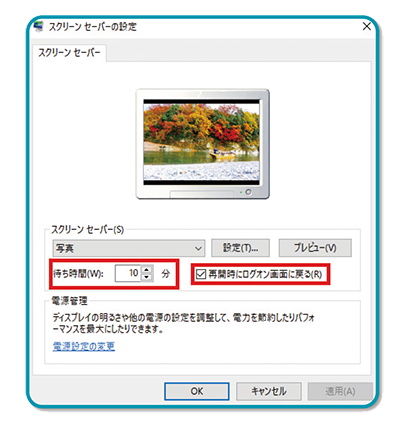
「スクリーンセーバーの設定」画面に戻ってきました。次は「待ち時間」を変えてみましょう。
①「待ち時間」はパソコンの操作をやめてからスクリーンセーバーが流れるまでの時間です。お好みの時間を設定しましょう。
②「再開時にログオン画面に戻る」にチェックが入っていればスクリーンセーバーを解除した時に、パスワードを入力する画面に戻るので、席を外している間に勝手にパソコンを触られるというような心配がなくなります!

スクリーンセーバーの設定が完了しました! これでパソコンを操作しないまま設定した時間が過ぎると、スライドショーが表示されるようになります セキュリティ対策にもなるので是非チャレンジしてみてください!
開発パソコンゲーム

[覚えてダンジョン]で記憶力アップ!自分の記憶を頼りに、障害物をよけて洞窟の出口を目指そう!


遊び方
「覚えてダンジョン」はシミュレーションゲームです。
記憶力を頼りにダンジョンをクリアします。



ご購入希望の方へ
趣味のPCはお電話にてご注文を承っております。下記電話番号までお問い合わせください。









