
書籍目次
- 巻頭インタビュー
壇蜜さん
- 特集
作ろう!自分だけのベストアルバム
- 今月の「脳トレ」ゲーム
アハ&マッチ
- 今月のパソコン集中講座
ワープロソフトでできるチラシ作成術!-前編- ~ワープロ2016を使って楽しむチラシデザイン~
- その他
- インターネットの接続方法
- インターネットの賢い使用方法
- 操作しやすいメールソフト「サンダーバード」
- プリンターの接続方法ご紹介
- 便利でオトクな通販コーナー
ご購入希望の方へ
趣味のPCはお電話にてご注文を承っております。下記電話番号までお問い合わせください。

特集

文書を書いたり、年賀状を作ったり、インターネットを見たりと、パソコンは幅広い用途に使える大変便利なツールですが、パソコンにはまだまだ魅力的な機能が秘められています。実は、パソコンはCDの曲を再生したり、お気に入りの曲を詰め込んだオリジナルCDを作ることも出来るんです。
今回は「Windows Media Player(ウィンドウズ メディア プレイヤー)」を使った、CDの再生方法とオリジナルCDの作り方をご紹介します!
準備するもの
- CD再生機能を搭載したパソコン
- お好きなCD
- CDを再生できるか確認しよう!
まずはじめに、お使いのパソコンがCD再生に対応しているか確認しましょう。
パソコンと一緒にお渡ししている「領収書兼保証書」を見ると、お持ちのパソコンが再生機器に対応しているかが分かります。
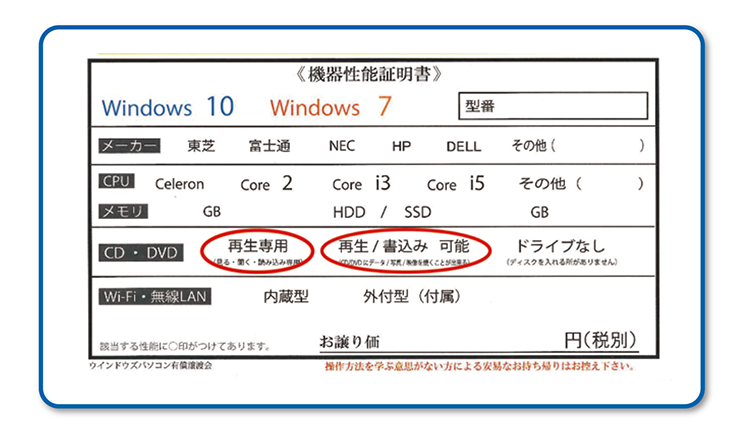
CD・DVDの項目の「再生専用」もしくは「再生/書き込み 可能」に丸印が付いていれば対応機種になります。一方、「ドライブなし」の項目に丸印が付いている機種については、CDをパソコンに挿入する「光学ドライブ」という機能が搭載されていないので、そのままの状態ではCDを再生することは出来ません。でもご安心を!光学ドライブ機能が付いていないパソコンでも、外付けの「CD・DVDドライブ」という装置を接続すればCDを楽しむことが出来ます。

- Windows Media Playerを起動させよう!
Windows Media Playerは、パソコンに標準搭載されているので簡単に開くことが出来るんです!まず、パソコン画面左下のスタートボタンをクリックしてメニューを開き「Windowsアクセサリ」をクリックします。Windowsアクセサリの中に「Windows Media Player」が入っているので、さらにクリックして開きましょう。
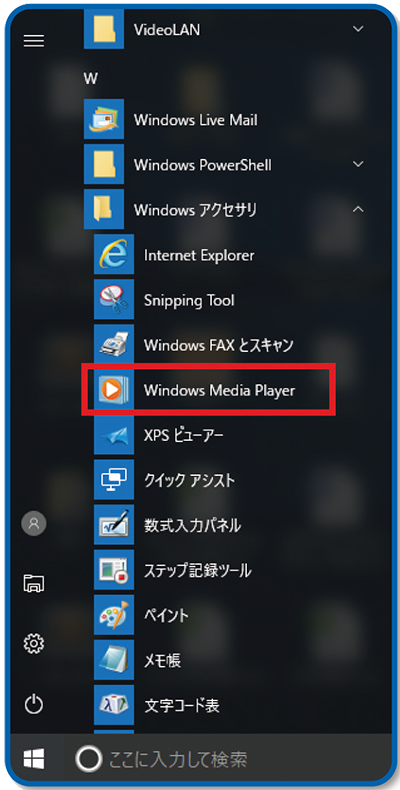
すると、「Windows Media Playerへようこそ」という画面が表示されるので、「推奨設定」のタブにチェックを入れて「完了」を押してください。
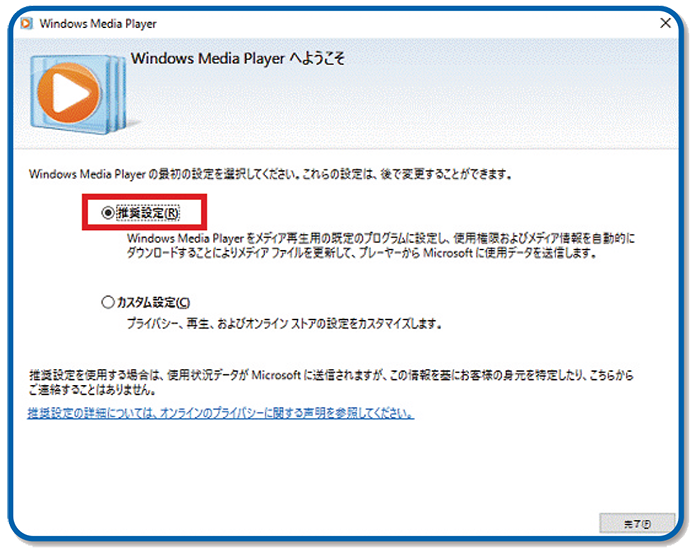
- パソコンにCDを挿入しよう!
Windows Media Playerを使う準備が出来たら、パソコン本体にお気に入りのCDを入れてみましょう。
今回は、内蔵ドライブを使用する場合と、外付けドライブを使用する場合の2種類の方法をご紹介します。


- CDを再生してみよう!
CDをドライブの中に入れたら、Windows Media Playerの画面を開いてみましょう。画面左側のメニュー画面に、挿入したCDの情報が表示されているはずです。CDの名前部分をクリックすると、画面右側にCDに収録されている曲名が表示されます。
そして、画面中央下にある「再生ボタン」を押すとミュージックスタート!
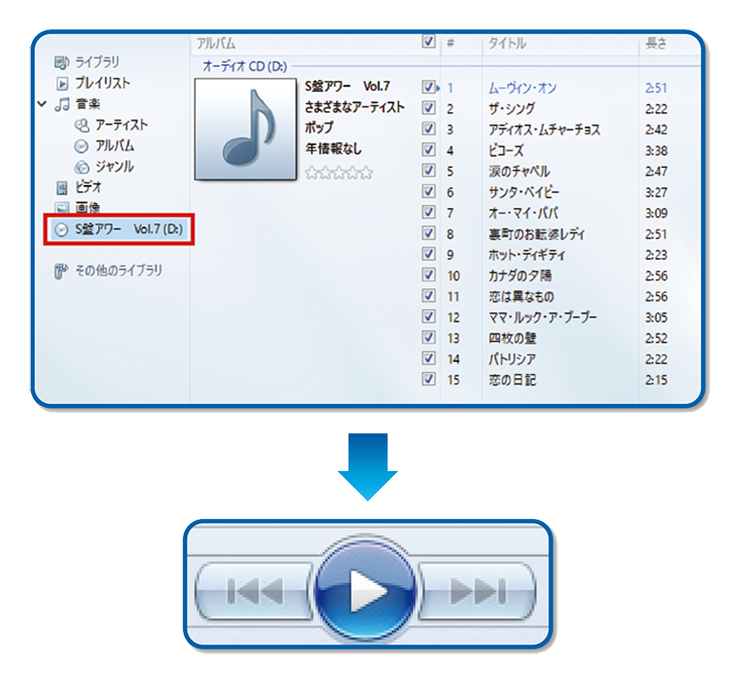
再生ボタンの右側には「音量調節バー」があります。青い丸を右側にドラッグ操作で動かすと音が大きくなり、左側に動かすと音が小さくなります。
音が小さかったり大きかったりする場合はこちらで調整しましょう。
これでCDの再生の仕方はバッチリですね!

- パソコンに音楽を取り込もう!
パソコンのすごい機能はこれだけじゃありません!
なんと、パソコンに曲を保存することも可能で、保存すればCDを用意しなくても、いつでもパソコンでお好きな音楽を再生することが出来ます!
先程のCD再生画面上の「CD取り込み」というボタンを押すと「取り込みオプション」という画面が出てきます。
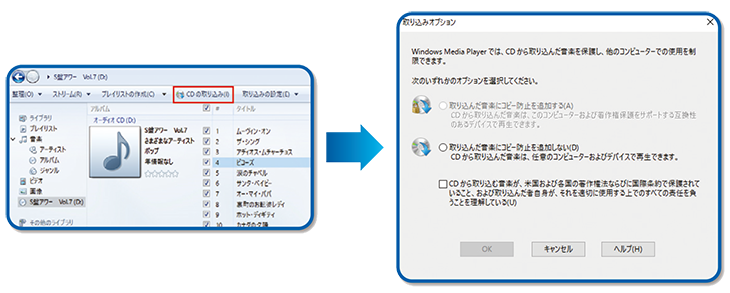
画面内の「取り込んだ音楽にコピー防止を追加しない」とその下にある「CDから取り込む音楽が~」という2つの項目にチェックを入れましょう。
あとは「OK」を押すだけでCDの取り込みが始まります!
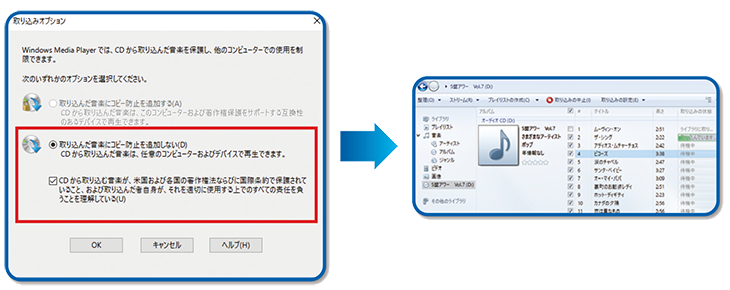
- オリジナルCDを作ってみよう!
それではいよいよ、オリジナルCDの作成にチャレンジしてみましょう!
オリジナルCDの作成には以下の2点が必要になります。
準備するもの
・CD書き込み機能を搭載したパソコン
・何も記録されていないCD-ROM
CDの再生機能を確認した時と同様に、領収書兼保証書を見てパソコンが書き込み機能に対応しているか確認してください。
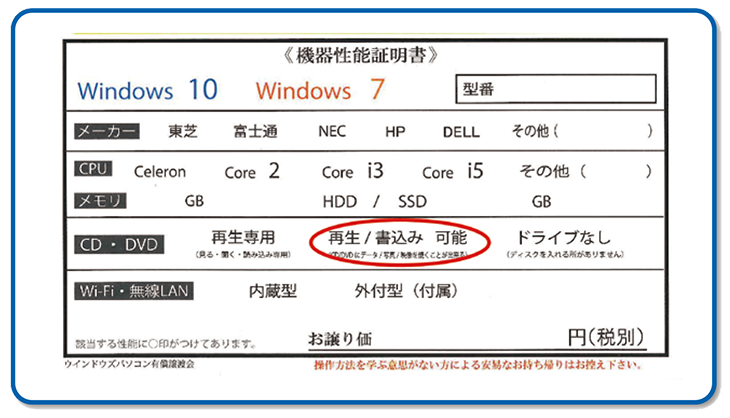
「再生/書込み 可能」に丸印が付いていれば、CD作成可能な機種ということになります。
「再生専用」や「ドライブなし」の機種でも、冒頭で紹介したCD・DVD外付けドライブを接続すれば書き込み機能が使えるようになりますよ!
書き込み機能の確認が出来たら、まずはじめに「何も記録されていないCD-ROMドライブ」をドライブの中に入れます。これでオリジナルCDを作るために準備が出来ました!
- CD-ROMに書き込みしたい曲を選ぼう!
Windows Media Playerの左側のメニューから「音楽」というタブをクリックすると、パソコンに取り込んだ曲が表示されます。

パソコンの中に保存した曲をCD-ROMに入れるには、まず画面右側の「再生」「書き込み」「同期」というメニューから「書き込み」を選択します。
次に、「書き込みリスト」と書いてある部分を目掛けて、CD-ROMに入れたい曲をドラッグ操作で動かすだけ!
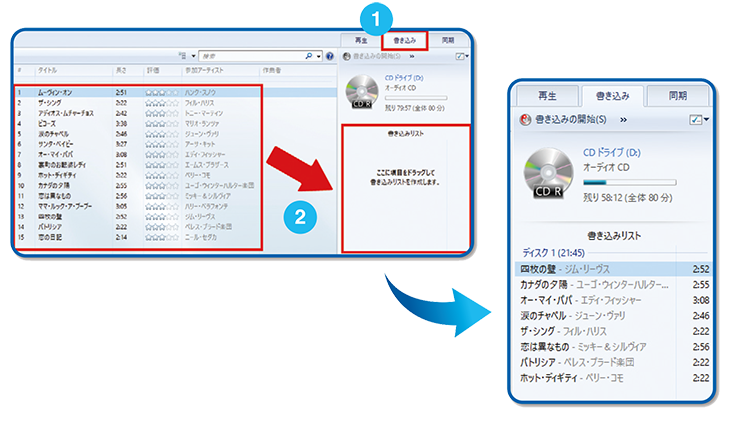
するとこのとおり!「書き込みリスト」の中に曲が入りました!
- お好みの曲順に入れ替えよう!
さらに、再生される曲の順番も変えることも出来ちゃいます!
例えば、3曲目に入っている曲を1曲目で聞きたいという場合は、3曲目にある「オーマイ・パパ」の曲名の上で右クリックを押して、出てきたメニューの中から「上へ移動」を選びます。
すると「オーマイ・パパ」が2曲目の位置に表示されました!さらにもう一度「上へ移動」を選択すると、見事1曲目に移動成功です!
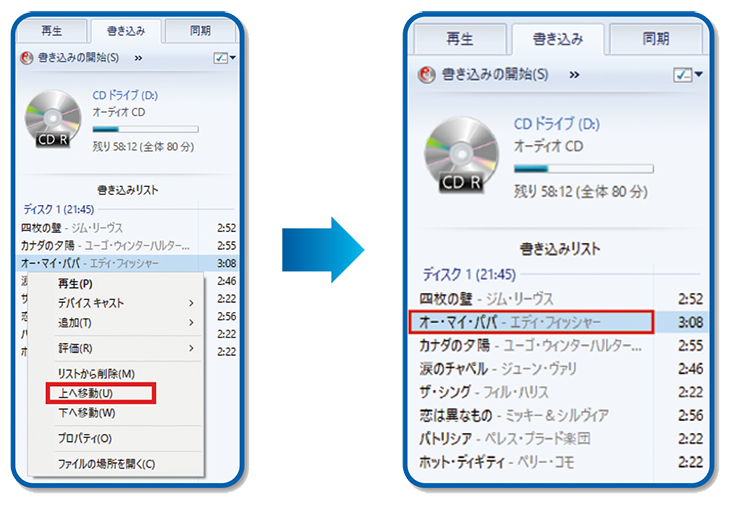
上記の方法の他にも、書き込みリストを作った時のように、ドラッグ操作で曲順を並び替えることも出来ますよ。
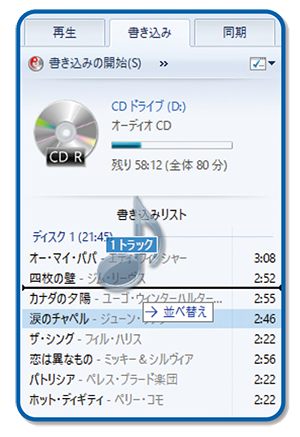
- CD-ROMに選んだ曲を書き込もう!
好きな曲とその曲順を選び、CD-ROMに書き込む準備が整ったら、画面にある「書き込みの開始」のタブをクリック!CD-ROMへの書き込みが完了するまではしばらく時間がかかります。あとはパソコンに任せて、書き込みが終わるまでの間、コーヒーブレイクを取ってのんびり待ちましょう。

開発パソコンゲーム
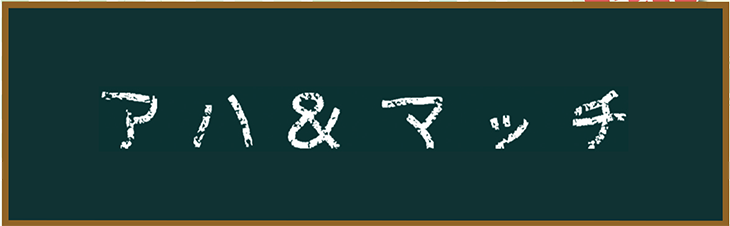
ひらめき力を鍛えて脳年齢を活性化!変化に気づいたときの「アハ!」という慶びを「アハ&マッチ」で感じよう。

遊び方
「アハ&マッチ」はひらめき型ゲームです。
頭をやわらかくして、問題を解きましよう。 ひらめきが生まれた瞬間の「ア八!」体験はくせになるはずです!

マッチパズル
お馴染みのマッチ棒を使ったパズルゲームです。 指定された本数のマッチ棒を動かして正解を導きだしましよう。
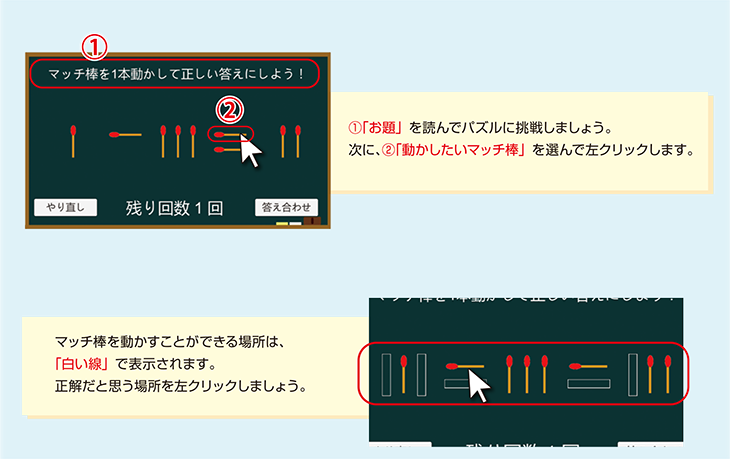
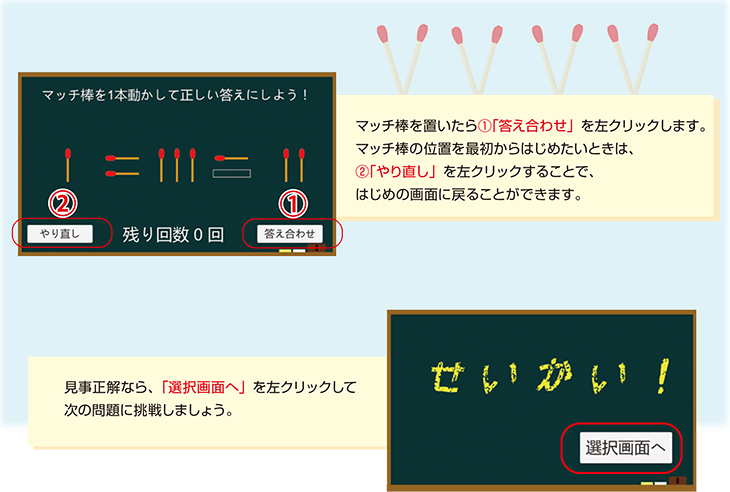
アハたいけん
写真のどこか一部がゆっくりと変化していきます。
じっくりと見つめて、どこが変わったのかを当てるゲームです。

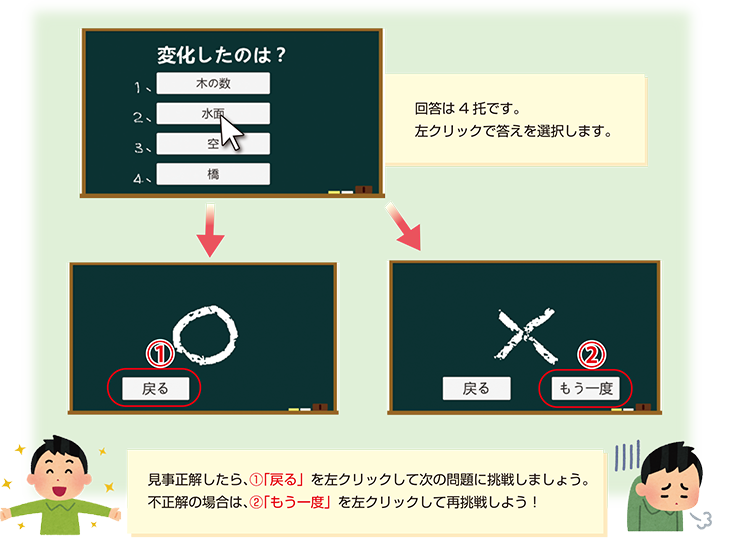
ご購入希望の方へ
趣味のPCはお電話にてご注文を承っております。下記電話番号までお問い合わせください。









