
- 巻頭インタビュー
- 特集
- 今月の「脳トレ」ゲーム
- 今月のパソコン集中講座
- その他
- JEMTC人の素顔
- インターネットの接続方法
- インターネットの賢い使用方法
- 操作しやすいメールソフト「サンダーバード」
- プリンターの接続方法ご紹介
- 便利でオトクな通販コーナー
森口 博子さん
Windowsアプリ「クイックアシスト」
弾けるおはじき
世界に一つの年賀状を作ろう!-筆まめソフトを使いこなせるカンタンレッスン- (再録)
ご購入希望の方へ
趣味のPCはお電話にてご注文を承っております。下記電話番号までお問い合わせください。

特集

お譲りしたWindows10パソコンには「クイックアシスト」という、別のパソコンを遠隔操作することができるアプリが入っています。「クイックアシスト」を使用するとリモート接続を通じて2人のユーザーが1 台のコンピューターを共有でき、一方のユーザーがもう一方のユーザーのコンピューターの問題解決を 支援できるようになります。
接続には、お互いの承認が必要ですので不正アクセス等の心配もなく安心して使用することができます。
若尾くん、パソコンの操作で分からないことがあって、誰かに教わりたいんだけど…
塩川さん、それならクイックアシストが便利だよ。クイックアシストはWindows10に搭載 されている機能で、相手のパソコンを遠隔操作することができるんだ
遠隔操作を使って操作を教えてもらえるってこと?
その通り!お互いに承認が必要だから、不正なアクセスも防ぐことができるよ
それなら安心して使うことができるね
離れて暮らす家族や友人などのパソコン操作を助けたい時、このクイックアシストはとても役に立つんだ! さっそくクイックアシストの使い方を説明するね
- ソフトを起動してみよう!
- サポートを受けてみよう
「クイックアシスト」の開き方

1,左下のスタートボタンを左クリックして、 スタートメニューを開きます。
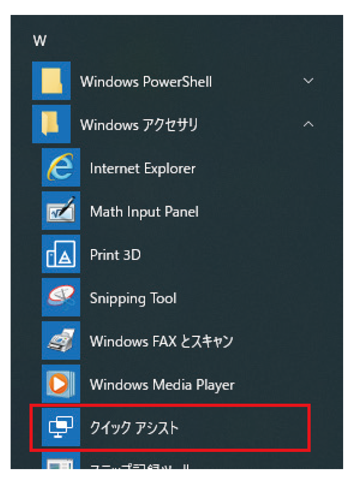
2,アルファベット・あいうえお順に並んでいるスタート メニューのソフトの中から「Windowsアクセサリ」を 左クリックし、「クイックアシスト」を選択します。
これが「クイックアシスト」の画面だよ
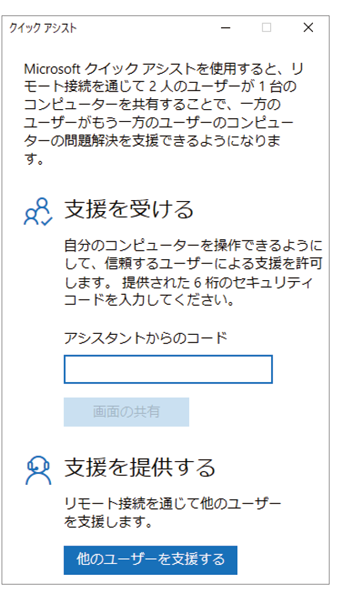
クイックアシストのはじめ方
まずは、遠隔でサポートする側が、「他のユーザーを支援する」を左クリックするよ。 今回は僕が塩川さんをサポートするから、僕のパソコンの方でクリックするね
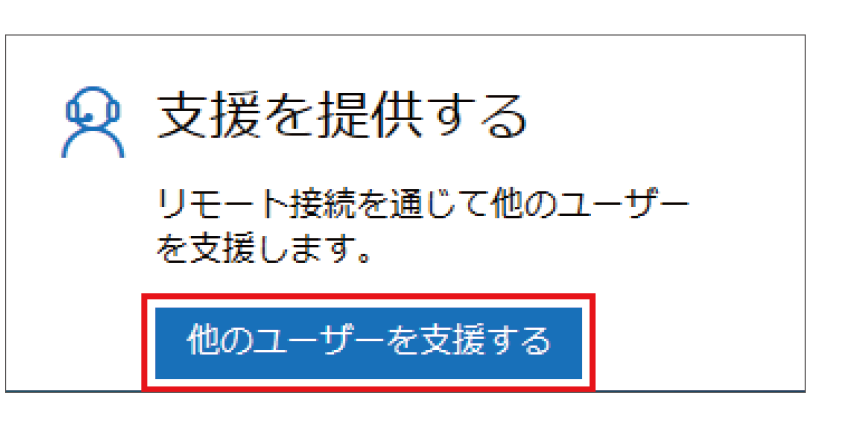
使用するにはMicrosoftアカウントが必要だから、もし持っていない場合はアカウントを作成しよう!
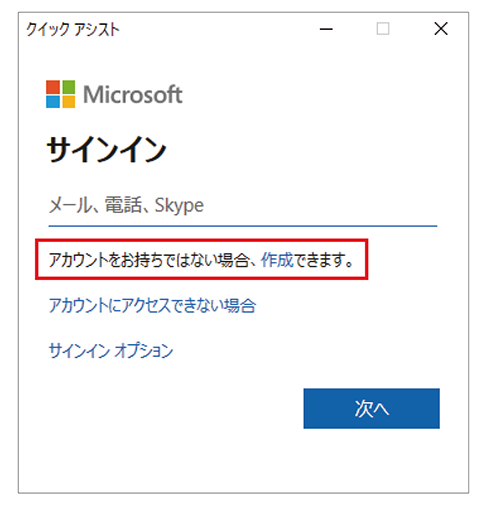
支援を受ける側はアカウントを持っていなくても大丈夫なのかな?
特にサインインなどの必要はないから、アカウントを持っていなくても支援を受けられるよ
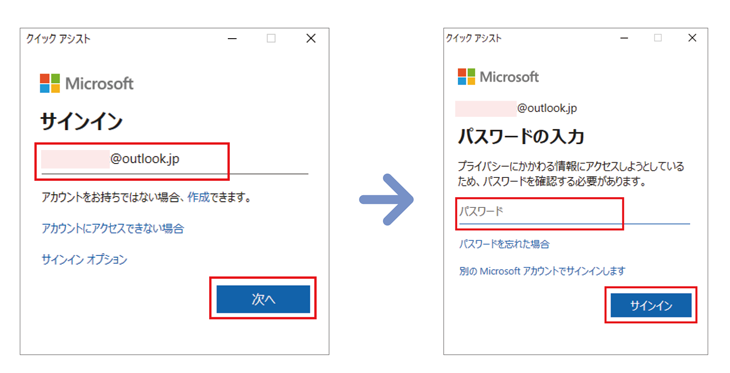
アカウントを入力したら、「次へ」を左クリックしよう。入力し終わったらパスワードを入力し、「サインイン」を左クリックするよ
サインインすると、セキュリティコードが表示されるよ。このコードは10分間のみ使用可能だから、お互いに準備してからコードを表示するのがおススメだよ
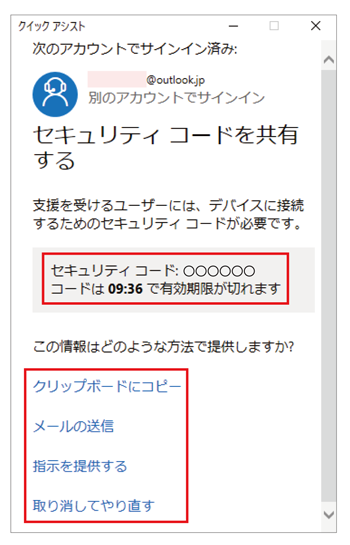
セキュリティコードの共有方法も色々あるんだね
電話などで会話しながら進めていくのが一番分かりやすいと思うんだけど、口頭で伝えるのが難しい時はメールなどを使って共有しよう
セキュリティコードが分かったら、支援を受ける側の人は「アシスタントからのコード」にセキュリ ティコードを入力して「画面の共有」を行おう
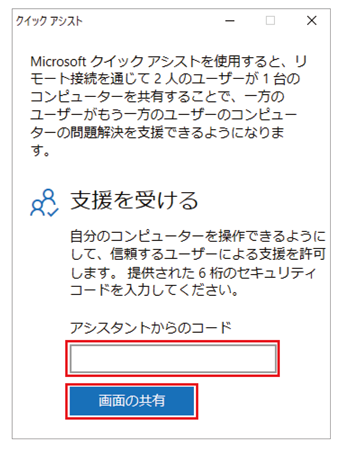
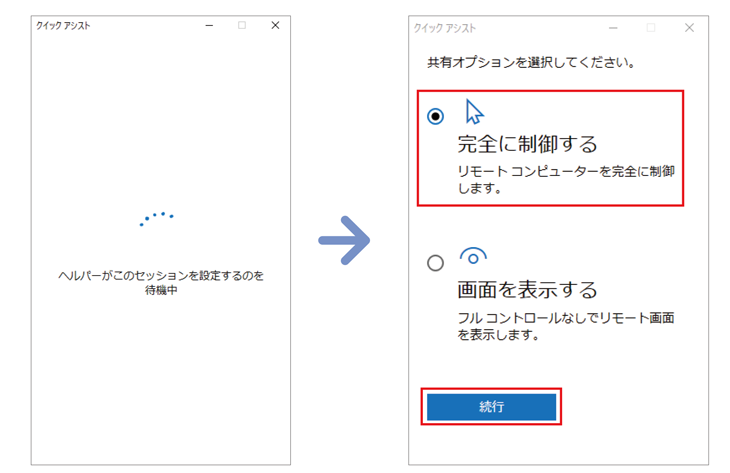
画面の読み込みが始まった!
コード入力後に相手のパソコンを自由に操作できる「完全に制御する」、もしくは画面表示のみで操作をしない「画面を表示する」のどちらかを選択することができるよ。今回は実際に操作をして方法を伝えるから、「完全に制御する」を選択するね
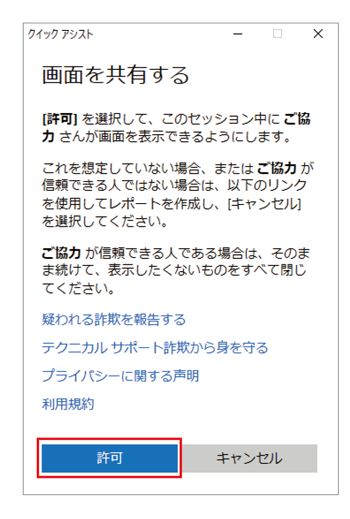
画面を共有して良いかを問われるから、問題がなければ「許可」を左クリックしよう
画面の共有状態
■支援を受ける側の画面
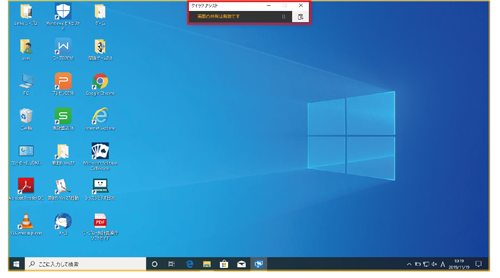
画面上部になにか表示された!
これが表示されたということは 相手にも同じ画面が共有されて
いるということだよ
■支援する側の画面
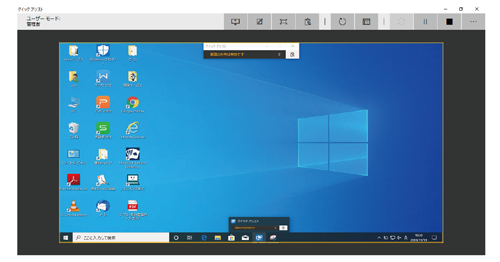
支援をする側にも同じ画面が共有されるよ。画面全体が表示されるから自由に動かすことができるんだ
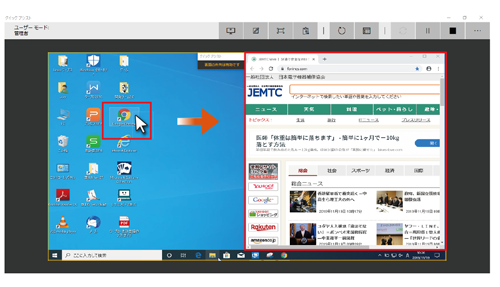
このように相手のパソコンの カーソルを動かすことができるから、クリックしてアプリを起動させることもできるんだ
相手のパソコンを自由に操作できるんだね
コメントの書き方
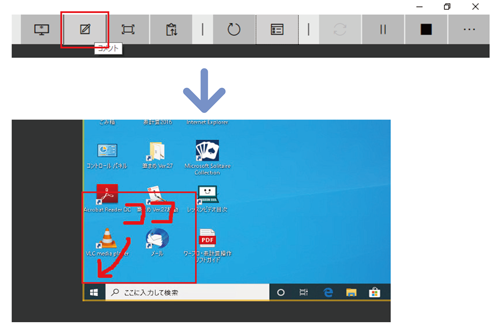
画面上部の「コメント」を左クリックすると、マウス操作で自由に画面上
に書き込めるようになるんだ
操作を教えてもらいながら、画面に記入されたのを確認できて分かりやすいね
文字の色はペンマークを左クリックして、変える事ができるよ
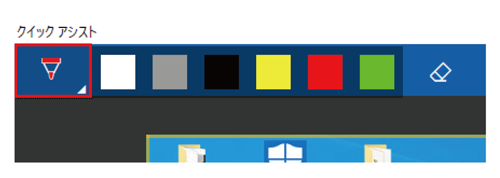
一度書いた文字は消すことができないのかな?
消しゴムマークを左クリックすれば消すことができるから安心してね
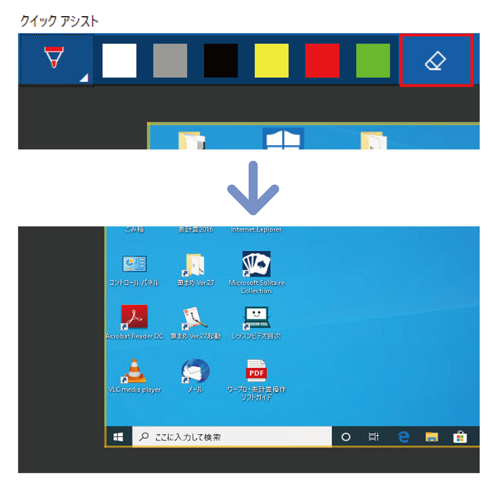
接続環境の変更について
遠隔操作を一時停止させたい時は、画面上部の「一時停止」を左クリック しよう
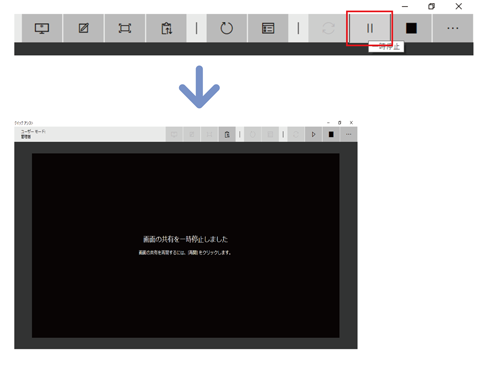
一時停止されると、支援を受ける側の画面上にも画面の共有が一時停止したことが表示されるよ
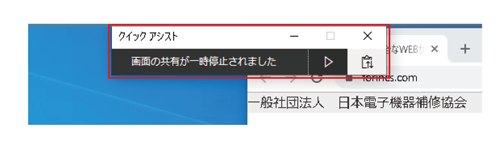
また遠隔操作してもらいたい時はどうすれば良いの?
その場合は「再開」を左クリックすると、再接続することができるよ

支援を受ける側からでも、再接続をすることができるよ
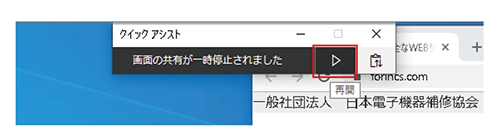
一時停止ではなく、共有を終了させたい時は、画面上部の「終了」を左クリックしよう
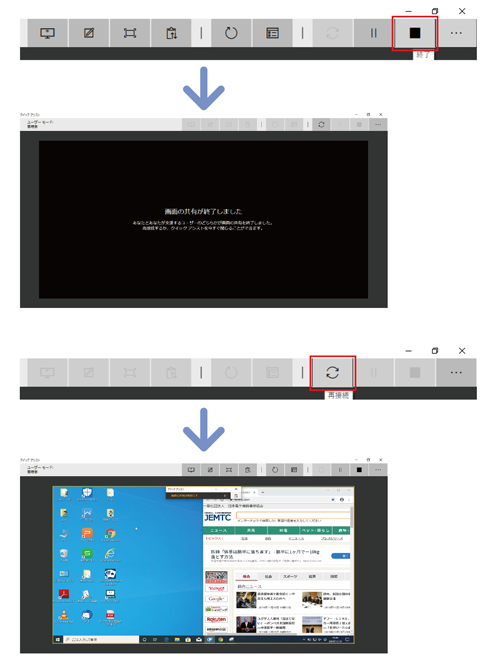
画面の共有を終了させた後に、 もう一度接続させたい場合は「再接続」を左クリックするとできるよ
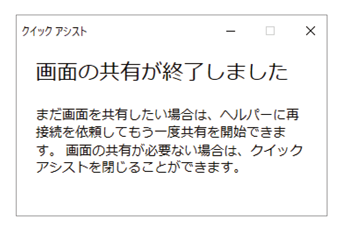
共有の終了後は支援を受ける側からは再接続ができないから、もし再接続をしたい場合は支援する側に依頼が必要だよ
一時停止の時とちがって、自分からは接続ができなくなってしまうんだね
共有の終了後にクイックアシストの画面を閉じてしまうと、再度セキュリティコードが必要になるから注意してね
困った時は..
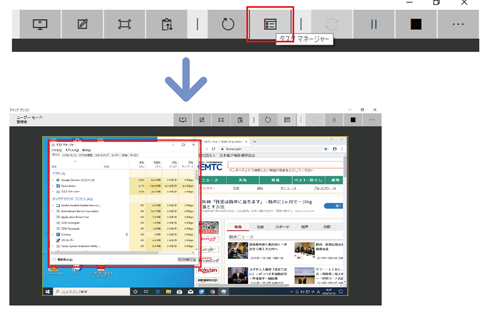
相手のパソコンのタスクマネージャーを起動させることもできるよ
タスクマネージャーってなに?

操作中に動かなくなったソフトを終了させたい時などは、タスクマネージャーを使えば良いんだね!
その通り。困ったときは使ってみよう。ただしフリーズしてしまったソフトをタスクマネージャーから終了させると、データが保存されずに消えてしまうことがあるから注意してね

開発パソコンゲーム

[弾ける!おはじき]でひらめき力アップ!アイデアとひらめきでおはじきを弾こう!

遊び方
「弾ける!おはじき」で判断力を鍛えましょう。
ひっぱる強さや角度を調整して、どんどん弾いて高得点を狙おう!
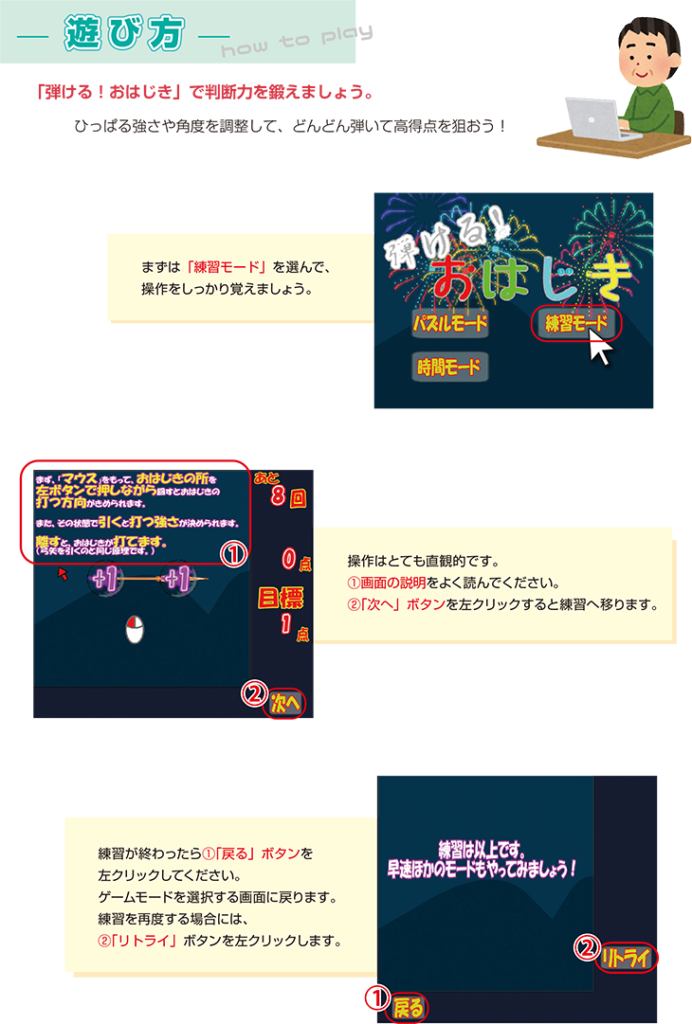
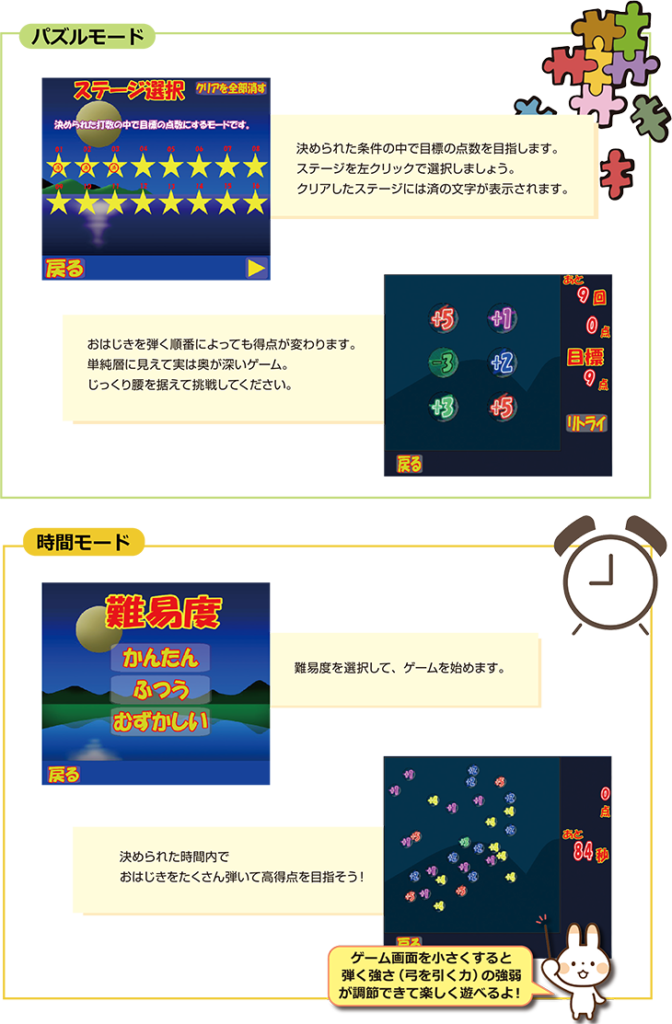
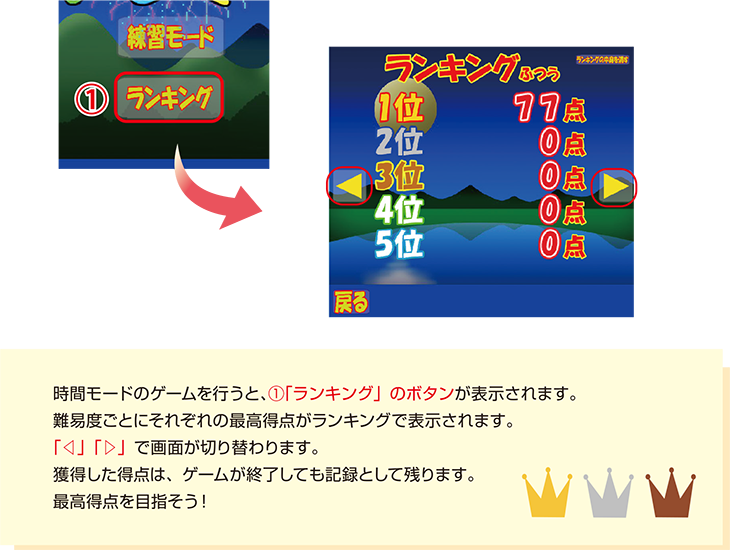
趣味のPCはお電話にてご注文を承っております。下記電話番号までお問い合わせください。













